これからSalesforceを使い始める初心者の皆様向けに、難しい話は抜きにして、使う側の目線に立って知っておくべき基本機能をまとめてみました。
よく使う機能をこの記事の中で解説しながら、詳しい情報は別記事のリンクを貼っていますのでそちらもぜひチェックしてみてください。
Salesforceの画面をショートツアーしながら用語を確認する
Salesforceを開くと、組織の設定によって違いはありますが、まずは下図のようなホーム画面が開きます。この画面からポイントを絞って、ショートツアーをしていきましょう。
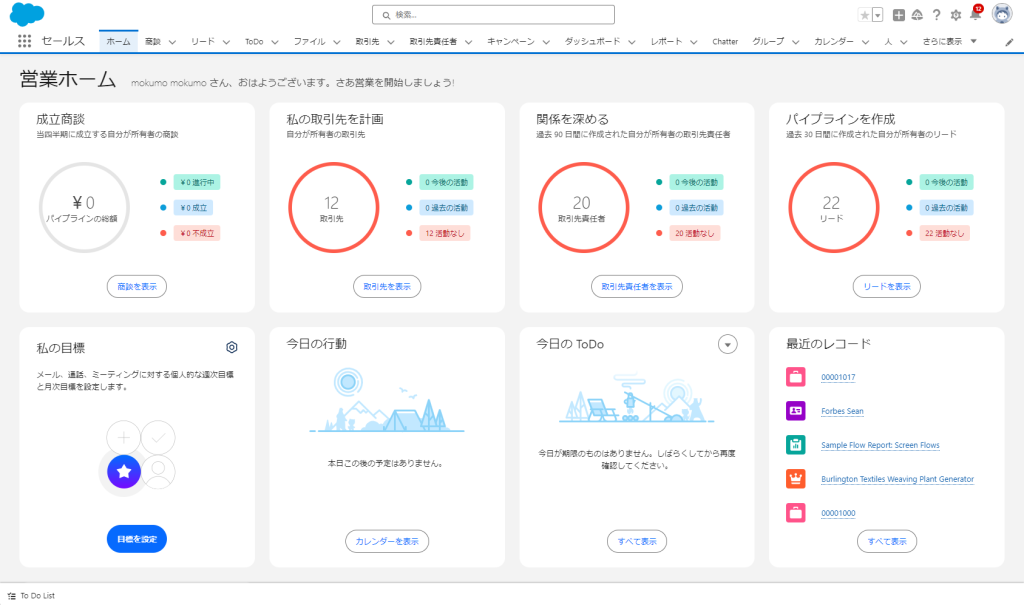
アプリケーション・リストビュー・レコードとは
Salesforceにおいてユーザーが使用する画面は、アプリケーションという単位で切り分けられます。
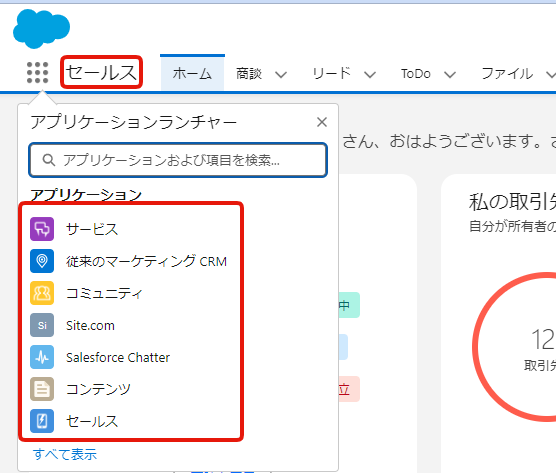
特定のアプリケーションを開くと、画面上部に下図のタブが表示されています。Salesforceにおいてアプリケーションとはこれらのタブをひとまとめにくくったものを意味します。

次に、タブから「商談」などをクリックすると以下の画面に行きます。Salesforceにはオブジェクトという概念があり、商談データや取引先データなどデータの特性に応じて個別のデータテーブルに情報が保管されるようになっています。これをオブジェクトと呼びます。下図では商談オブジェクトを選択したということです。
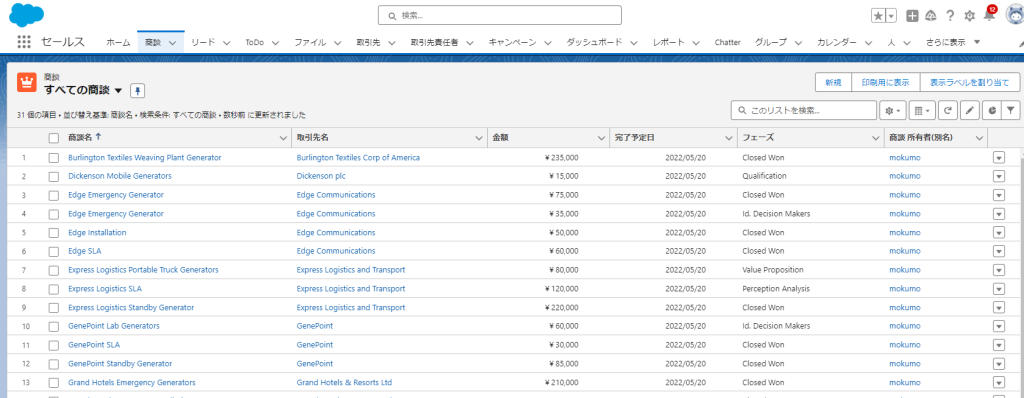
商談オブジェクトの中には沢山の行があり、取引先ごとの商談データが格納されています。この画面自体はリストビューと言います。アプリケーションからタブに並んでいるオブジェクト名をクリックした後の画面となり、商談など対象となるデータを効率よく見つけたり整理するために使用します。
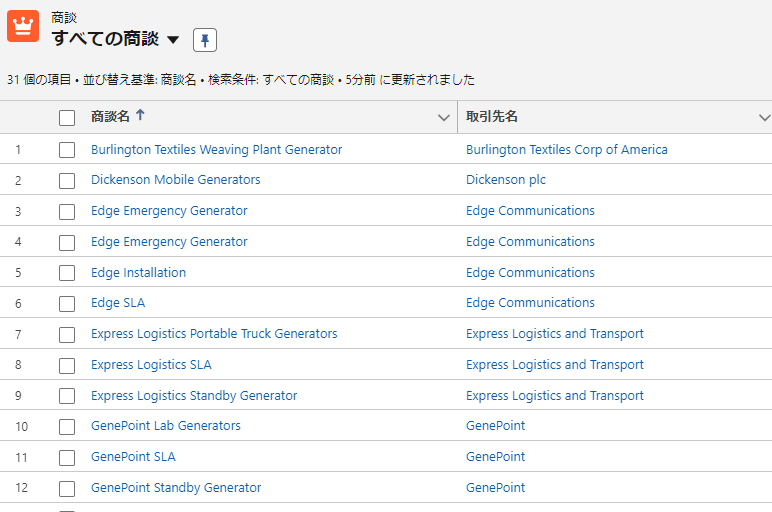
リストビューは、インライン編集という機能を使用して、Excelのように一括編集することも出来ます。
下図の赤枠で囲んだ通り、リストビューの行はレコードという単位で呼ばれ、Salesforceの最小単位になります。商談オブジェクトのレコードは「商談レコード」と呼びます。これらレコード一つ一つの中に、A社の今年の5月の商談、など個別のデータが格納されているのです。
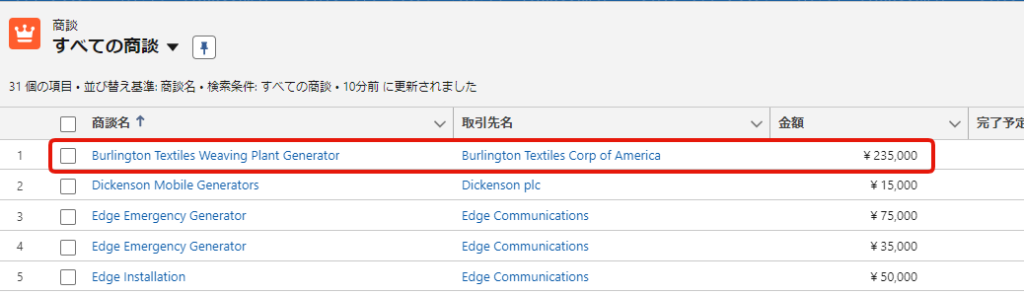
レコード詳細ページの使い勝手をカスタマイズする
リストビューからレコードをクリックすると下図の画面になります。これはレコード詳細ページと呼ばれる、レコード一つ一つの詳細を確認したり、編集するための画面です。
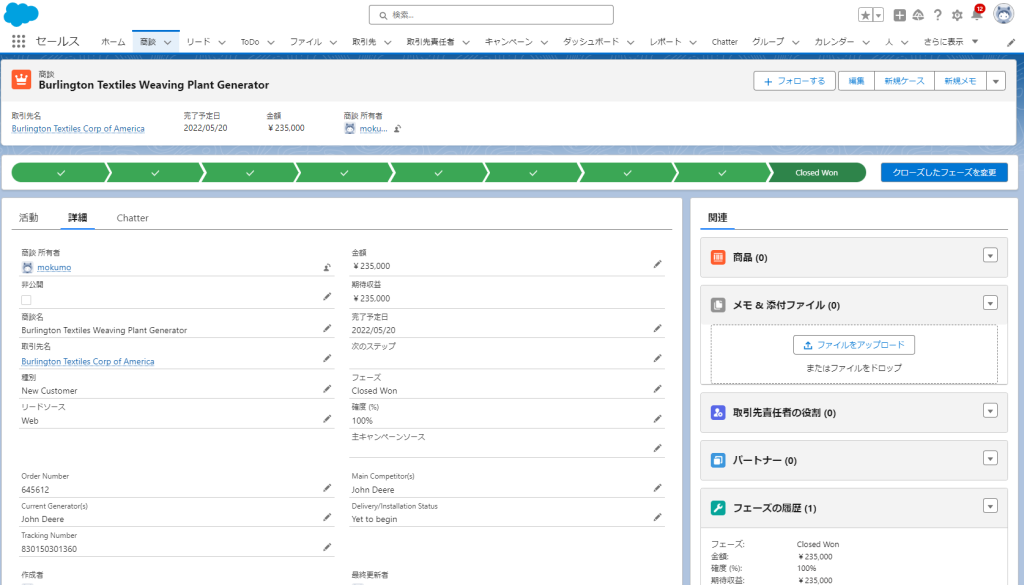
レコード詳細ページは、lightningアプリケーションビルダーで編集することができます。下図のようにブロック状にページの要素が分割されており、ここに要素を足したりドラッグして移動させることで、簡単に見た目を変更することが出来ます。
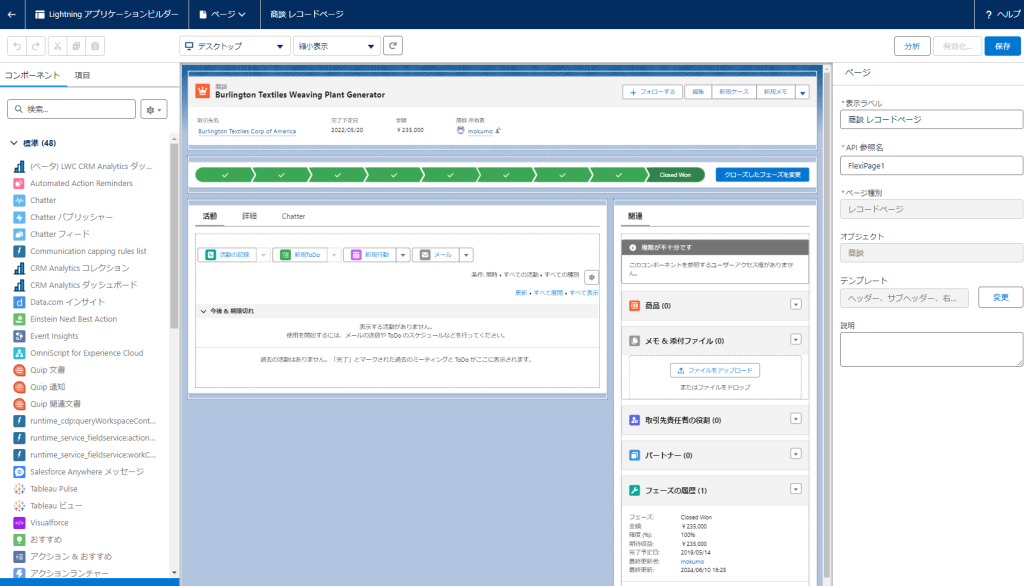
レコード詳細ページの全体の設定は、lightningアプリケーションビルダーで可能なのですが、レコード詳細画面の設定はページレイアウトからおこないます。下図赤枠部分がレコード詳細です。Salesforceの項目が並んでいる箇所を指します。
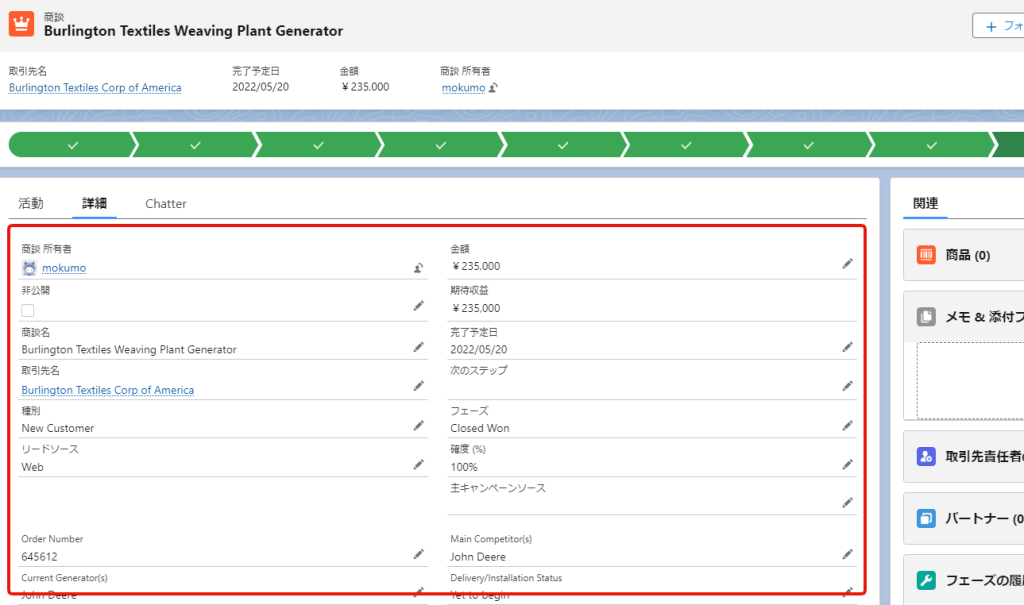
ページレイアウトの編集画面では、項目を並び替えることが可能です。なお、ページレイアウトはレコードタイプ別に出し分けることが可能です。
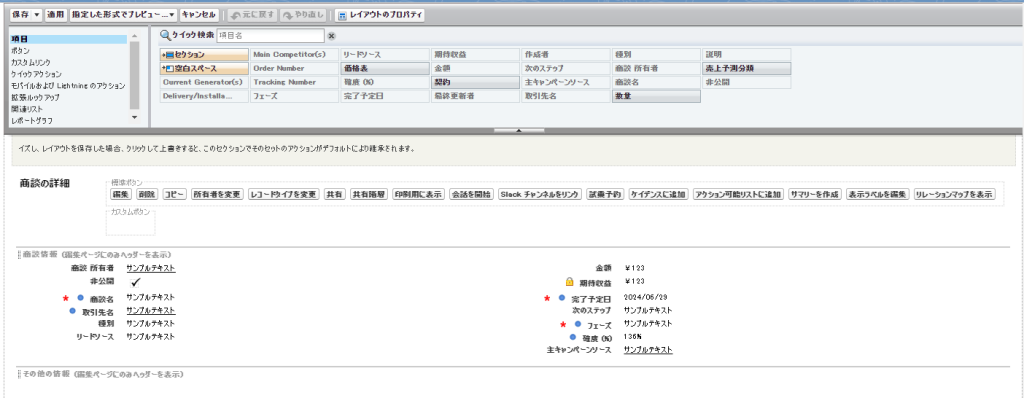
レコード詳細画面に戻ります。画面上部の左側、下図赤枠部分をコンパクトレイアウトと呼びます。ユーザーがレコードの概要を一目でわかるようにギュッと情報を纏めるための画面です。
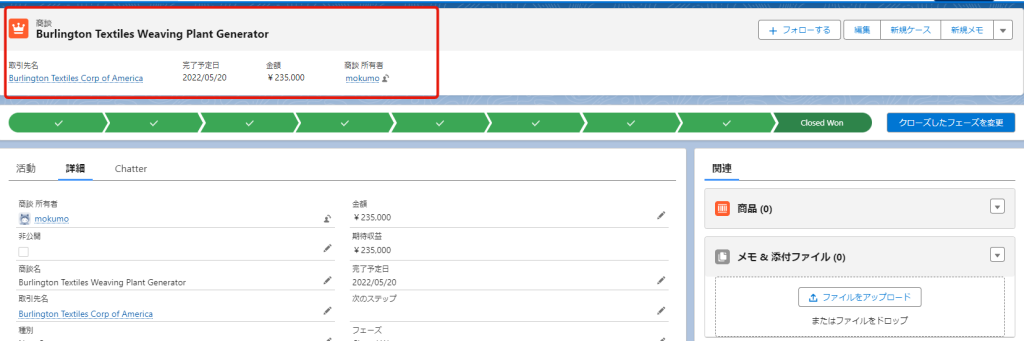
レコード詳細画面上部の右側、下図赤枠部分にはクイックアクションが表示されています。クイックアクションとは、事前に設定しておいた機能をボタンクリックひとつで呼び出せる機能です。
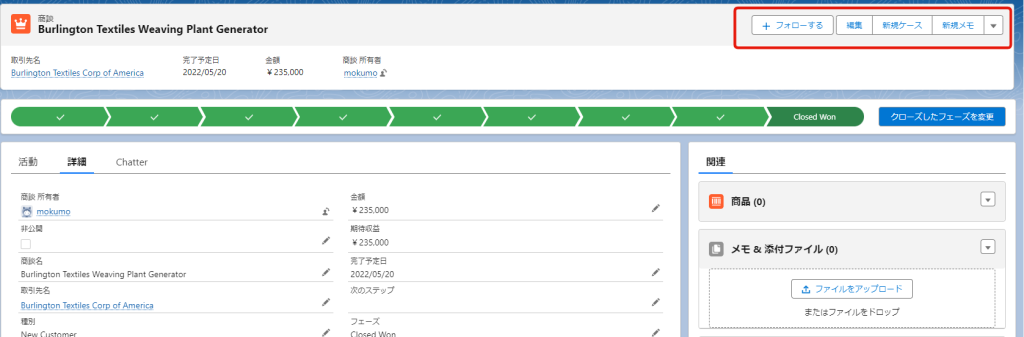
下図はフロート表示です。フロート表示は参照先のレコードの情報をページ遷移なしにチェックできる機能です。
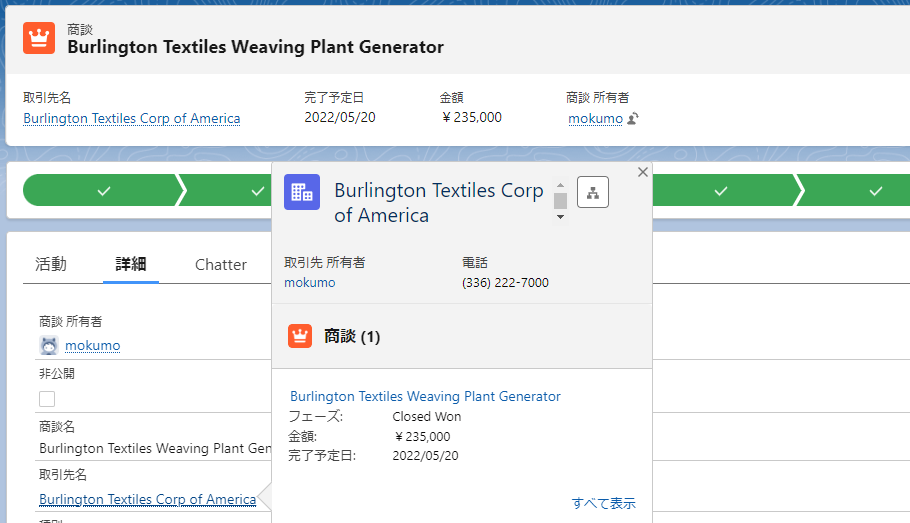
レコード詳細画面からは、対象のレコードから画面遷移なしに活動の入力画面にもアクセスできます。活動入力画面を立ち上げると、コメント欄に吹き出しが表示されます。こちらはクイックテキストといい、定型文を簡単に入力できる機能です。
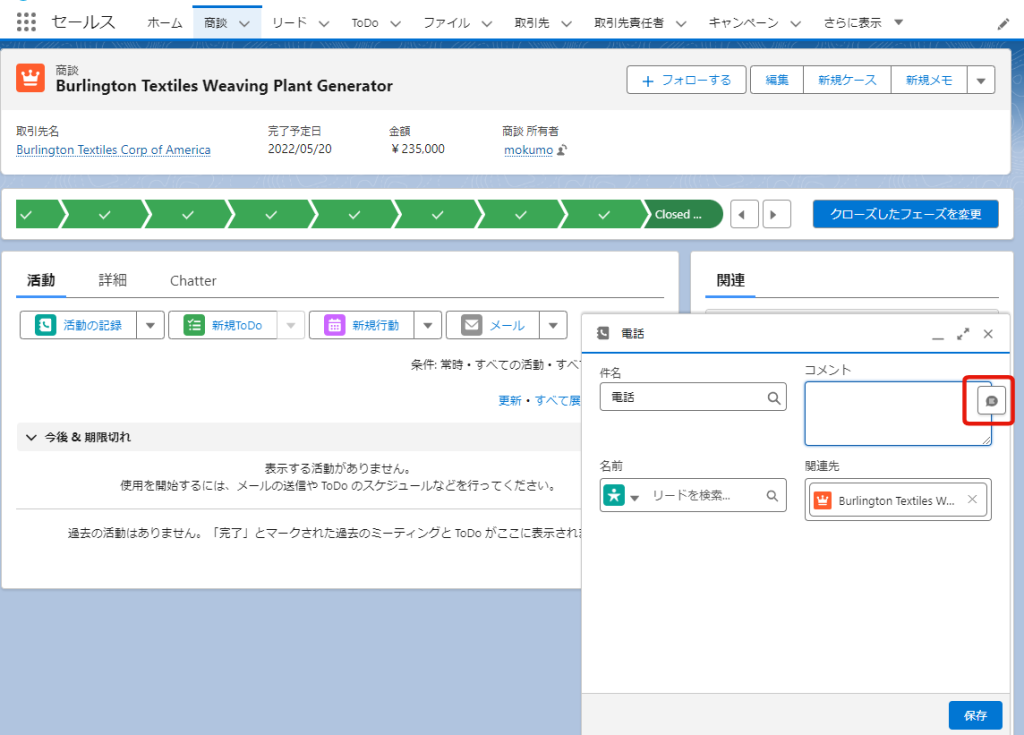
カスタムオブジェクトやカスタム項目を作成する
さて、ユーザーが普段見ている画面の全体像が把握できたところで、Salesforceのデータの構造と、その設定方法について確認していきましょう。
Salesforceのデータ構造
Salesforceは、複数のオブジェクトがそれぞれにリレーションを持ちながら一体となっています。リレーションとは日本語で関係性のことで、主従関係と参照関係があります。
リレーションは、オブジェクトに参照、もしくは主従の項目を作成することで結ばれます。
カスタムオブジェクトを作成する
Salesforceには、標準オブジェクトとカスタムオブジェクトがあります。カスタムオブジェクトは、ユーザーが自由に作成できるオブジェクトです。標準オブジェクトはSalesforceが最初から定義済みのオブジェクトです。
カスタム項目を作成する
項目にも、標準項目とカスタム項目があります。カスタム項目は、標準オブジェクトにもカスタムオブジェクトにも追加することが出来ます。
カスタム項目を設定するためにはオブジェクトマネージャーから設定します。オブジェクトマネージャーは項目作成以外にも、オブジェクトのカスタマイズを行っていくうえで重要な設定画面になります。
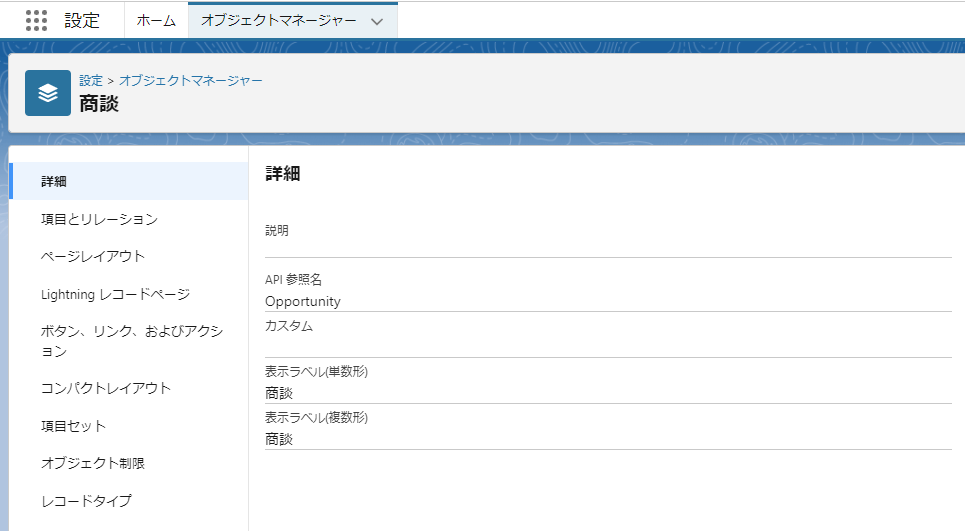
カスタム項目には様々なデータ型があります。データ型はテキスト型や数値型など、その項目に何が入るのかを司ります。
複数あるデータ型のうち、特に数式はSalesforceのあらゆる場面で使用することになります。数式はテキストを連結したり、画像を表示したりと幅広い使い方が出来ます。
データを集計・分析する
Salesforceにはレポート、そしてダッシュボードというデータを集計・分析するための機能があります。
レポート
レポートは複数をオブジェクトを組み合わせて、条件を定めて絞り込む機能です。標準で実現が難しいレポートは、カスタムレポートタイプを使用して自身で作成することが出来ます。また、結合レポートを使用して全く違うタイプのレポートを1枚で表現する機能も用意されています。
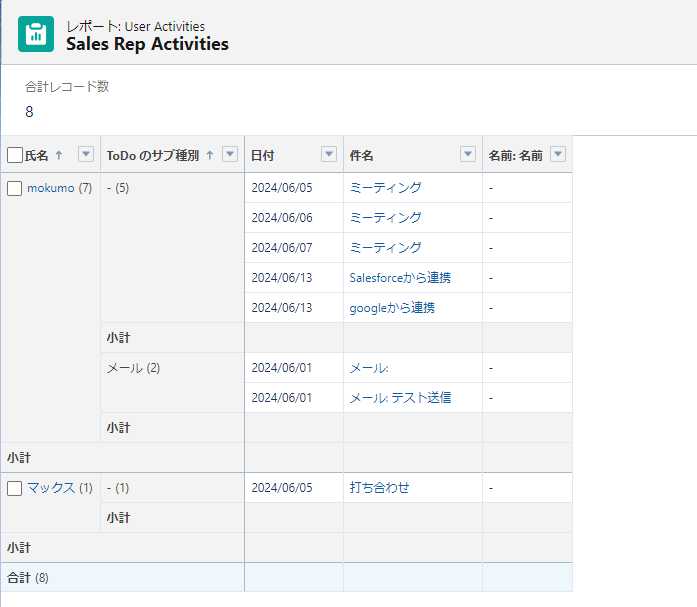
レポートには、レポートの中で使用できる数式があります。数式の関数など覚えるべきことは前述のカスタム項目の数式と同じです。
また、相対日付と言い自動的に特定期間のレポートを集計し続ける機能も便利です。例えば過去3か月の売上を集計し続ける際に、期間を固定でしか表示できないとすると期間が過ぎるたびに手で修正しないといけません。相対日付を使用すればこれを動的に実現できます。
ダッシュボード
ダッシュボードは複数のレポートを組み合わせて、1ページに様々な分析結果をまとめて表示するための機能です。
ダッシュボード単位で検索条件を設定する機能があり、1枚のダッシュボードで営業部を切り替えて表示させることが可能です。
レポート・ダッシュボードそれぞれ、必要な人だけに表示させるための共有設定機能があります。
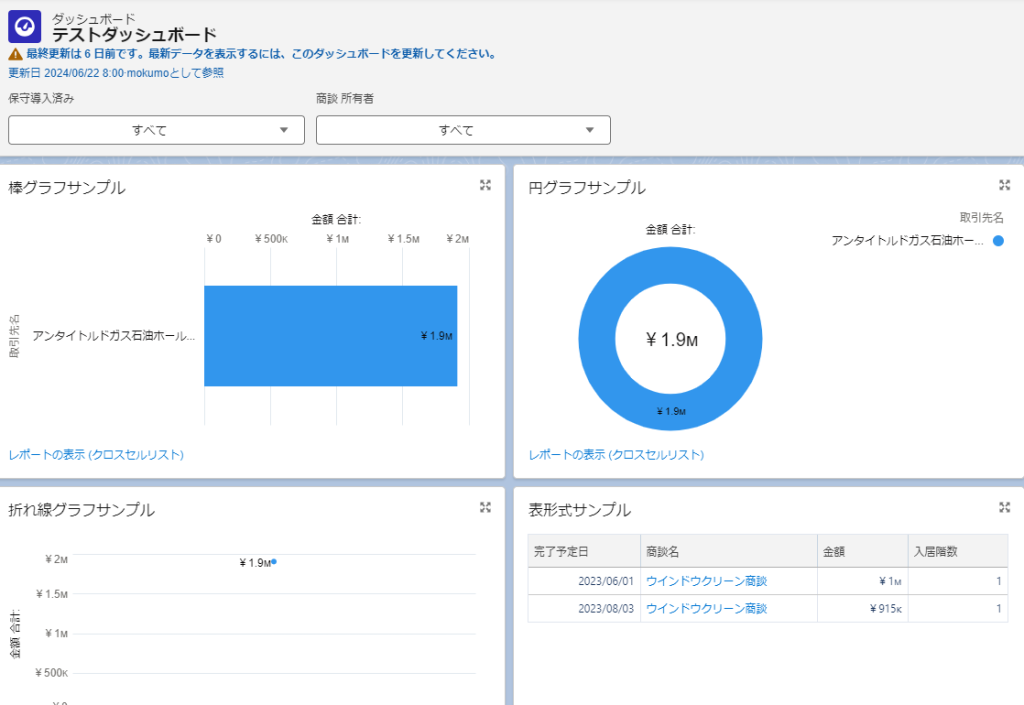
データのセキュリティや品質を担保する
Salesforceでは複数の権限設定機能を組み合わせて、実現したい権限設定を作り上げていく形になります。全体的に近いしておく必要があります。
権限設定の基本となるのはプロファイルと権限セットです。これらはユーザーがSalesforce内で何が出来るのかを定義し、他の権限の制御を突き抜けて、権限付与できる設定もあります。プロファイルは各ユーザーが一つ必ず持ち、権限セットはプロファイルに重ね掛けして使います。
共有設定と共有ルールではロールや公開グループを利用してレコードへのアクセスを制御します。
項目レベルセキュリティでは、項目単位で非表示・編集不可などを制御できます。
入力規則では、データ品質を担保するために、項目に特定の値しか入れられないようにしたり、特定の項目が埋まっていないと保存時にエラーを出すなどの設定をおこないます。
データメンテナンス
最後に、データメンテナンスについて主要な方法であるデータローダーとインポートウィザードについて紹介します。
データローダーは自身のPCにインストールして使用する、公式の高機能なデータ操作ツールです。データのインポートだけでなく、削除やスケジュール実行も可能です。
データインポートウィザードはブラウザ上のSalesforce上からデータを一括で取り込むことが出来るツールです。
本WEBサイトについて
ここまでお読みいただきありがとうございました。
サステナリードはSalesforceの設定方法やAppExchangeのレビューを掲載する、個人が運営するメディアです。
より体系的にSalesforceを学習したい場合は、私の執筆したKINDLE本、「Salesforce設定初心者のための教科書」をぜひチェックしてみてください。


