社内の人の入れ替わりなどで、Salesforceアカウントを新たに作成したり、無効化するシーンはよくあります。そんな時に迷わず設定できるための手順と、知っておきたい周辺知識をガイドします。
Salesforceに新規ユーザーを追加する方法
まずはベーシックに、一人ずつユーザーを追加する手順です。画面右上の歯車アイコンから設定を開きます。
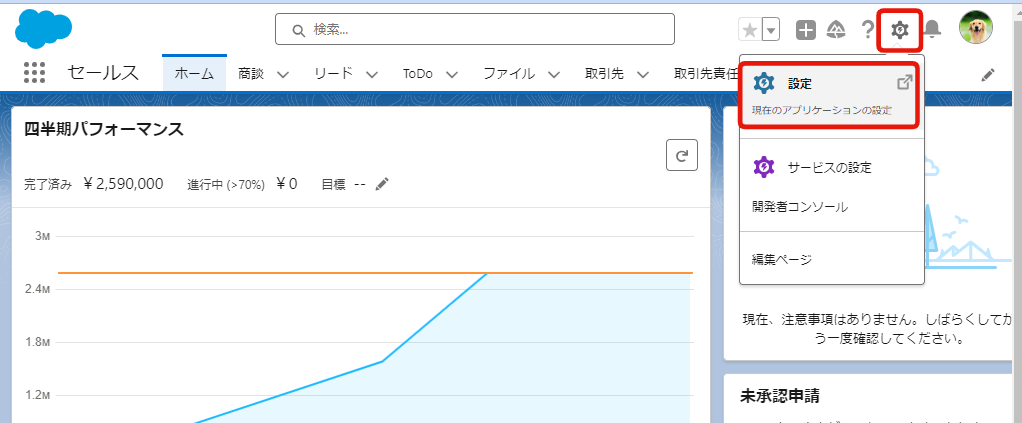
サイドメニューのファーストビューにユーザーが見えていますので、押して開くと、その配下にもう一つユーザーが表示されます。クリックして開きます。
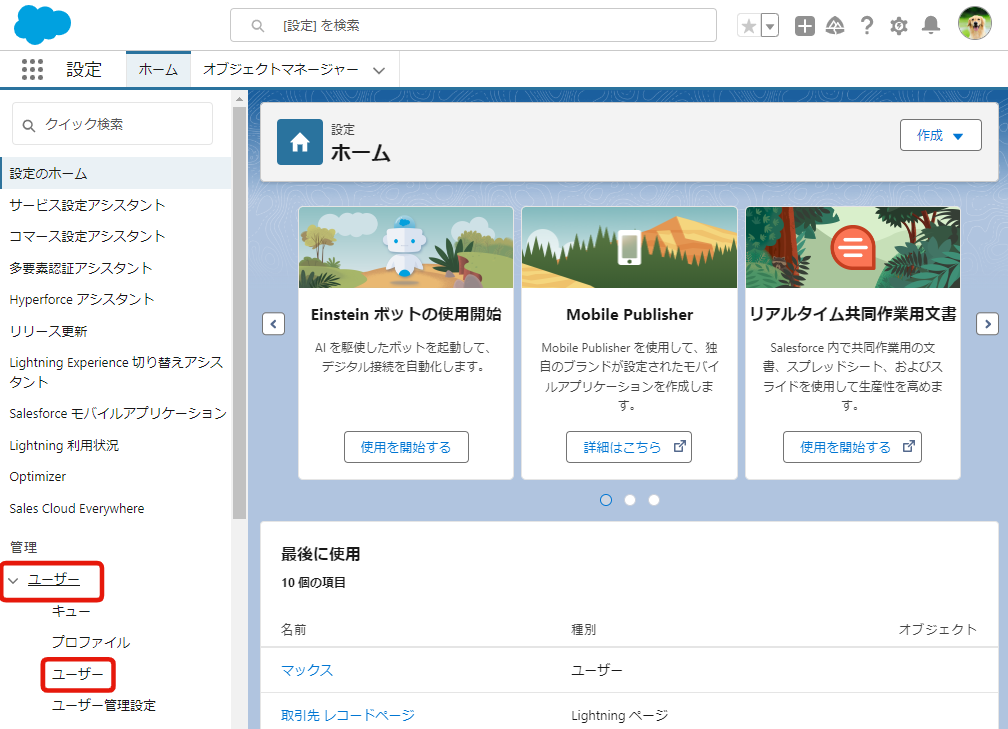
以下の画面が開きますので、「新規ユーザー」を押します。
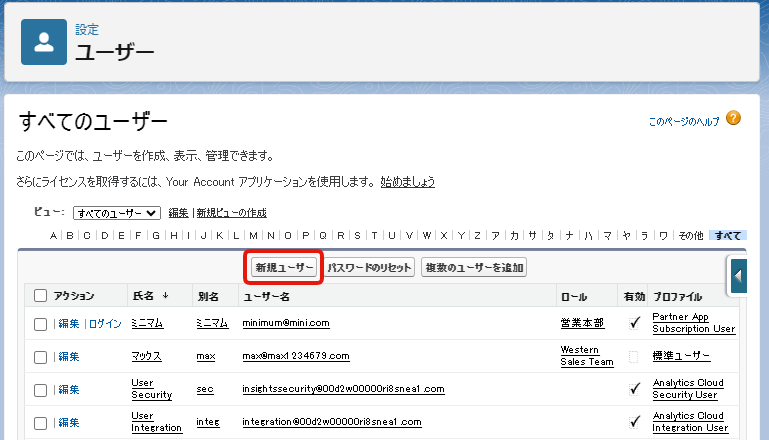
すると、ユーザーの設定画面に行くことが出来ます。入力箇所はたくさんありますが、マストの箇所について触れていきます。
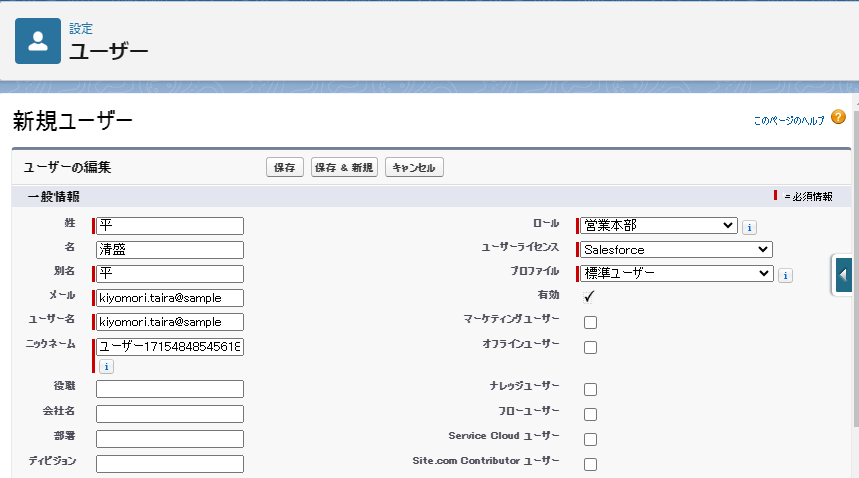
姓名や別名、ユーザー名やニックネームの定義
まず「姓」「名」は普通に漢字で姓名を入れます。
「別名」には、姓が自動的に入りますが、後から変更可能です。別名とは、ユーザーをパッと見て識別するための短縮名で、最大 8 文字まで入力できます。
レポートやリストビューでユーザー項目を使用する際に、姓と名でレポートの列が2つに分かれてしまう仕様があります。
解決策の一つとして、別名に「平 清盛」とフルネームで入れておけば、姓名を1列にまとめて表現することが出来ます。
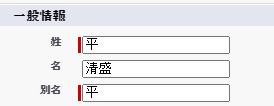
「メール」にはユーザーのメールアドレスを入れます。メールに入力すると、自動的にユーザー名やニックネームにも値が入ります。ユーザー名とニックネーム任意で変更可能です。
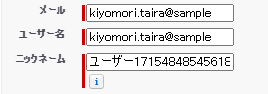
ユーザーの権限やライセンスを定義する
ロールやプロファイルには所属企業の定義に沿って適切な権限を入力します。ユーザーライセンスには、このユーザーが持っているべきライセンスを入力します。
sales cloudやservice cloudの通常のユーザーライセンスは「Salesforce」になります。
Salesforce PlatformライセンスやChatter freeなどのライセンスもありますので、適宜選択します。
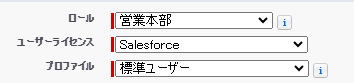
アカウントを発行する
慣れてくれば不要ですが、ページをスクロールして一番下まで行きます。
「パスワードをリセットしてユーザーに通知する」というチェックボックスがあります。こちらにチェックがついていると、「保存」を押した際に、先ほど設定したユーザーのメールアドレスにメールが飛びます。
ユーザーは届いたメールに記載されたリンクを押して、パスワードを設定し、晴れてログインできる、という流れになっています。
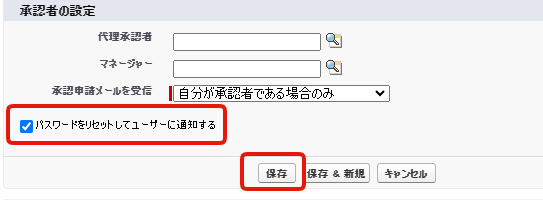
なおこのメールに記載されている初回登録用のリンクには、有効期限があります。
デフォルトでは「7日」に設定されていますが、1日・7日・180日のどれかを設定可能です。
設定画面サイドメニューの検索窓にセッションと入力し、セッションの設定を表示します。最下部の新規ユーザーメールセクションに「リンク有効期限」という項目があります。そこから変更することが出来ます。
ユーザーを一括で作成する方法
ユーザーを一括で追加する方法は2種類あります。SalesforceのUI上から10名までを一括作成するパターン、データローダーで一括登録するパターンです。それぞれ見ていきましょう。
SalesforceのUI上から10名までを一括作成する方法
設定>ユーザー>ユーザー から、「複数のユーザーを追加」ボタンを押下します。
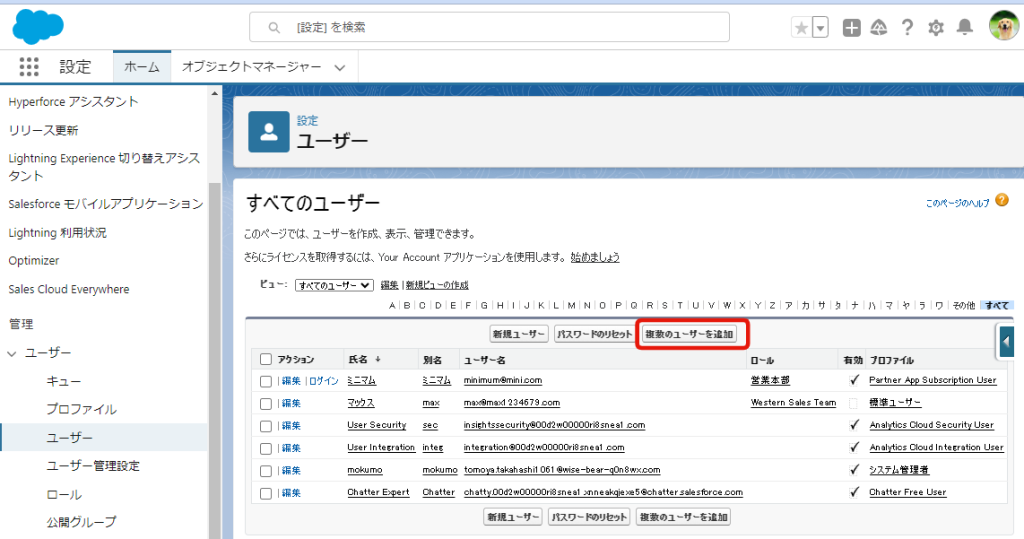
以下の画面が開きます。まずはユーザーライセンスを選択します。
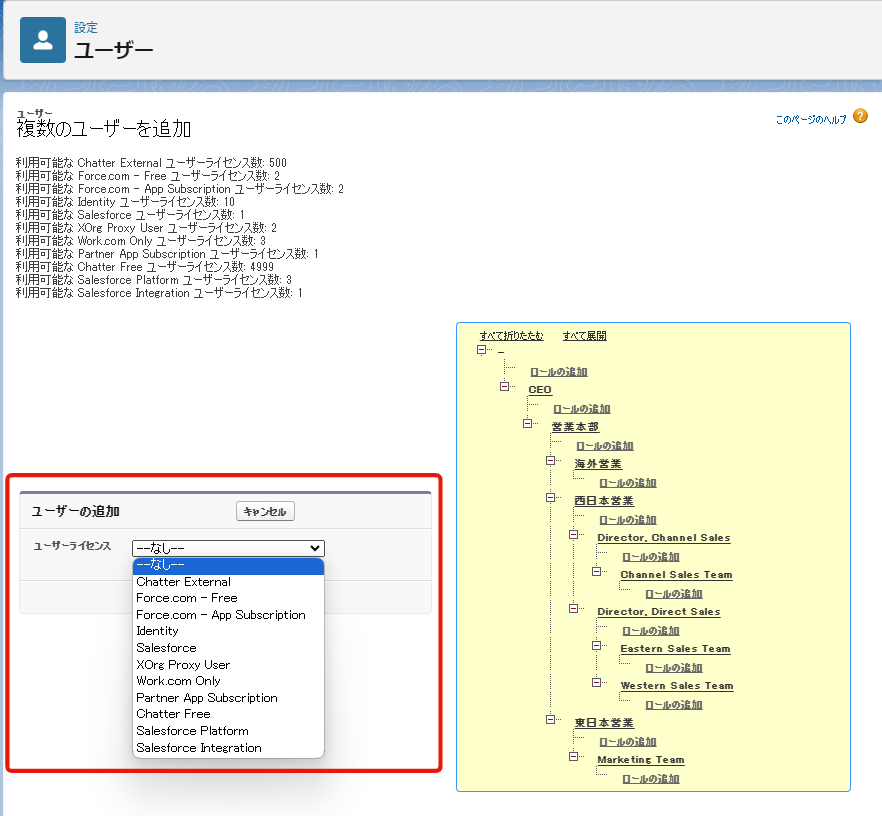
ライセンスを選択すると、次に姓名、メールアドレス、プロファイル、ロールを選択する画面が表示されます。
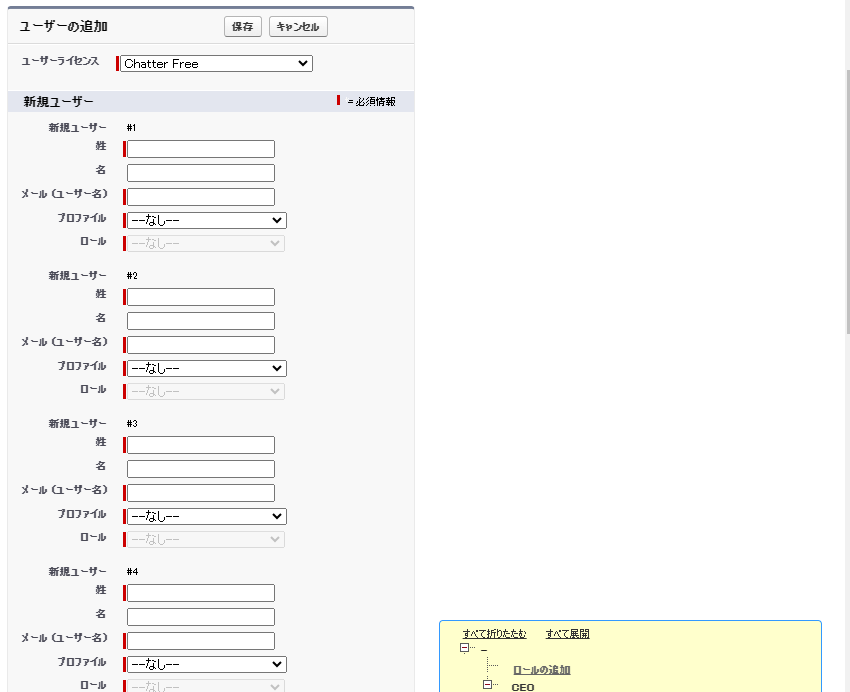
Salesforceライセンスの空きが一個しかない場合は以下のように一人しか登録できません。「パスワードをメールで送付する」を選択しておけば保存と同時にパスワード発行メールが送られます。
もし、登録だけは先に済ませておいて、後から有効化する際にユーザーに通知したい場合は、「パスワードをメールで送付する」のチェックを外して保存しておけば良いです。
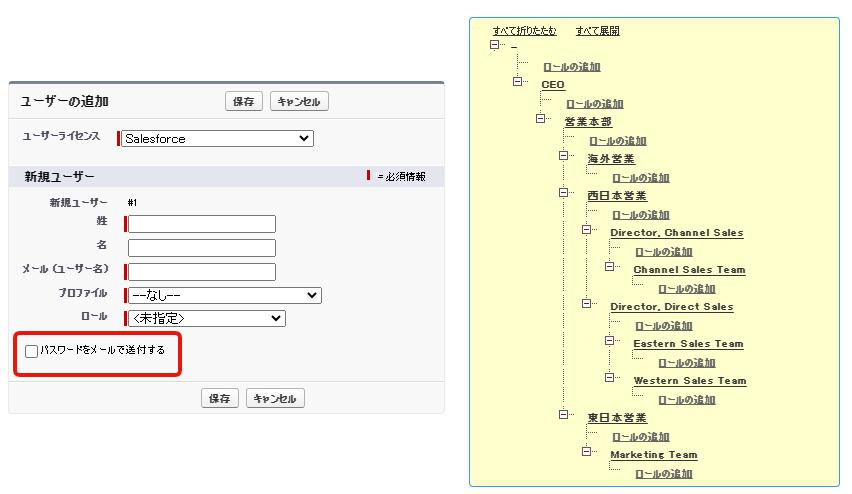
データローダーでユーザーを一括登録する方法
10人以上まとめて登録したい場合や、SalesforceのUIにポチポチ入力するのではなくExcelから一括取り込みした方が正確、と判断される場合にはデータローダーを使用します。
作業の詳細はこちらのSalesforce公式Helpがわかりやすかったです。
取込みフォーマットも上記ページからDLできます。

流れとしては、以下の通りです。
①取込みフォーマットをDLし、必須項目を埋める
- 別名/取込みフォーマット上では「Alias」
- ユーザ名
- メール
- 名
- 姓
- ロケール (LOCALESIDKEY)
- 言語 (LANGUAGELOCALEKEY)
- メールの文字コード (EMAILENCODINGKEY)/日本語であれば「ISO-2022-JP」
- タイムゾーン (TIMEZONESIDKEY)
- 通貨 (CURRENCYISOCODE)
- ProfileId (プロファイル名ではなく、SFID)
②上記必須項目のうち、言語やメールの文字コードなどは、DLしたファイルにシートが分かれて凡例が記載されているので、それを入力します。
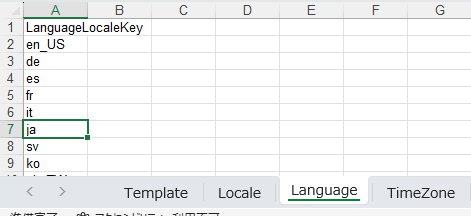
③フォーマットにIsActive列を追加するか判断します。データローダーで取り込んだ場合、IsActiveはデフォルトでtrue、つまり有効な状態で取り込まれます。あとから有効化したい場合にはIsActiveをfalseで取り込みます。
④データローダーでのユーザー取込みでは、パスワードリセットのメールは自動的に送信されません。以下のように、リストビューで絞り込んでから、一括チェックし、「パスワードのリセット」ボタンを押すことで一括送信が可能です。
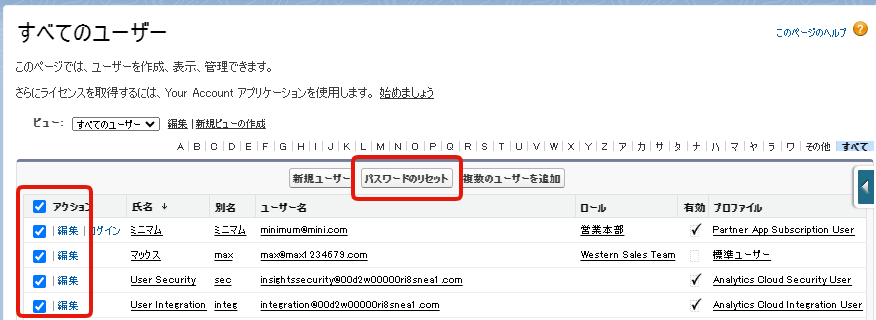
⑤データローダーの操作はInsertを使用します。
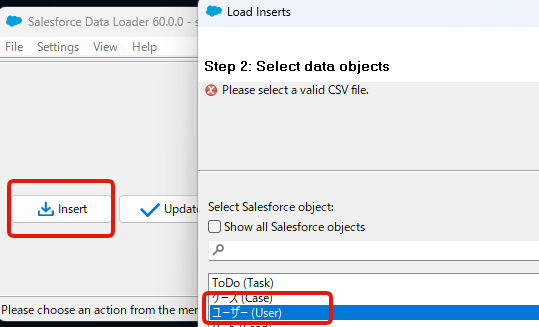
既存ユーザーを無効化する方法
有効な既存ユーザーを無効化するには、ユーザー設定画面の「有効」チェックボックスをfalseにするだけで完了します。無効化すれば、ライセンスは1つ空きが出る形になります。
ちなみに、無効化したユーザーを削除する機能はありません。また、ユーザーを無効にしても組織に請求されるライセンス数は減りません。
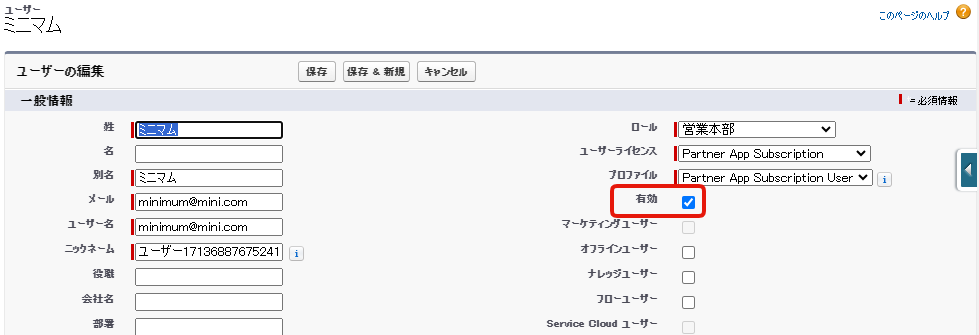
以下の場合にはユーザーの無効化が出来ませんので注意しましょう。
- デフォルトのリード作成者・所有者
- デフォルトのケース作成者・所有者
- デフォルトのワークフローユーザ
- ワークフローメールアラートの受信者
「ユーザの凍結」と「ユーザの無効化」の違い
「ユーザの凍結」と「ユーザの無効化」の違いにはどんなものがあるのか、整理しました。ちなみに有効のチェックを外すことを指して無効化と定義します。
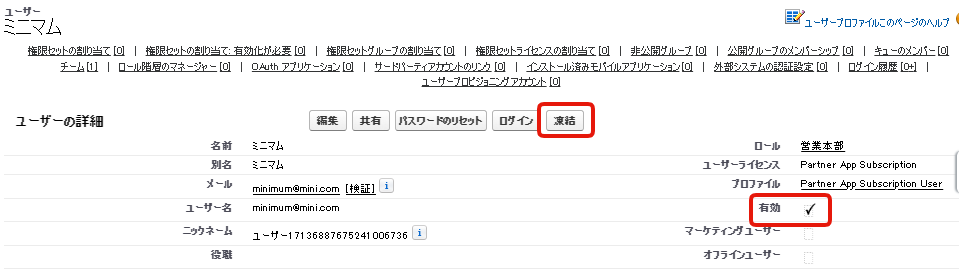
以下は「ユーザの凍結」と「ユーザの無効化」の仕様をマトリックスでまとめたものです。
| 比較対象の機能 | 凍結の場合 | 無効の場合 |
|---|---|---|
| ログインが出来るか | 不可 | 不可 |
| 対象ユーザーが所有者のレコード | 所有者は変わらない | 所有者は変わらない |
| ライセンス枠を消費するか | 消費する | 消費しない |
| 対象ユーザーでの代理ログイン | 出来る | 出来ない |
「凍結」されたユーザはログインできなくなりますが、ライセンスは割り当てられたまま解除されません。
ライセンスがもったいないですので、基本的には無効化していくのかと思います。
一方で、対象のユーザーが承認プロセスの承認者になっている場合、無効化してしまうと誰も承認できないプロセスが残ってしまうことになる、などすぐには無効化できない場合があります。そんな場合には、いったん凍結してアクセスを遮断しておき、落ち着いてから無効化する、という使い方が考えられます。
まとめ
本記事ではユーザーの作成方法、有効・無効の制御、ユーザー無効化と凍結の違いを解説しました。このようなユーザー設定は頻繁に発生します。ユーザーを無効化する際は承認プロセスのチェックや、無効化ユーザーが実行ユーザーになっているダッシュボードが使えなくなるなどリスクがある場合があります。場合によってはユーザーの凍結も活用しつつ、安定的に管理していきたいですね。


