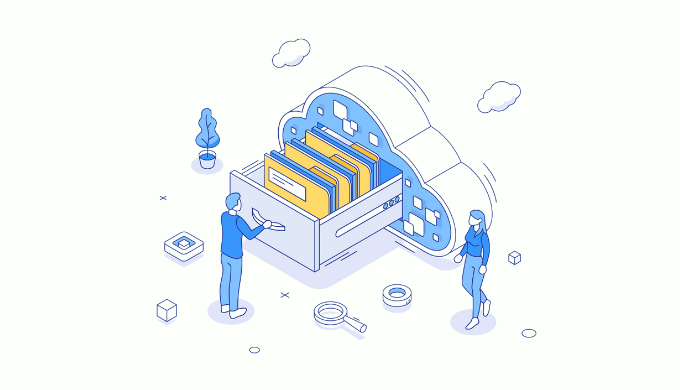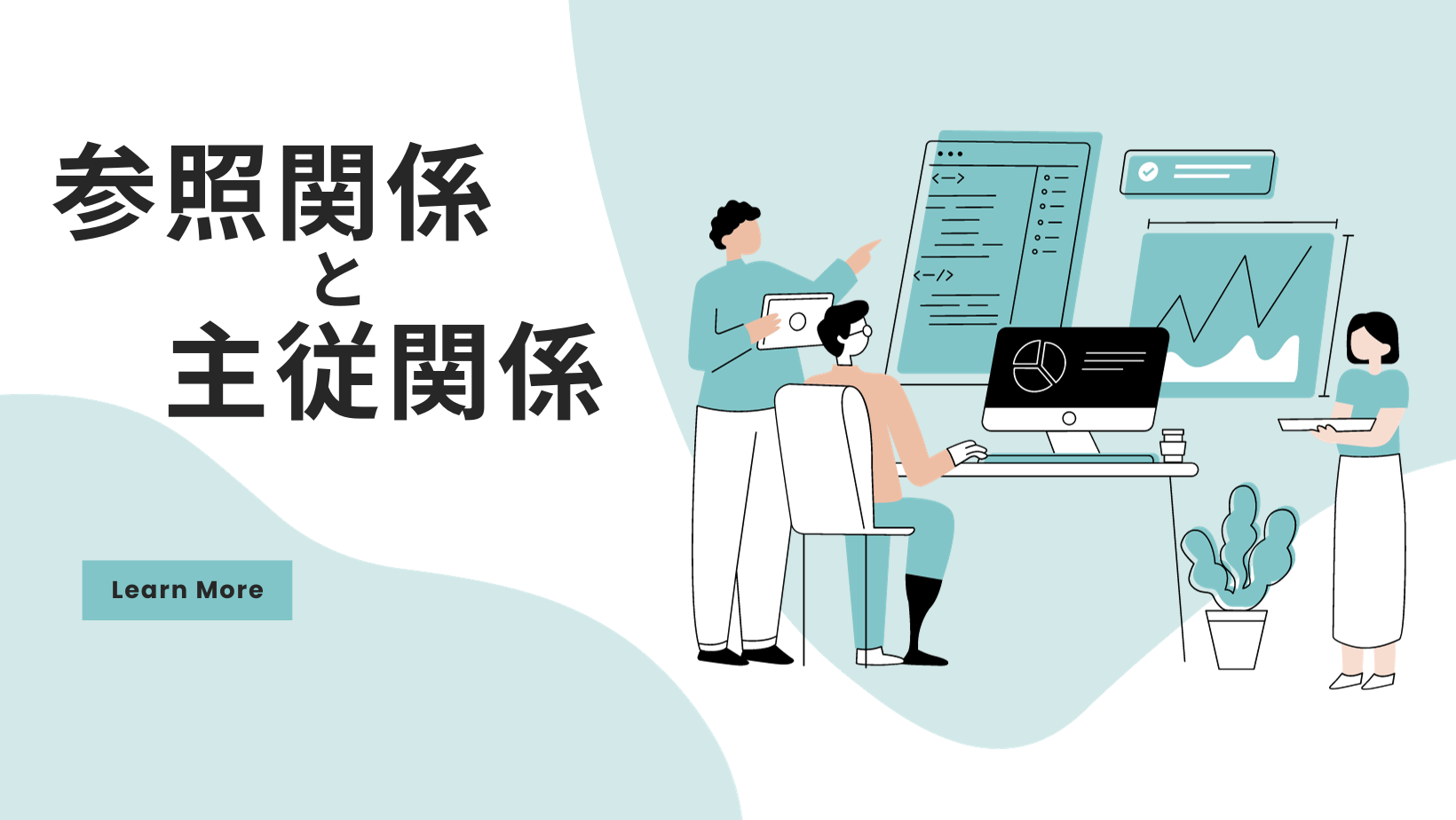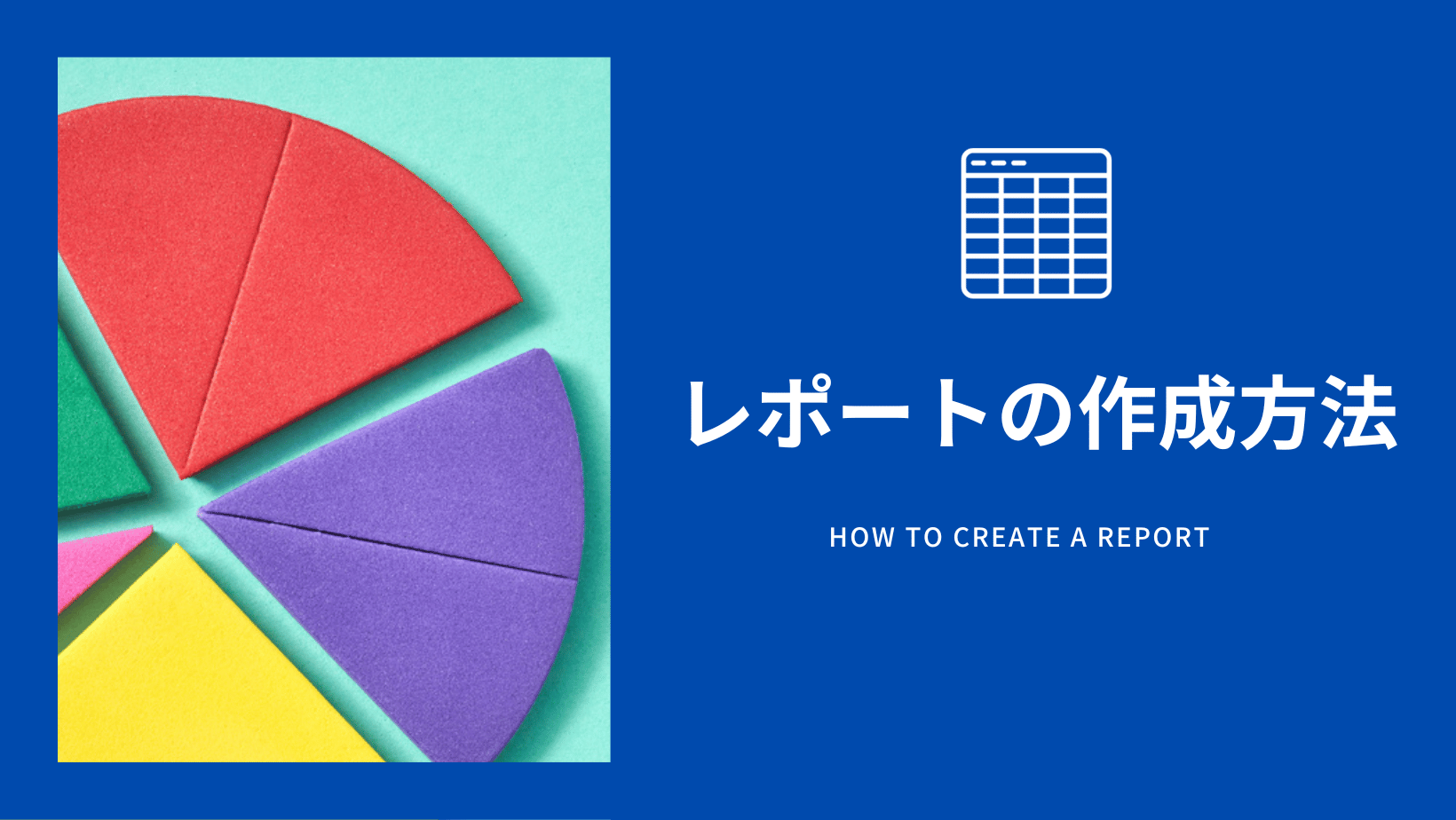データローダーは、Salesforceのデータの一括更新や削除、エクスポートをサポートするツールです。Salesforceへのデータの出し入れはかなり日常的な作業であり、データローダー無くしてスムーズなデータ管理は成り立たないといってもいいでしょう。
一方で、データローダーは、自身のPCにインストールして使用することになり、使用感としても若干テクニカルなので、初めて触る方にとっては使いこなすハードルが高いツールであるといえます。
本記事では、データローダーのインストールから使い方までを詳しく説明し、初心者も安心して設定できるようガイドしていきます。
データローダーとは?
データローダーはSalesforceによって提供されるクライアントアプリケーション(自分の手元のPCにインストールして使う機能)で、Salesforce外のデータの一括インポートやエクスポートを可能にします。
主にCSV形式のデータを扱い、Excelなどで管理された顧客情報をSalesforceに効率的に取り込むことができます。機能は以下の通りです。
- Insert:新規データの登録
- Update:既存データの更新
- Upsert :重複があれば更新・なければ新規登録
- Delete:データの削除
- Export:データの出力
- Export All:削除データ等含む当該オブジェクトの全データ出力
データローダーとデータインポートウィザードの違い
Salesforce内でデータを効率的に管理するためには、適切なツールの選択が重要です。ここで注目するのは、「データローダー」と「データインポートウィザード」です。これらは共に外部データをSalesforceにインポートするためのツールですが、使用シナリオや機能には大きな違いがあります。
データローダー:データローダは、クライアントベースのアプリケーションであり、大量データ(5万~500万レコード)の処理に適しています。ユーザーは、自身のPCやサーバーにこのアプリケーションをインストールする必要があります。
データローダの主な使用シナリオは以下の通りです。
- 5万件を超える大量のレコードを処理する場合
- データインポートウィザードでサポートされていないオブジェクトにデータを読み込む必要がある場合。
- 定期的なデータ読み込みスケジュール(例:夜間インポート)を設定する場合。
- バックアップ目的で大量のデータをエクスポートする場合。
- データローダは、ほとんどの標準オブジェクトとすべてのカスタムオブジェクトをサポートしており、自動化オプションも提供しています。
データインポートウィザード:データインポートウィザードは、クラウドベースで簡単に使えるなツールです。データローダーとは違い、PCへのインストールは不要、Salesforce内で完結します。ただし、データのエクスポート機能はありません。
データインポートウィザードは5万件未満のレコード処理にのみ対応しており、以下のような状況で使用されます。
- 5万件未満のレコードをインポートする必要がある場合。
- ウィザードでサポートされているオブジェクト(取引先、取引先責任者、リードなど)にデータをインポートする場合。
- インポートプロセスの自動化が不要な場合。
- インポートウィザードは、主要な標準オブジェクトとカスタムオブジェクトのみをサポートしており、自動化のオプションはありません。
比較表:データローダー vs インポートウィザード
| 比較する軸 | データローダー | インポートウィザード |
|---|---|---|
| レコード件数 | 500万件 | 5万件未満 |
| オブジェクト | ほぼ全ての標準オブジェクト、全てのカスタムオブジェクト | 主要な標準オブジェクト(取引先、取引先責任者など)、一部カスタムオブジェクト |
| 自動化の可否 | 可能 | 不可 |
| ツールタイプ | クライアントベース | クラウドベース |
| 主な用途 | 大量データのインポート/エクスポート、定期的なデータ処理 | 小規模データのインポート(エクスポートは出来ない)、簡易的なデータ操作 |
データローダーのインストール方法
それでは、続いてデータローダーのインストール方法について解説していきます。
データローダーを使用するためには、まず先に適切なバージョンのJavaをインストールする必要があります。
その後、データローダーをインストール・起動することで、実際に使用可能となります。
適切なJavaをインストールする
データローダーのバージョンによっては、古いバージョンのJavaに対応しておらず、データローダーをうまく起動できない場合があります。
たとえば、本記事執筆時点(24年11月更新)で最新のデータローダーのバージョンはバージョン62です。
データローダーのバージョン62を使用するためには、Javaのバージョン17以上が必要です。
しかしこれまでJavaのバージョン11が推奨されてきたため、そのような情報が多く記事となっていたり、Salesforceのドキュメントでも同様に表記されている場合がありますので注意しましょう。
Javaのインストールは以下より行います。
下図はWindowsの場合の画面ですが、一番左の「23.0.1+11」がバージョン23であることを表しています。OSがWindows、x86 64 bitを選択します。(ご自身のPCが32bitの可能性がある場合は確認して選択しましょう)
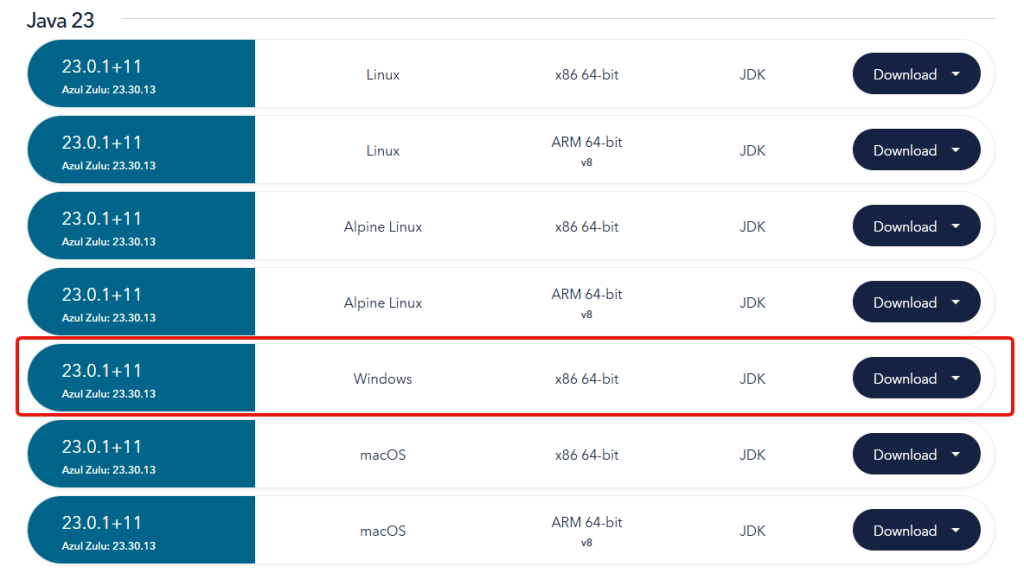
ダウンロードボタンを押し、それぞれ以下の通り選択してダウンロードします。

- Windowsの場合:msiを選択する
- Macの場合:DMGを選択する
ダウンロード出来たら、ファイルをダブルクリックします。

あとはNext,Nextと進んでいけば、これでJAVAのインストールは完了です。
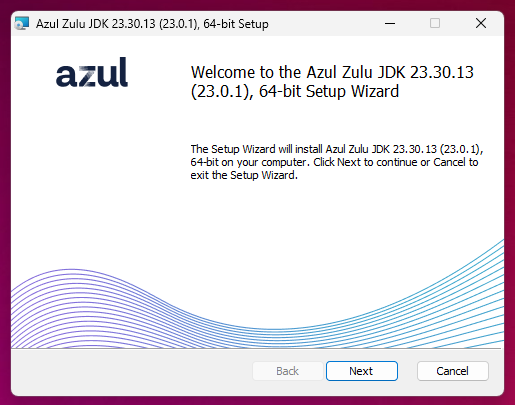
データローダーをインストールする
データローダーは最新版のダウンロードページから入手することが出来ます。アクセスすると、以下のような画面になります。(見た目は時期によって変わります)クリックしてファイルをダウンロードします。
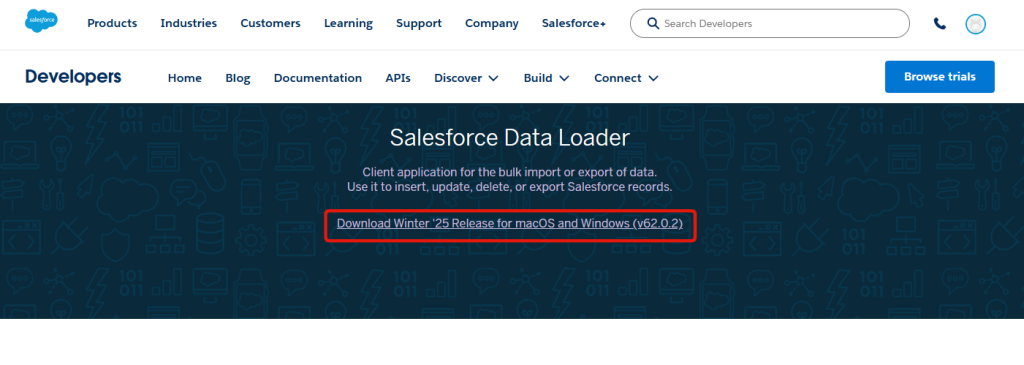
データローダーのファイルをダウンロードしたら、zipファイルを右クリックし、すべて展開を押して展開します。
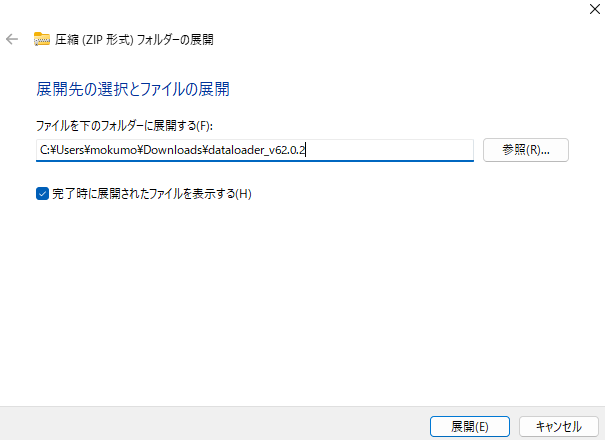
展開出来たら、install.batというファイルがありますので、ダブルクリックします。このとき、JAVAがインストールされているかデータローダー側でチェックが走るのですが、両者のパスが離れすぎているとどうやら探せないようで、先に進めなくなります。もしinstall.batをクリックしても先に進めなかったら、近い階層に置いてみましょう。
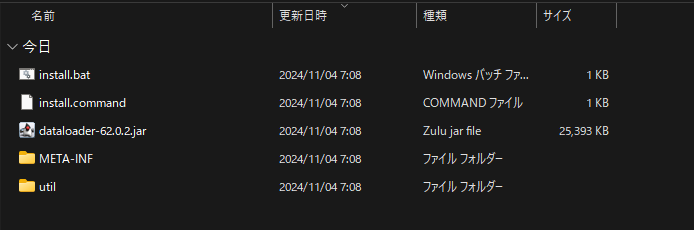
以下の画面が開きます。現在のフォルダにデータローダーをインストールしますか?と聞かれるので、Yesと入力しEnterを押します。
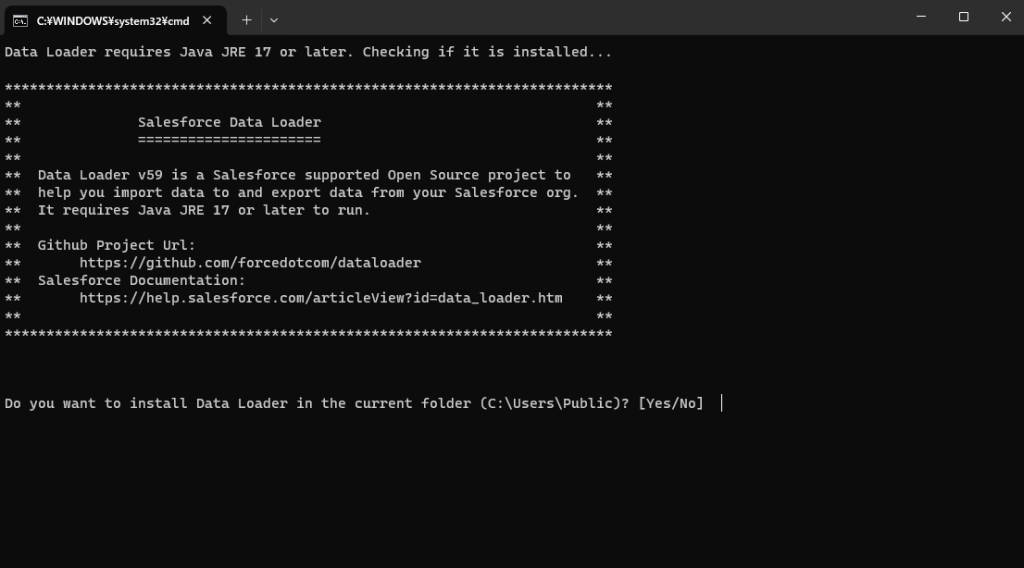
次にデスクトップのショートカットを作成するか聞かれますのでYesと入力しEnterを押します。
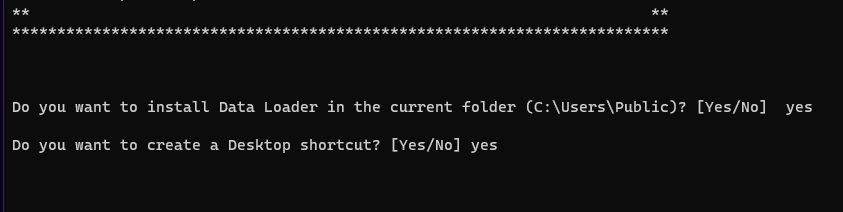
次に、スタートメニューにショートカットを作成するか聞かれますのでYesを入力しEnterを押します。

データローダーの使い方
データローダーのインストールが完了したら、次はその使い方を確認して行きましょう。
データローダは、Salesforce内のデータを操作する複数の機能を持っています。
ここでは、主要な操作方法である「Insert(挿入)」、「Update/Delete(更新/削除)」、「Upsert(更新または挿入)」、「Export/Export All(エクスポート/全てエクスポート)」の各機能について解説します。
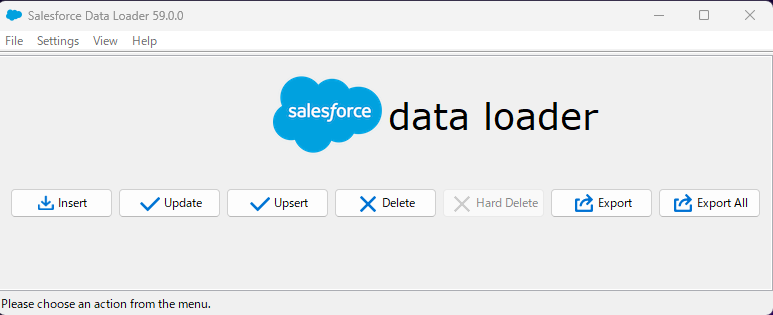
まずは、データローダー上からSalesforce環境にログインしていきます。例としてInsertを押すと、以下の画面が開きます。
「Production」つまり本番環境か、Sandboxのどちらにログインするのかを選択し、「Log in」ボタンを押します。
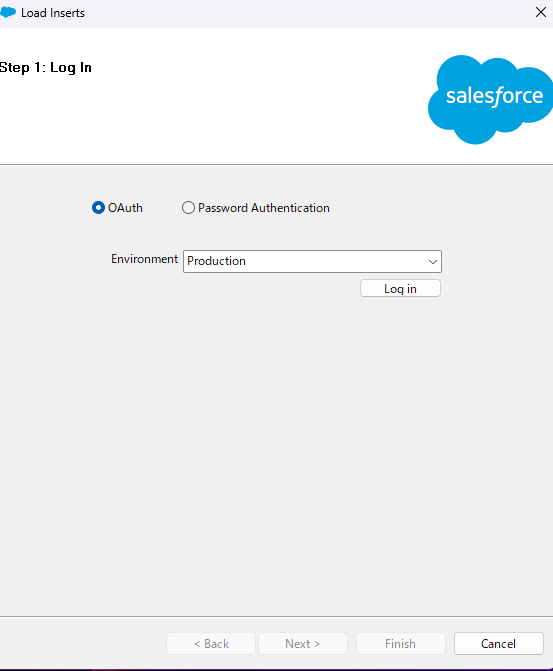
その時点で、Salesforce環境を開いていれば接続⇒許可と押していくだけで、データローダ側でのログインが完了します。
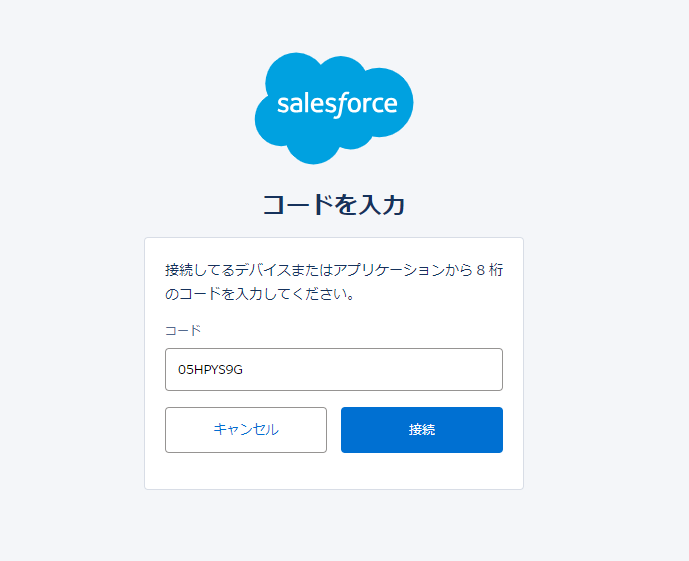
これでデータローダーを使用可能な状態となりました。このまま、Insertの解説に入っていきます。
Insert
前述の手順でログインが完了すると、データローダー側では以下の画面が開きます。
これは、データをインサート、つまり新規データ作成する先のオブジェクトを選択する画面になります。
見えている範囲に目当てのオブジェクトが無い場合には、下図の「Show all Salesforce Objects」にチェックを付けるとすべてのオブジェクトが表示されます。
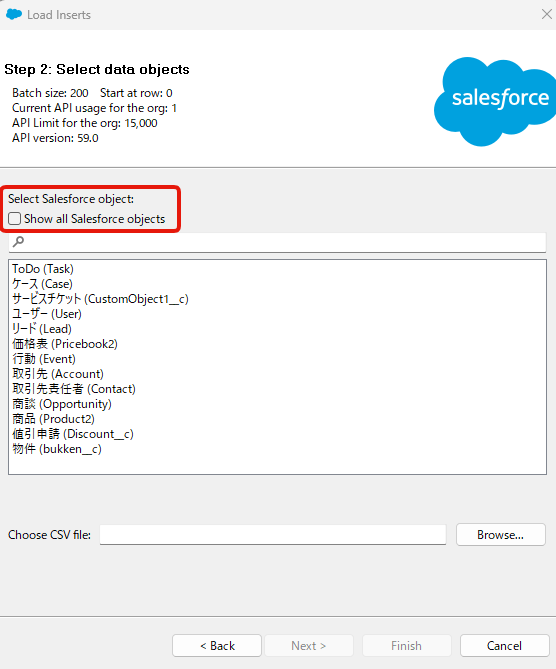
続いて、「Choose CSV file」の「Browse…」ボタンを押します。お使いのPCのファイルが表示されますので、CSVファイルを選択します。
すると画面下部の「Next>」がアクティブな状態になりますので、クリックして先に進みます。
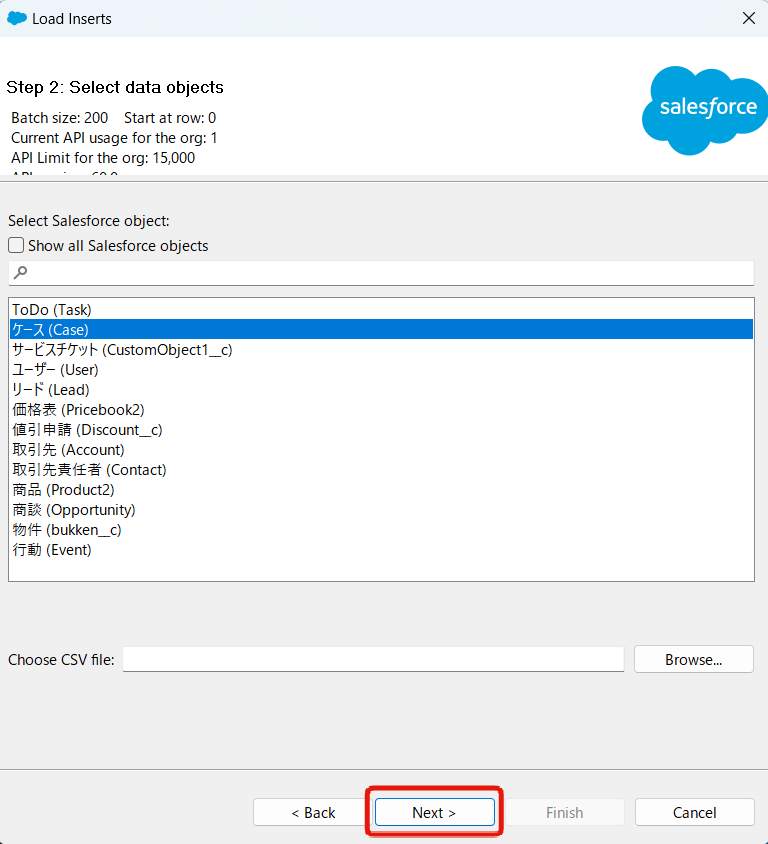
次に表示されるのは、以下の画面です。主に画面上部の「Choose an Existing Map」と「Create or Edit a Map」を使っていくことになります。「Create or Edit a Map」を押します。
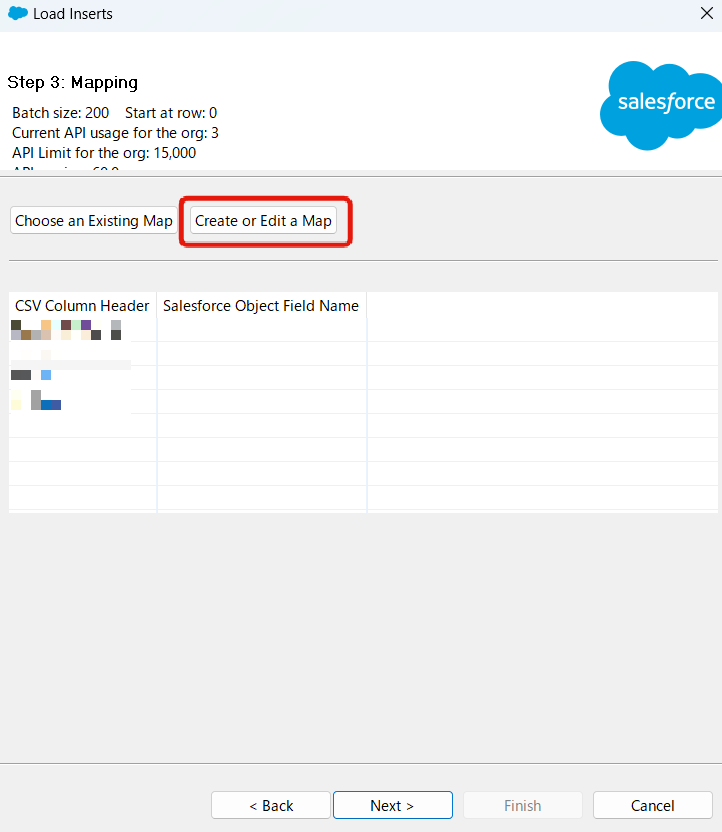
以下の画像は、項目のマッピング画面です。マッピングとは、CSVの項目名がSalesforceで言ったらどの項目なのか?を明示するという意味になります。
下図の上段のリストがSalesforceの項目名です。下段のリストはCSV側の項目名です。
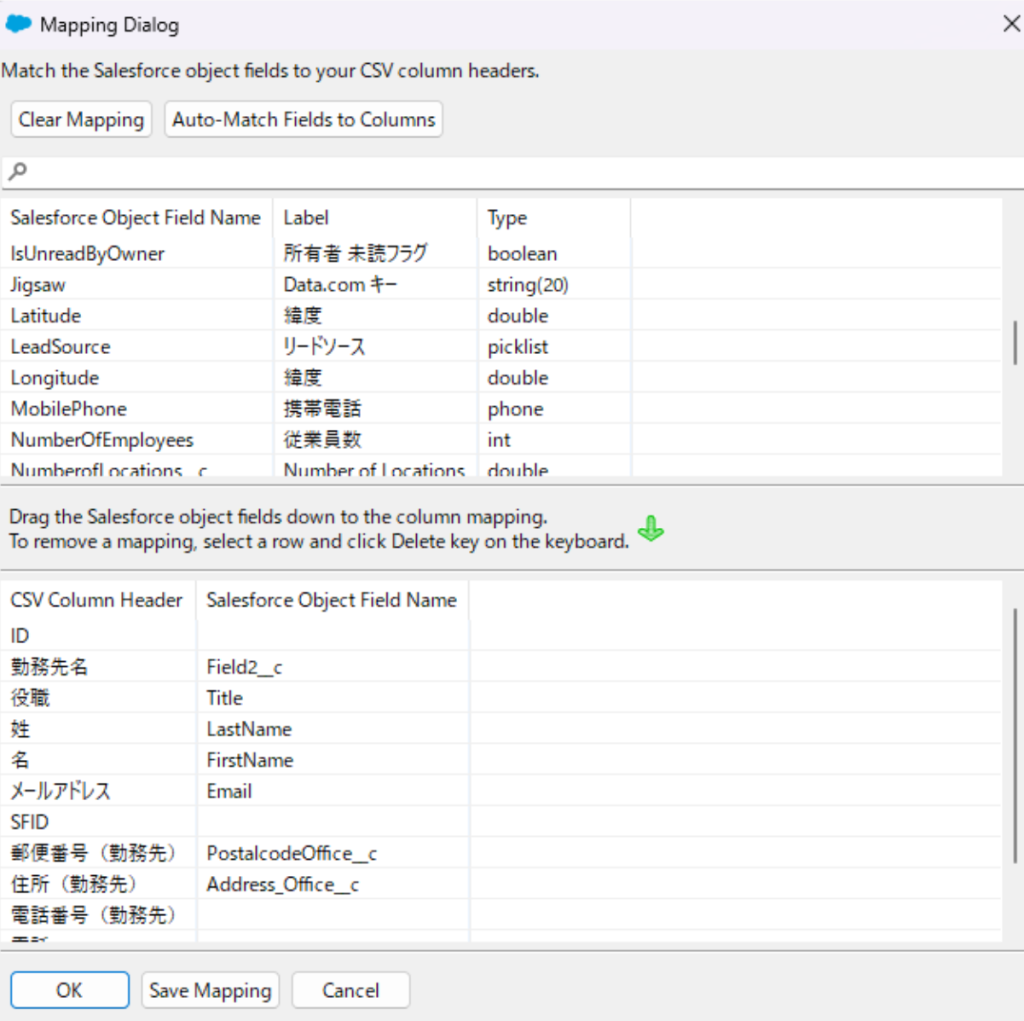
例えば、CSVで投入した勤務先名という項目は、Salesforce上では取引先名という名称になっている、という場合があります。そんなとき、上段のSalesforce項目リストから下段に項目をドラッグ&ドロップすることで、「勤務先名=取引先名」を定義することができます。
なお、CSV側で最初からSalesforceの項目名とぴったり同一の項目名にしておけば、「Auto Match Fields to Columns」ボタン(上図参照)を押して、一括自動マッピングが可能です。
そして、このとき「Save Mapping」ボタンを押すと、今回個別に設定したマッピングを.sdlファイルに保存して、次回からはマッピングを省略することも可能です。
その場合には、ひとつ前の「Choose an Existing Map」ボタンを押してsdlファイルを選択すればOKです。
この後は、画面に従ってNextを押していけばインサートすることができます。
Update
Updateはデータ更新を意味します。
操作方法はInsertとほとんど同じですが、CSVにSalesforceIDが必要です。
手順としてよくあるのは、以下の流れです。
Salesforceで、更新対象のレコードを絞り込むレポートを作成し、エクスポートします。
そのときレポートには、SalesforceIDの列を含めておきます。
エクスポートしたexcel上でデータの変更作業をおこない、データローダーを使用してUpdateします。
Upsert
UpsertはSalesforce上に有るレコードを対象に、すでに存在すればデータ更新、存在しなければデータ作成をおこないます。操作方法はInsertやUpdateと同じです。
Delete
SalesforceIDを使用してレコードを指定し、削除する機能です。
ExportとExport All
レポートでは重すぎて出力できない、もしくはかなり待たされる場合に役立ちます。
Exportボタンを押してオブジェクトを選択し進んでいくと、下図の画面が表示されます。
上段の赤枠部分がレポートでいうと列にあたります。出力するSalesforce項目を選択します。
API参照名で表示されますので傍らにSalesforceのオブジェクトマネージャーを開いておき、表示ラベルで検索しながらチェックを入れていくとよいでしょう。
また、下図下段の赤枠へ、直接SOQL(Salesforceのデータを取り出すための言語)クエリを入力することも可能です。
まとめ
本記事では、データローダとインポートウィザードの違いから、Javaのインストール、データローダのセットアップを解説してきました。
そしてデータ操作の基本的な機能(Insert、Update、Upsert、Delete、Export、Export All)の実行方法まで、Salesforceでのデータ管理を効率化するためのステップを一通り網羅しました。
最後に注意点として、本記事の通りに試してみても、データローダーとJAVAのバージョンの組み合わせによってはうまくいかない場合があります。
その際は、こちらのHelpページから古いバージョンのデータローダーをインストールしてみるとうまくいく場合があります。
Salesforce的には古いバージョンを正式にサポートしていないため、うまくいかずどうにもならない場合の選択肢となります。