Salesforceのオブジェクトには、大きく分けて「標準オブジェクト」と「カスタムオブジェクト」の二種類があります。本記事では、「カスタムオブジェクト」に焦点を当てて、具体的な作成方法や、ユーザーに見えるように表に出すまでの設定方法を詳しく解説しています。
カスタムオブジェクトとは?
「カスタムオブジェクト」とは、企業が独自の業務プロセスに合わせて自由にカスタマイズし、ゼロから作成できるオブジェクトのことを指します。
カスタムオブジェクトを使用することで、自社独自のオペレーションや、標準オブジェクトでは実現できないデータ構造をSalesforce内に構築することが可能になり、組織の要件に合わせた柔軟な管理が実現します。
また、標準オブジェクトの中には特有の動きをするオブジェクトが存在し、そういった仕様の影響を受けたくない場合にもカスタムオブジェクトが選択肢となります。
標準オブジェクトとは、取引先や商談のように、Salesforce側で最初から⽤意されているオブジェクトのことを指します。
※オブジェクトそのものについての解説はこちらで詳しくおこなっています。
なお、カスタムオブジェクトにはライセンスのエディションごとに、作成できる数に上限がありますのでご注意ください。
- Essentials: 0
- Professional: 50
- Enterprise: 200
- Unlimited および Performance: 2,000
- Developer: 400
カスタムオブジェクト作成の⼿順
以下の経路でカスタムオブジェクト作成画⾯を開きます。
画⾯右上の⻭⾞マーク>「設定」を開く>オブジェクトマネージャ>作成>カスタムオブジェクトを選択します。
スプレッドシートからカスタムオブジェクトを作成することも出来るのですが、指定できるデータ型が限られており、利⽤シーンが限られます。ここでは「カスタムオブジェクト」を押して先に進みます。
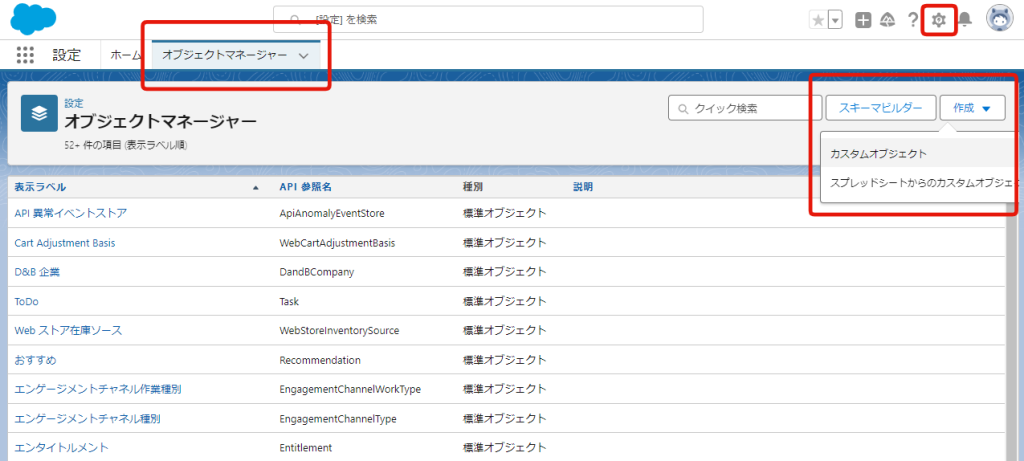
「カスタムオブジェクトの情報」を入力

「新規カスタムオブジェクト」というページが表⽰されますので、各項⽬の⼊⼒⽅法を解説していきます。
表⽰ラベル
作成したいカスタムオブジェクトの名称を⼊⼒ください。Salesforceを使うユーザーの⽬に⼊る⽂⾔です。
「物件」や「プロジェクト管理」など、なんでもOKですが、通常は⾃社の業務において馴染みのある名称をつけます。
オブジェクト名
数式やオートメーションの設定の際に使用する名称です。上記表⽰ラベルを英語に直して意味の通る名称を⼊⼒します。「Property」や「ProjectManagement」などです。
「レコード名の表⽰ラベルと型を⼊⼒」セクション
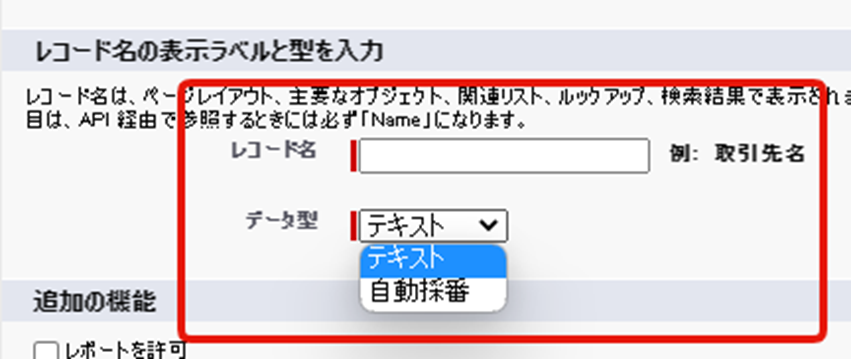
同じ画⾯上で下の⽅へスクロールしていくと「レコード名」と「データ型」が必須⼊⼒になっています。
※項⽬名の左側に⾚い線が出ている箇所は必須⼊⼒になります。
レコード名
今回作成するカスタムオブジェクトでレコードを作成した際に、そのレコードを何と呼ぶか決めるための⼊⼒箇所になります。
例えば標準オブジェクトである取引先のレコード名を表す項目は「取引先名」になっています。
カスタムオブジェクトの場合には、管理したい対象が不動産物件ならば「物件名」とするイメージです。
データ型
データ型には下記の2種類があり、どちらを選ぶかで使い勝手がかなり変わりますので、慎重に選択しましょう。
・データ型:テキスト
「テキスト」を選択すると、レコードを作成したときにレコード名はテキストで⼊⼒することになります。例えばレコード名を「物件名」、データ型を「テキスト」にした場合、物件名には「プラウディー上野公園801」のように物件の名前を⼊⼒する形になります。
レコード名は、ページレイアウト、主要なオブジェクト、関連リスト、ルックアップ、検索結果で表⽰されますので、例⽰したように、名称がそれしかないものを表す場合には「テキスト」にしておいた⽅が使いやすいでしょう。
ただし、毎回⼿⼊⼒になりますのでその⼯数を⾒込んでおく必要があります。
・データ型:⾃動採番
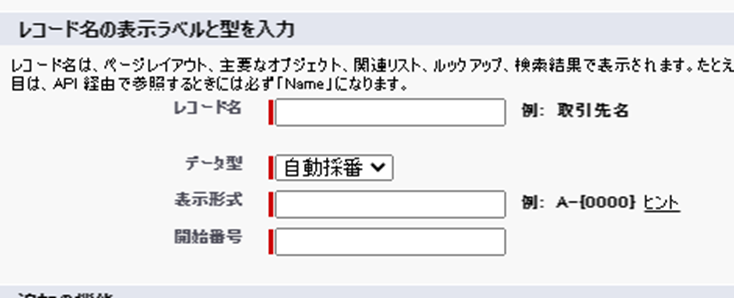
「データ型」で「⾃動採番」を選択すると表⽰が切り替わり、「表⽰形式」と「開始番号」が出てきます。⾃動採番を使⽤すると、オブジェクト内で⼀意のIDが⾃動的に割り当てられます。例えばサポートチケットの管理をおこなうオブジェクトの場合、⾃動で各チケットに⼀意の番号を割り当てることができます。これにより重複や⼈為的なミスを防ぎ、シンプルに管理できます。
※「⼀意」とは重複の無い唯⼀の値になっていることを指します。
レコードを作成する際には「表⽰形式」で定義した表⽰で「開始番号」から順番に⾃動採番されていきます。
たとえば表⽰形式に「PJ-{00000}」と⼊⼒し、開始番号に「0」と⼊⼒すると、「PJ-00000」からレコードを作るたびに1ずつ増える⾃動採番となります。
「PJ-」などの頭の⽂字が無く、ただの数字の羅列だとぱっと⾒でどのオブジェクトのレコードなのかよくわかりません。頭にオブジェクトが想起できる固定値を⼊れておくことを推奨します。
例えば「サポートチケット」オブジェクトであれば「Ticket-{00000}」などです。補⾜としてSalesforce上の解説⽂を以下に引⽤します。
その他のセクション
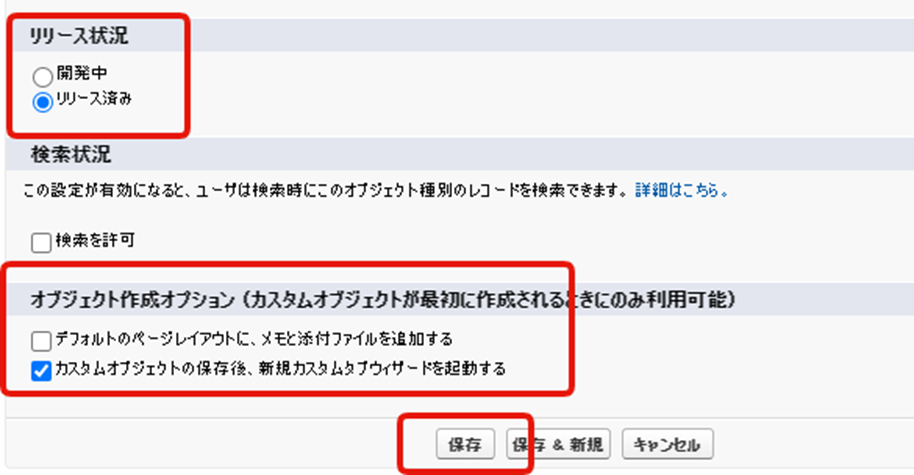
「リリース状況」のセクションで「リリース済み」にチェックされていることを確認します。
「オブジェクト作成オプション」セクションで「カスタムオブジェクトの保存後、新規カスタムタブウィザードを起動する」にチェックを⼊れ、最下部の保存ボタンを押せばカスタムオブジェクトの完成です。
タブ設定|オブジェクトを表示するための設定
ここまでの手順の通りに保存すると、次に「タブ」という画⾯が開きます。
「カスタムオブジェクトの保存後、新規カスタムタブウィザードを起動する」にチェックを⼊れ忘れた場合はこの画⾯に⾶びません。
その場合は設定のクイック検索ボックスに「タブ」と⼊⼒>サイドメニューの「タブ」をクリックすれば、たどり着くことができます。
カスタムオブジェクトは作成しただけではユーザーが使用する画面上に表示されません。カスタムオブジェクトを作成したのに表示されないという場合は、タブ設定がきちんとされているか、確認しましょう。
タブ設定「ステップ1.詳細を入力」セクション
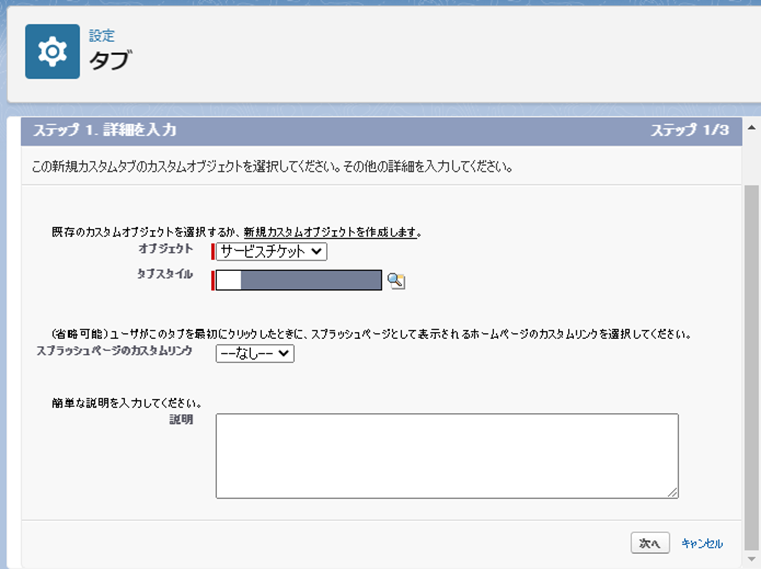
オブジェクト
該当のカスタムオブジェクトを選択します。
タブスタイル
オブジェクトを開いたときに左上に表⽰されるアイコン(画像)をどれにするのか、選択します。下図の中から好きなものを選択したら、「次へ」をクリックします。
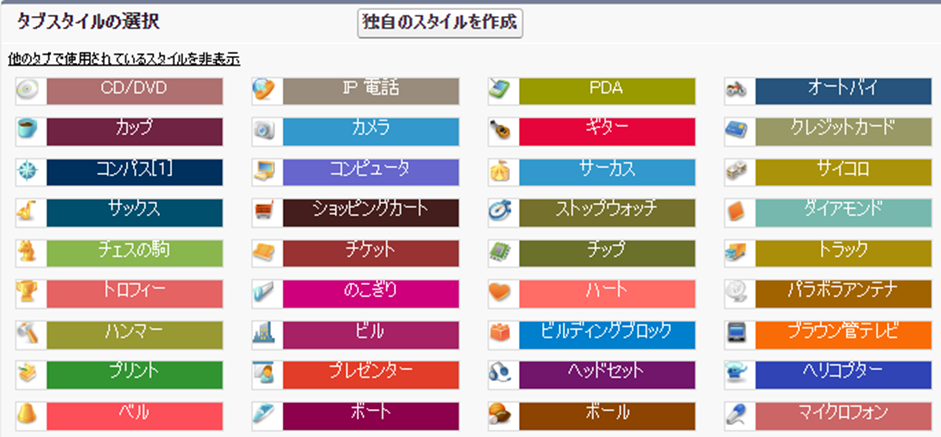
タブ設定「ステップ2.プロファイルに追加」セクション
プロファイル(権限)ごとにカスタムオブジェクトを⾮表⽰にするなどの設定をおこなう画⾯です。
後から変更可能ですので、ここでは「1つのタブ表⽰をすべてのプロファイルに適⽤する」にチェック、「デフォルトで表⽰」を選択し、「次へ」を押します。
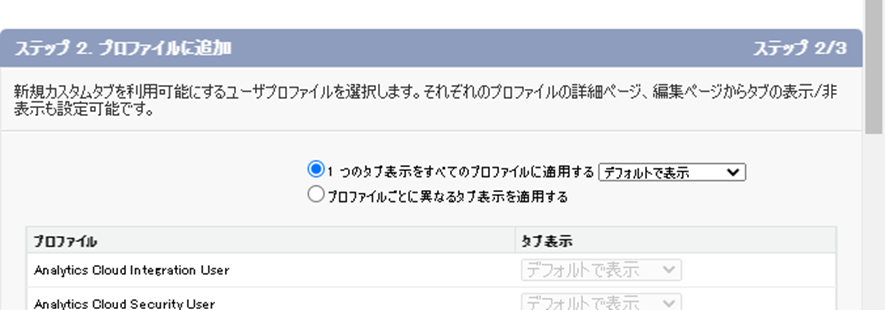
タブ設定「ステップ3.カスタムアプリケーションに追加」セクション
アプリケーションごとにカスタムオブジェクトを⾮表⽰にするなどの設定をおこなう画⾯です。あとから変更可能ですので、ここではそのまま「保存」を押します。
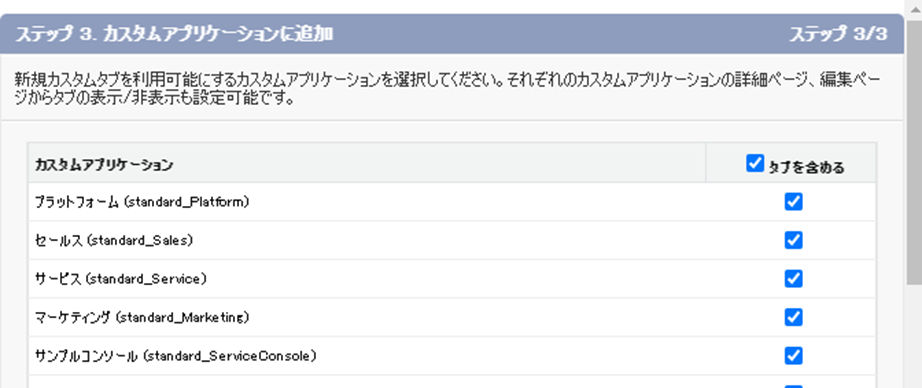
これでカスタムオブジェクトの作成と表示ができました。
作ったカスタムオブジェクトは、アプリケーションランチャーの検索窓にオブジェクト名を打ち込むことで確認できます。
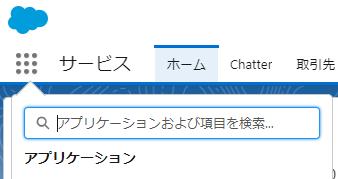
まとめ
カスタムオブジェクトは簡単に作成することが出来る⼀⽅で、数が増えすぎると管理が煩雑になり、データの⼀貫性や管理効率が低下するリスクがあります。
カスタムオブジェクトの作成は本当に必要な場合のみに限定し、適切な管理とメンテナンスができる範囲内でおこないましょう。


