ユーティリティーバーは、画面に常駐し、いつでも必要な機能にアクセスできるSalesforceの効率的な活用のための機能です。
本記事では、ユーティリティーバーの基本的な概念から活用例、設定方法を詳しく解説します。
ユーティリティーバーとは
ユーティリティバーとは画面下部に必要な機能を常駐させておき、いつでも手軽にアクセスできるようにするための機能です。
ユーティリティバーには、下図のように複数の導線を出しておくことができ、クリックすると画面が下から飛び出す形で表示されます。下図ではto doリストを表示しています。
ユーザーがどこのページを開いていても、常に追いかけてきます。
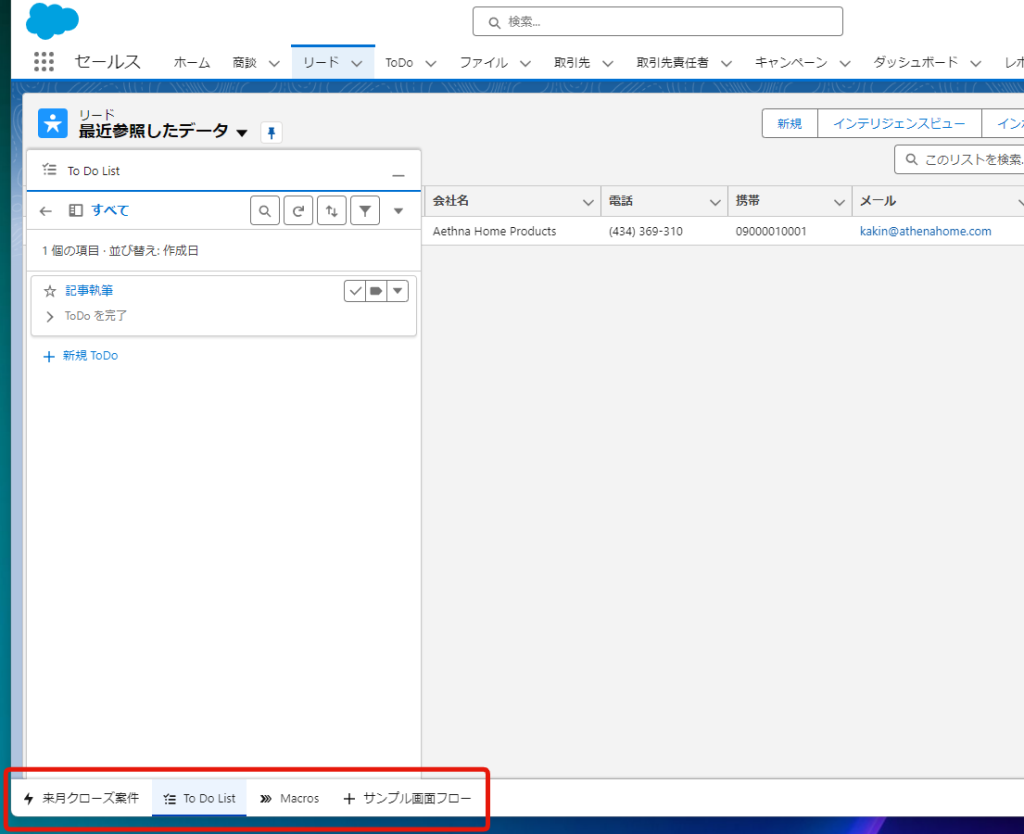
ユーティリティバーに設置できる機能は多岐にわたります。下図はユーティリティバーの設定画面で、追加できる機能をスクリーンショットしたものです。
リストビューやレポート、chatterなどの基本的な機能のほか、マクロやフローも設置できることが見て取れます。
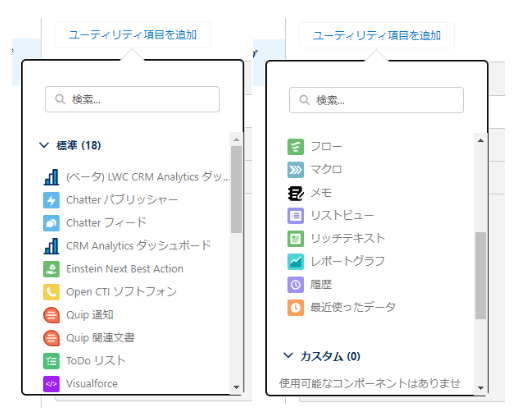
なお、ユーティリティバーを使用する際に注意しておきたいのは、レコードIDについてです。通常、レコード詳細ページからtodoや画面フローを使用すると、現在開いているレコードのIDを自動的に渡して処理を行うことが出来ます。
ユーティリティバーの場合は、現在開いているレコードのIDが自動で次の処理に渡されません。
例えば特定の商談レコードに関連した日報を残す、というフローを設置する場合には、ユーティリティーバー上でまず商談を検索しなくてはなりません。それであれば商談レコード上に画面フローを設置した方がいい、ということになります。
todoなども同様です。例えばお客様から携帯に電話がかかってきたのでその履歴を残す際、ユーティリティバーが便利そうに感じます。しかし、ユーティリティバーを使ったとしても取引先責任者に紐づけるためにはユーティリティバー上で取引先責任者を検索しなくてはなりません。(CTI連携している場合は別として。)
ユーティリティバー作成時には、以上の仕様を考慮しておきましょう。
ユーティリティーバーの設定方法
まずは設定画面を開き、左上の検索窓にアプリケーションと入力します。アプリケーションマネージャーを選択します。すると右側にアプリケーション一覧が表示されます。
ユーティリティバーはアプリケーション単位で表示・非表示を切り替えますので、設定を施したいアプリケーションをまずは選択します。画面左側に下向きの▼ボタンがあり、そこから編集を押します。
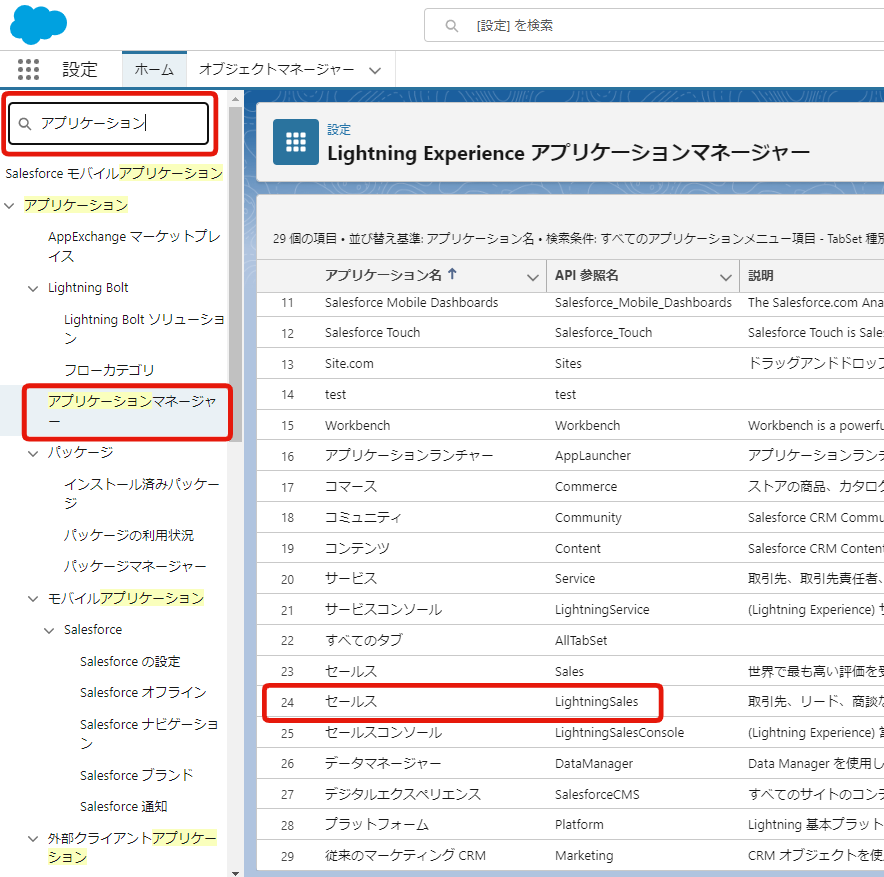
lightningアプリケーションビルダー画面が開きます。サイドメニューからユーティリティ項目(デスクトップのみ)を選択すると、ユーティリティバーの設定画面に行くことが出来ます。
「ユーティリティ項目を追加」ボタンを押して追加します。
ユーティリティバーの配置は、デフォルトの左下、もしくは「ミラー」(右下のことのようです)を選択することが出来ます。
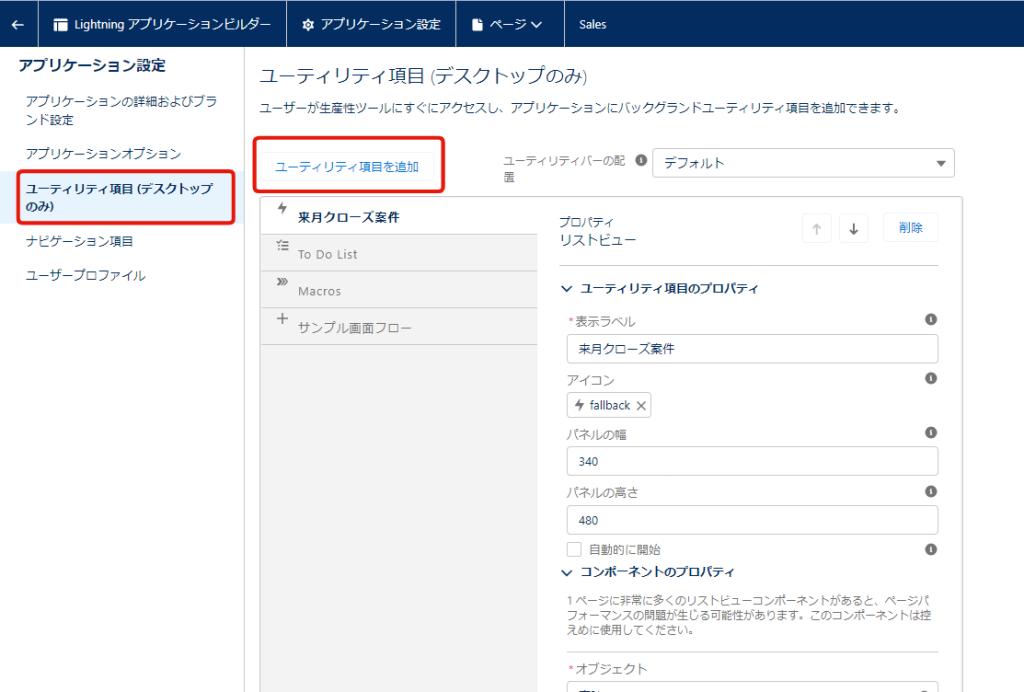
なお、このあとの設定内容はユーティリティの種類ごとに異なりますが、ここではフローの場合について紹介します。
下図を参照ください。ユーティリティに表示するテキストの変更はすべてのユーティリティで可能です。下から飛び出してくるパネルの幅や高さはフローは変えられますが他のものは変えられない場合があります。
あとは対象のフローを選択して保存するだけです。ここで使用できるのは画面フローのみとなります。
なおrecordIdがあるのでIDを渡せそうに見えますが、ダメでした。固定のIDを入れることは出来るようです。
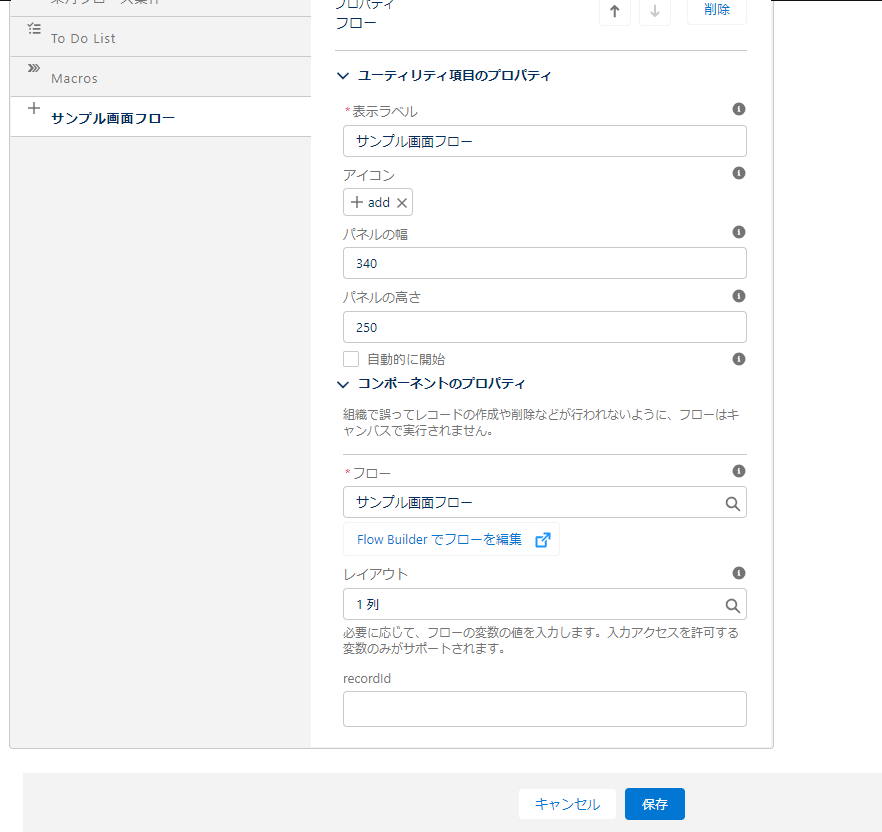
もう一例、下図はレポートグラフの場合です。どのレポートのグラフを表示するのかを選ぶだけなのでシンプルですね。
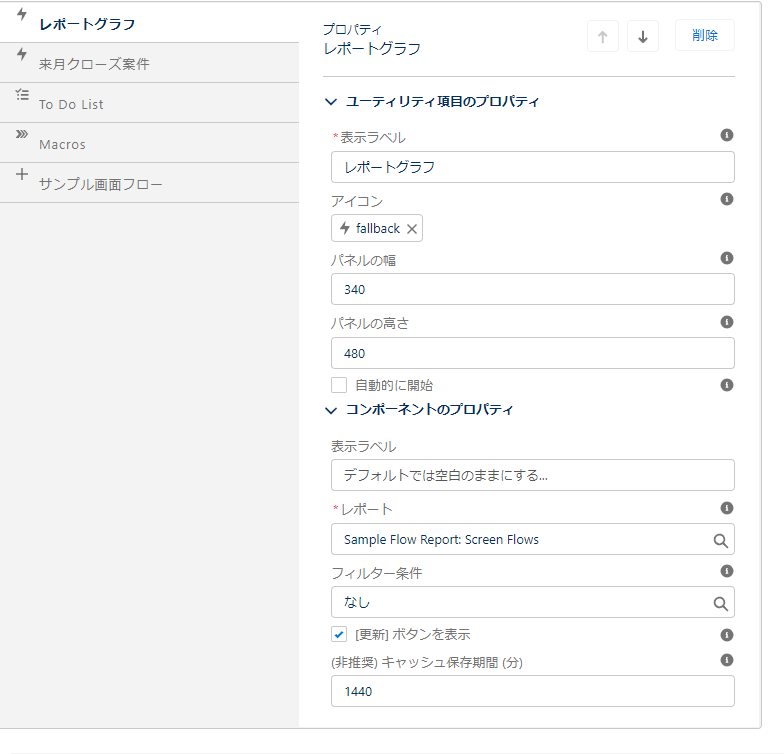
まとめ
以上、ユーティリティバーの基本概念と、活用方法や設定方法を紹介しました。
ユーティリティーバーを適切に設定し、日々の業務をよりスムーズにおこなっていきましょう。


