Salesforceにおいて、一目でレコードの概要を把握するための機能としてコンパクトレイアウトがあります。レコード詳細ページだけではなく様々なシーンで出番がありますので、この記事で詳細を確認していきます。
コンパクトレイアウトとは
下図はレコード詳細画面です。画面上部の赤枠で囲んだ部分がコンパクトレイアウトです。人間は画面を見る際に左上→右上→左下→右下と視線が動くZの法則というものがあります。コンパクトレイアウトはこの法則に基づき最も目立つ場所にレコードの詳細をギュッと固めて、概要を掴みやすくする機能です。
PCでは最大7個、モバイルでは最大10個の項目を強調表示(目立つように表示)することができます。
下図の赤枠内、グレーの領域の「取引先」名など一番目立つ項目も1項目としてカウントされます。
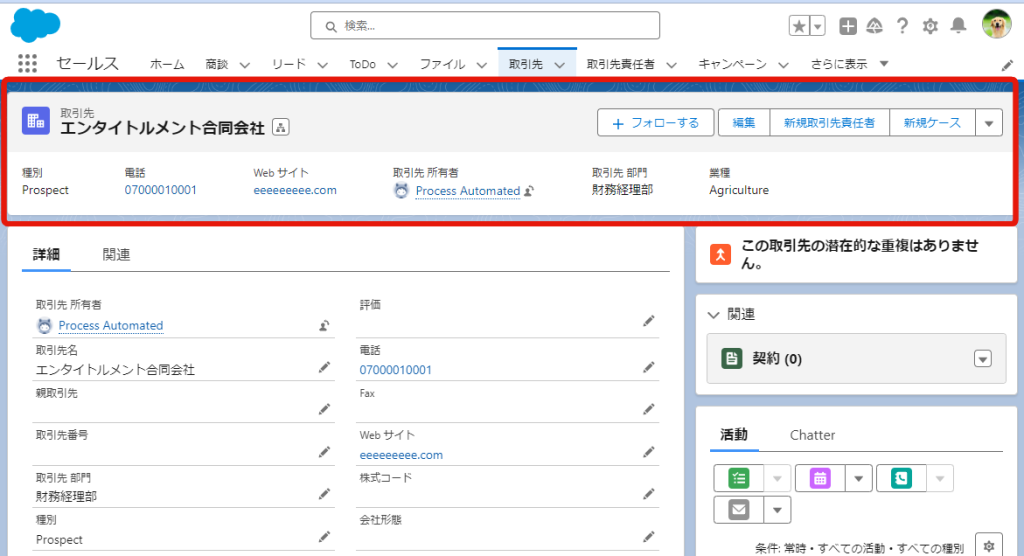
下図は商談から取引先を参照している項目上にマウスオーバーした際に表示される画面です。ここでもコンパクトレイアウトが登場します。
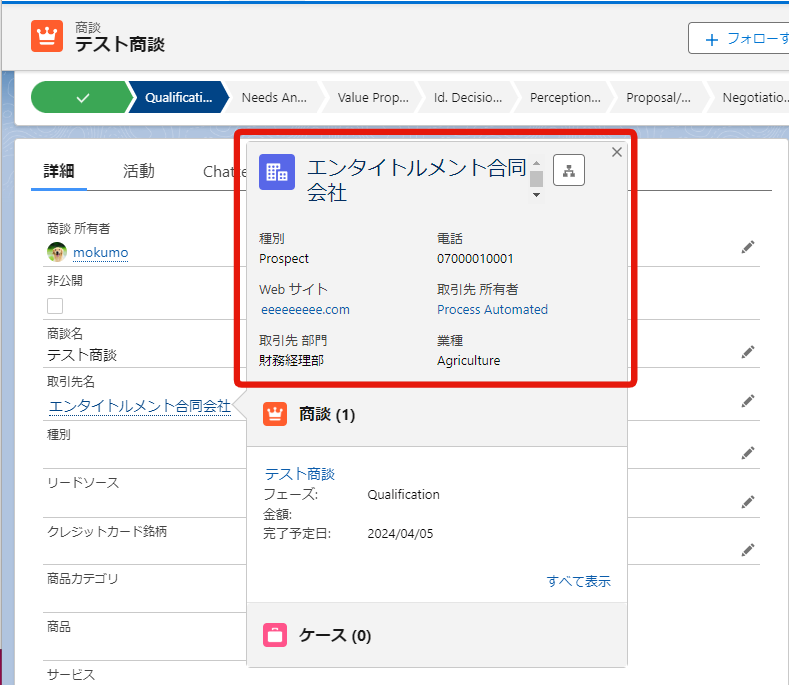
下図はモバイルの場面です。レコードを開いたときに一番目立つ場所にコンパクトレイアウトが表示されています。
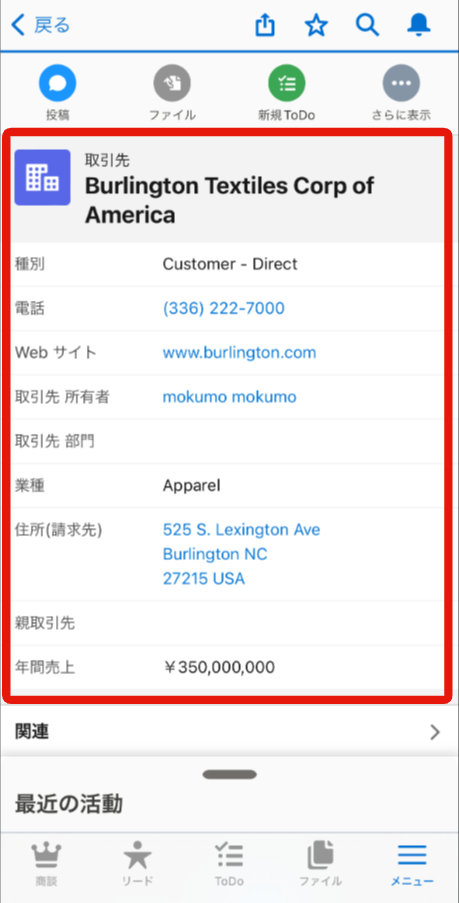
コンパクトレイアウトの設定方法
コンパクトレイアウトは、デフォルトのものが最初から備わっていますが、自身でカスタマイズしたい場合には以下の手順で行います。
コンパクトレイアウトを表示したいオブジェクトマネージャーを開き、サイドメニューからコンパクトレイアウトを選択します。新規ボタンを押します。
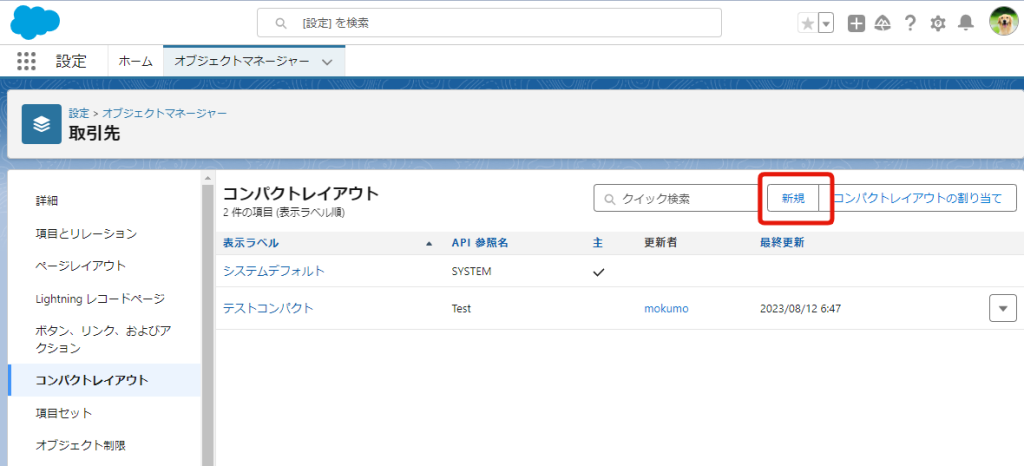
表示ラベルと名前を入力します。コンパクトレイアウトに表示する項目は、「コンパクトレイアウトの選択」セクションの左側のボックスから右側のボックスへ選択することで管理できます。並び順も変更できます。
設定が出来たら保存します。
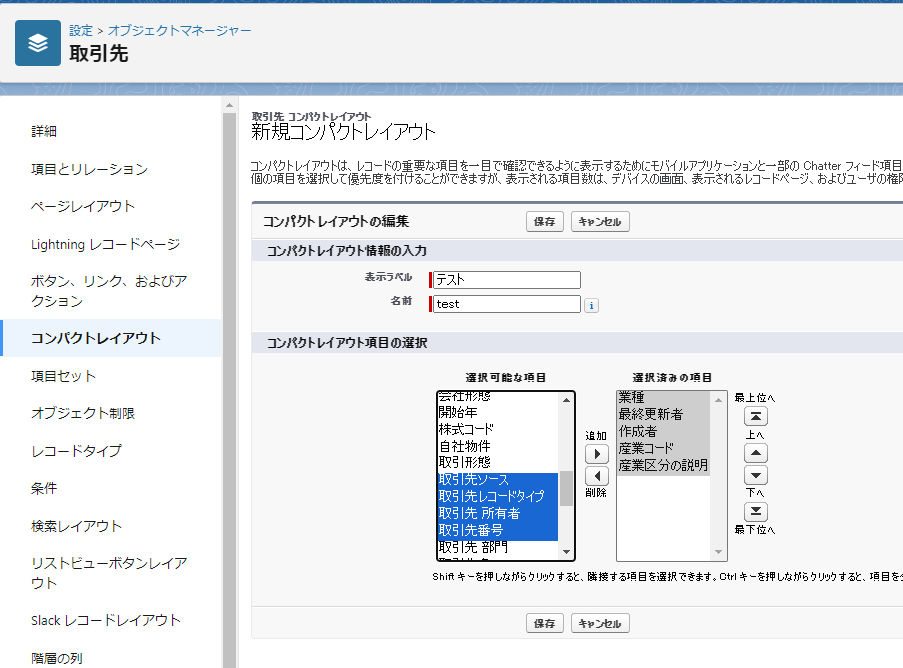
次に、「コンパクトレイアウトの割り当て」を押します。
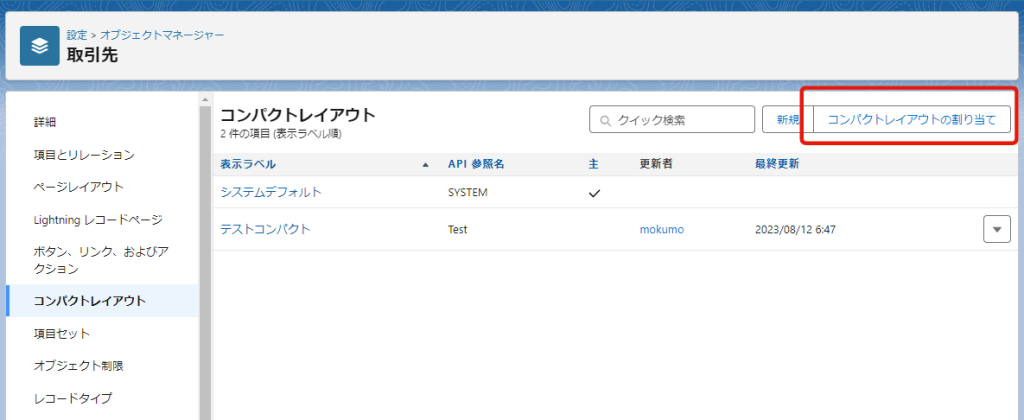
「割り当ての編集」を押します。
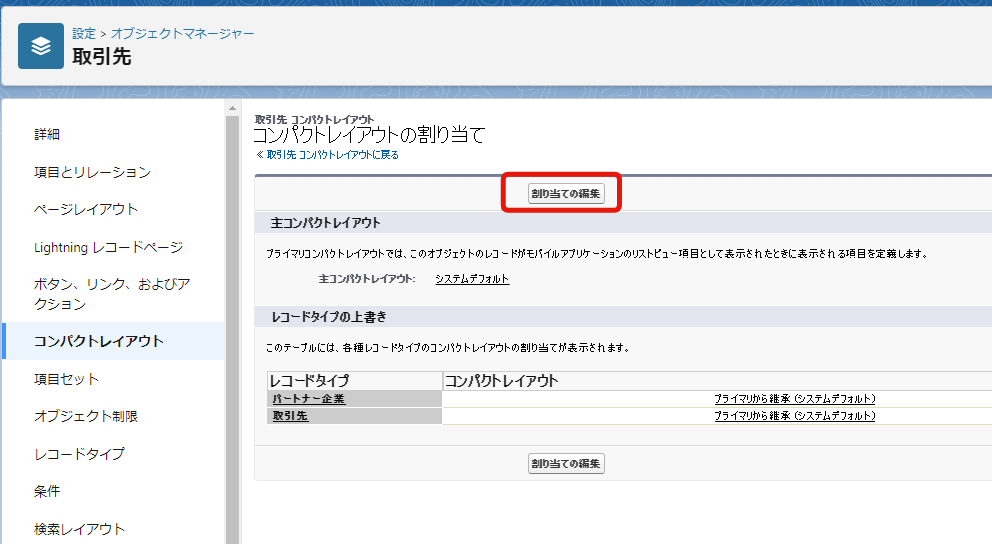
見方としては、レコードタイプがまず左側に並んでいます。それに対してコンパクトレイアウトの現状の割り当てが右側に対応している形になります。
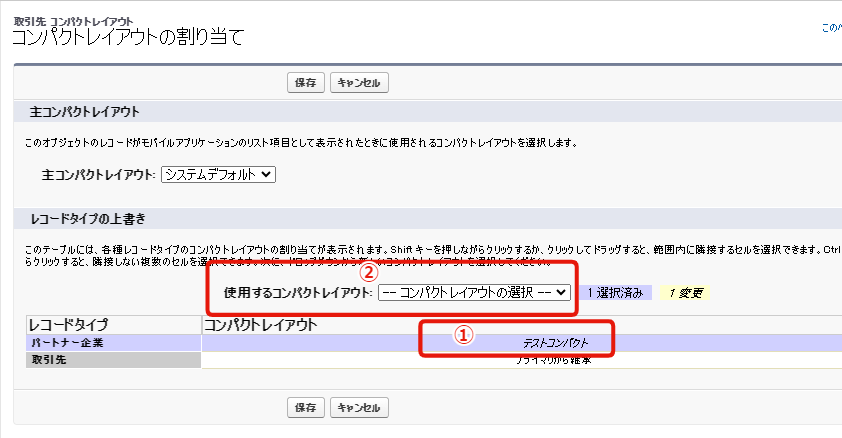
設定方法は、図①部分にて、変更対象のレコードタイプ×コンパクトレイアウトを選択します。
次に②部分にて、変更後のコンパクトレイアウトを選択します。すると、レコードタイプ×コンパクトレイアウト部分が変更後のものに変わります。保存すれば完了です。
なお、Lightningアプリケーションビルダー内でコンパクトレイアウトは「強調表示パネル」と呼ばれますので、配置する際は認識しておいてください。また、コンパクトレイアウトは画面の最上部に必ずしも設定する必要はありません。下図のようにテンプレートの下側に入れ込んで、よりコンパクトに表示することも可能です。
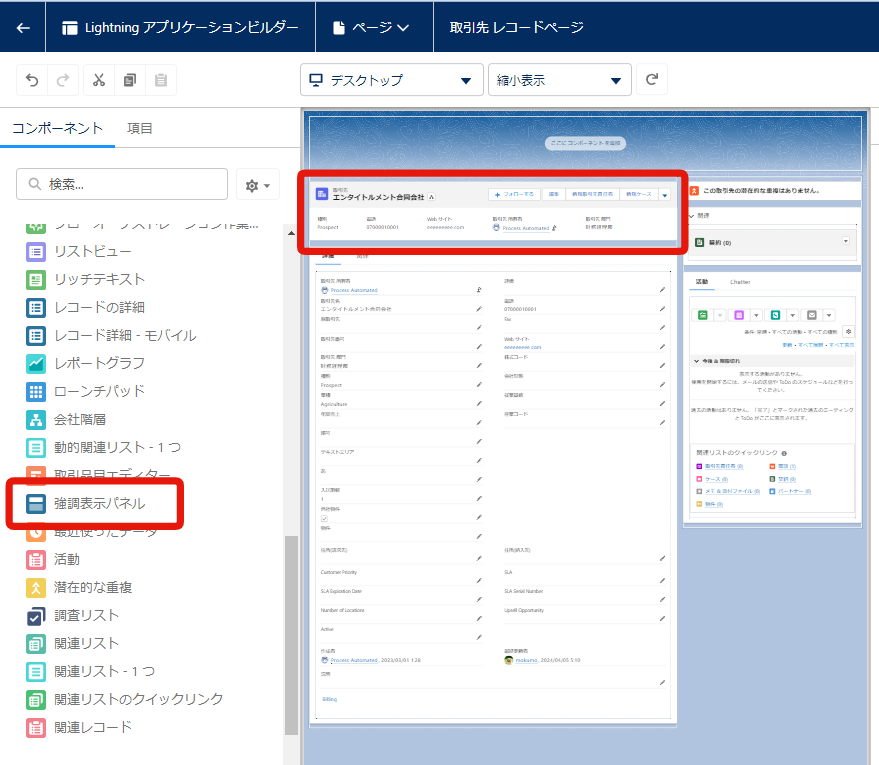
まとめ
コンパクトレイアウトはレコード詳細画面だけでなく、参照項目にマウスオーバーしたときにも表示されます。さらに、画面領域の狭いモバイルでレコードを閲覧する際には視認性が高まりますのでぜひカスタマイズして使っていきたいですね。


