ダッシュボードとは
ダッシュボードは、複数のレポートを1画⾯に集約させて、データを俯瞰して参照するための機能です。下図のように、棒グラフや円グラフ、折れ線グラフや表形式など、多様な形式でレポートを表示することが出来ます。
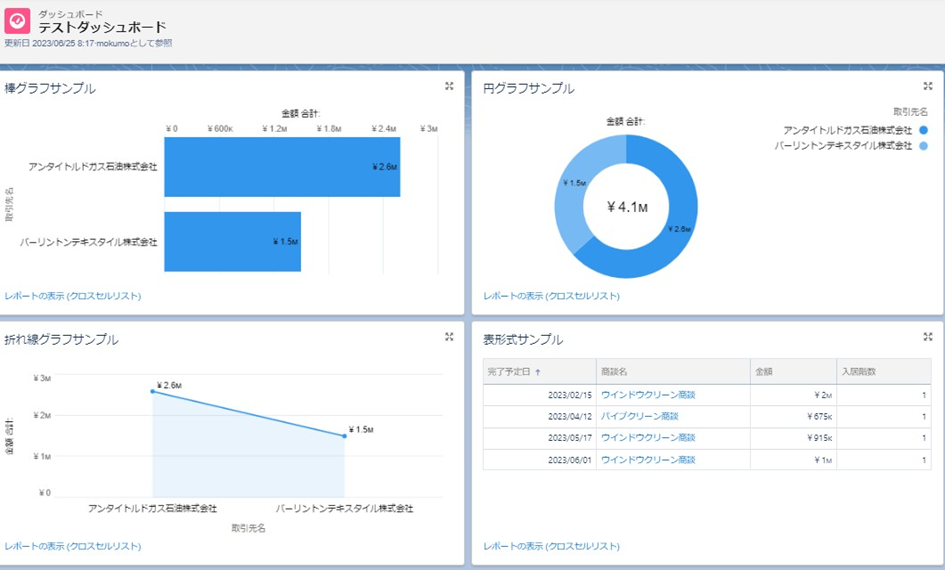
使用イメージとしては、経営層向けにマーケティングの指標とセールスの指標と、受注後のサービス提供の指標をそれぞれレポートで作成しておき、ダッシュボード上で一気通貫で状況を把握できるようにする、というものが考えられます。
また、営業部長であれば複数の支店ごとの実績を1枚のダッシュボードで管理できるとしたら、かなり便利ですね。
※なおダッシュボード上で条件を指定して、表示する集計結果を切り替え表示する、ダッシュボードの検索条件機能についてはこちらで解説しています。
ダッシュボードとレポートの違い
ここで注意したいのは、ダッシュボードとレポートの役割分担です。
レポートがSalesforce内のデータをノーコードで分析するためのツールだとしたら、ダッシュボードは、分析結果を視覚的にわかりやすく表示する機能であると言えます。
ダッシュボード上でレポート同士を結合したりといった、レポートを超える分析機能はありません。ダッシュボード側では飽くまでもレポートで定義した情報をグラフィカルに見やすく表示、そして1レポートだけでなく複数のレポートをまとめて表示する機能となります。
従って、ダッシュボードを使用するときには事前に何を見せるのかをレポート側でしっかりと定義しておく必要があります。
※レポートの機能についてはこちらで詳しく解説しています。
ダッシュボードの作り方
それではダッシュボードの作り方を紹介します。ダッシュボードのタブを開き、「新規ダッシュボード」ボタンを押します。
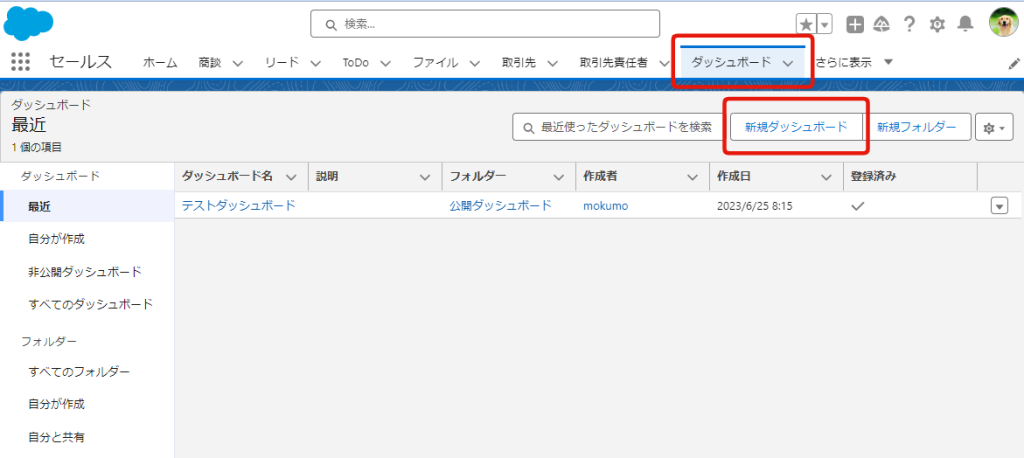
下図のとおり、ダッシュボード名や格納先フォルダを選択する画面が表示されます。ここで表示されているすべての項目は後から変更することが出来ますので、適宜入力して右下の「作成」ボタンを押します。
こちらがダッシュボードの編集画面になります。まずは画面の全体観を把握しておきましょう。
最重要な設定箇所は「ウィジェット」です。ここからレポートを追加します。さらに、ダッシュボードにはテキストや画像を貼ることも出来ます。テキストや画像にはダッシュボードの詳しい説明を記載したり、掲示板のように周知事項を書いておく、という使い方も可能です。
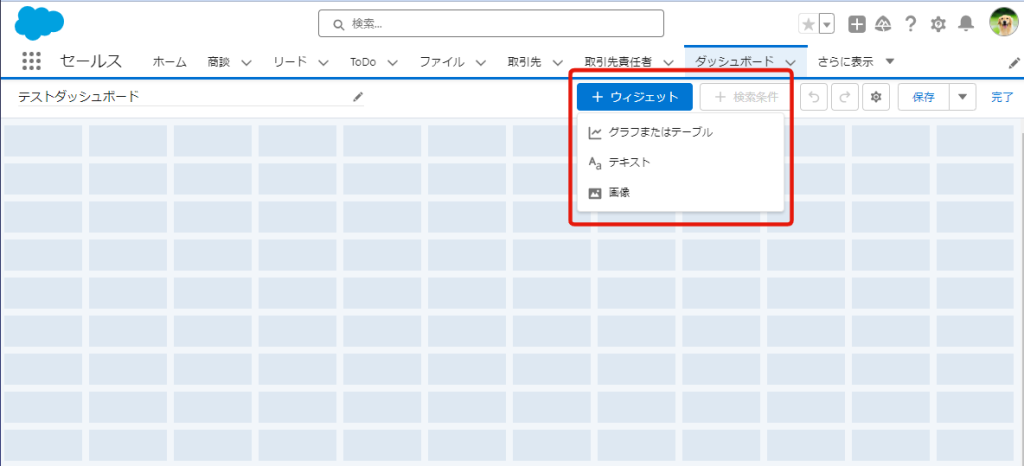
下図右上の歯車ボタンを押すことで、プロパティ画面を開きます。ここからはダッシュボードの名称や説明、フォルダーを編集できますので、ダッシュボード作成後にリリースする際はプロパティから調整しましょう。
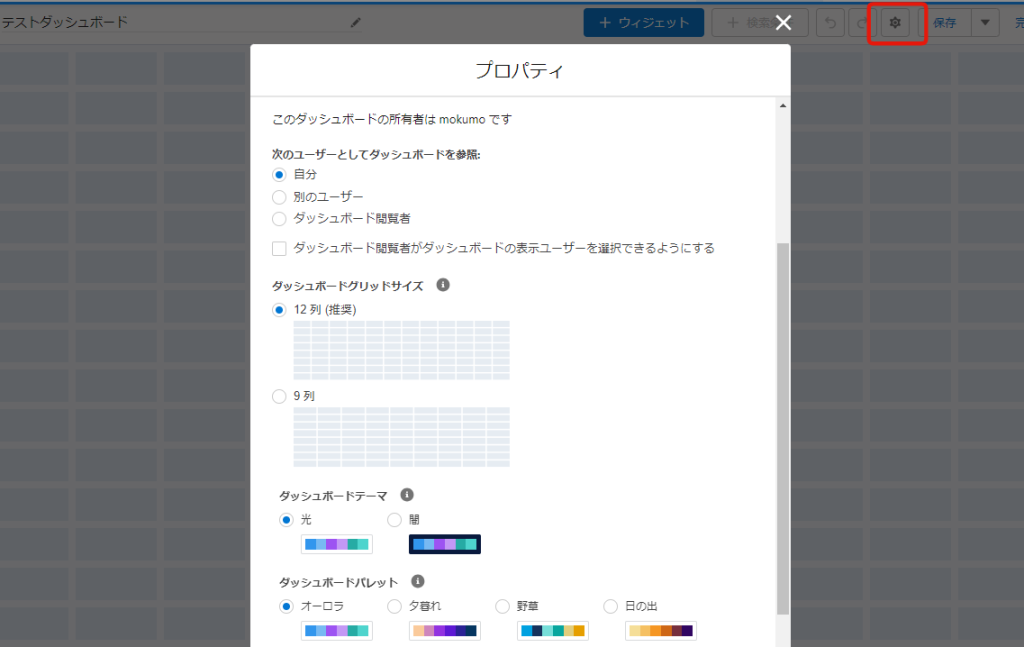
プロパティで制御できる項目について補足します。前述のフォルダー変更などの箇所からさらに下にスクロールした画面が上図です。
次のユーザーとしてダッシュボードを参照…ダッシュボードの中に「私の商談」などの動的に変動する検索条件をもったレポートが含まれる場合、この項目を考慮する必要があります。
ダッシュボードグリッドサイズ…マス目の数を制御します。配置したコンポートントはマス目に沿って拡大縮小できますので、あえて9列を使う必要性はあまりないでしょう。
ダッシュボードテーマ…グラフの周りのタイルの色を変更します。
ダッシュボードパレット…グラフの色を変更します。
ダッシュボードにレポートを配置する
前述のウィジェットボタンから「グラフまたはテーブル」を選択すると、すでに作成済みのレポートを選択する画面が表示されます。この中から目当てのレポートを選び、「選択」ボタンを押します。
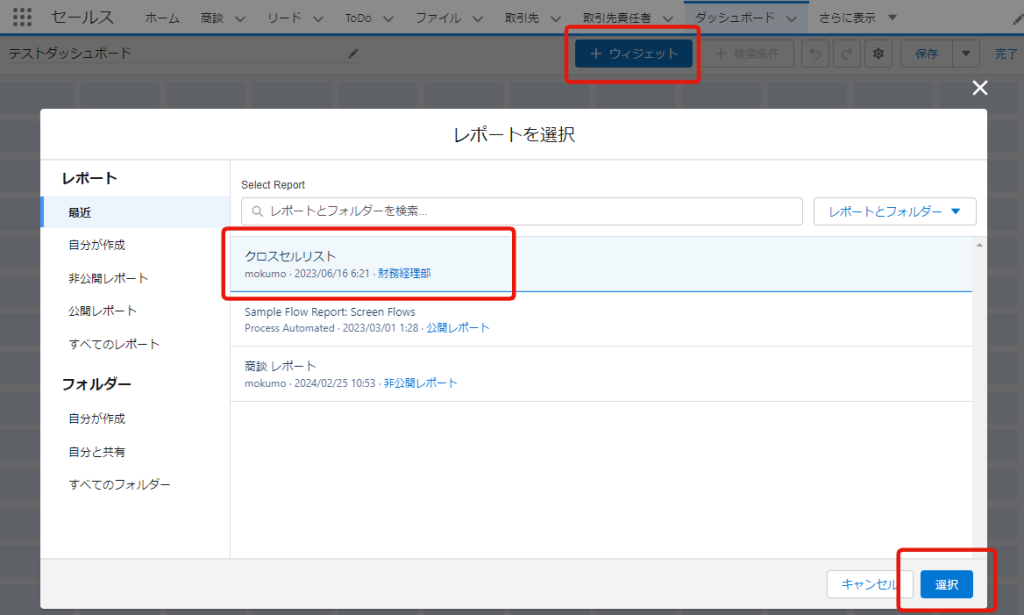
コンポーネントの追加画面が表示されます。まずはそのまま、右下の「追加」ボタンを押します。
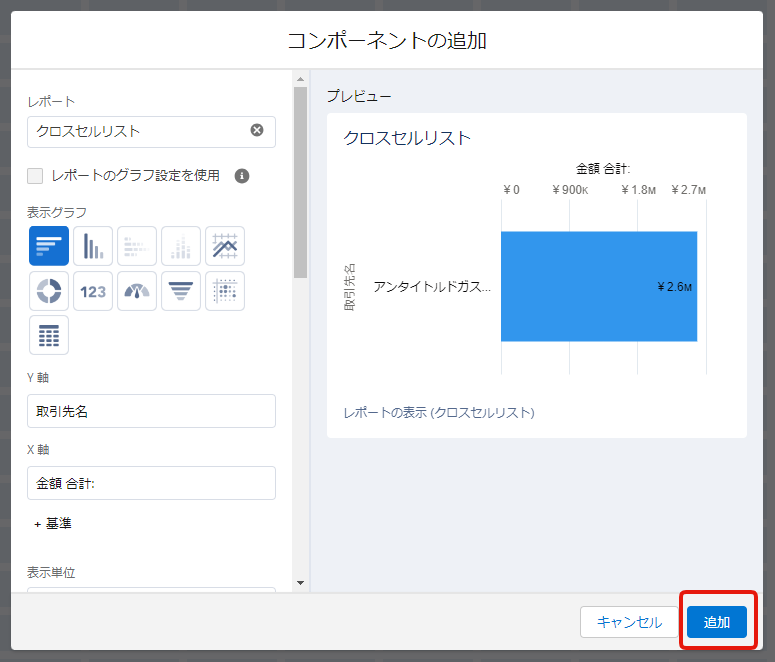
以下のように、ダッシュボードにレポートを配置することが出来ました。このレポート1枚のタイル状のものを「コンポーネント」と呼びます。コンポーネントはドラッグ&ドロップで場所を移動したり、フチの部分をマウスでクリックしたまま引っ張ることで大きさを変更することが出来ます。
※一度作成したコンポーネントを編集する際は、コンポーネント右上の鉛筆ボタンを押しましょう。
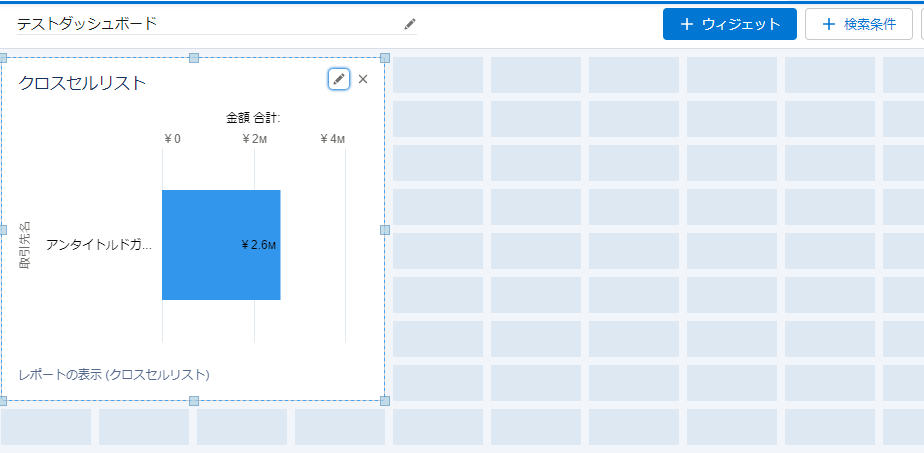
ここまでの設定を一度保存しておくには、右上の保存ボタンを押すか、完了ボタンを押します。これだけでダッシュボードを作ることが出来ますので、とても直感的に使える機能ですね。
※ダッシュボードを公開フォルダーに入れておかないと、他の人が見られませんので注意しましょう。
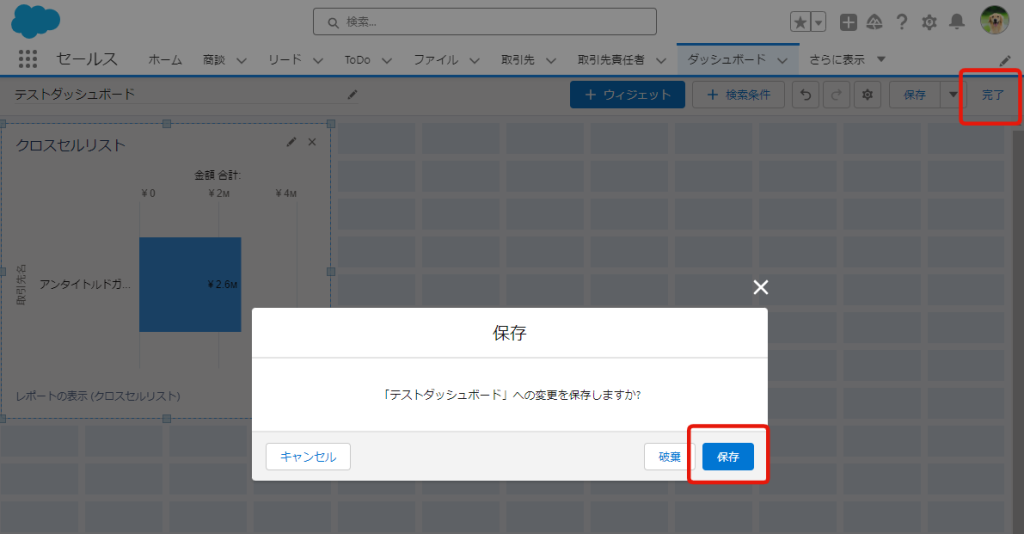
コンポーネントの編集を理解する
さて、ダッシュボード作るだけであれば、ここまでの解説で問題ありませんが、より使いこなすためにはコンポーネントの編集方法を理解しておいた方がよいでしょう。詳しく解説していきます。
レポート…レポートを選択しなおします。
レポートのグラフ設定を使用…もしレポート側で作成済みのグラフがあれば、それをそのまま表示することを選択できます。
表示グラフ…グラフの種類を選択します。
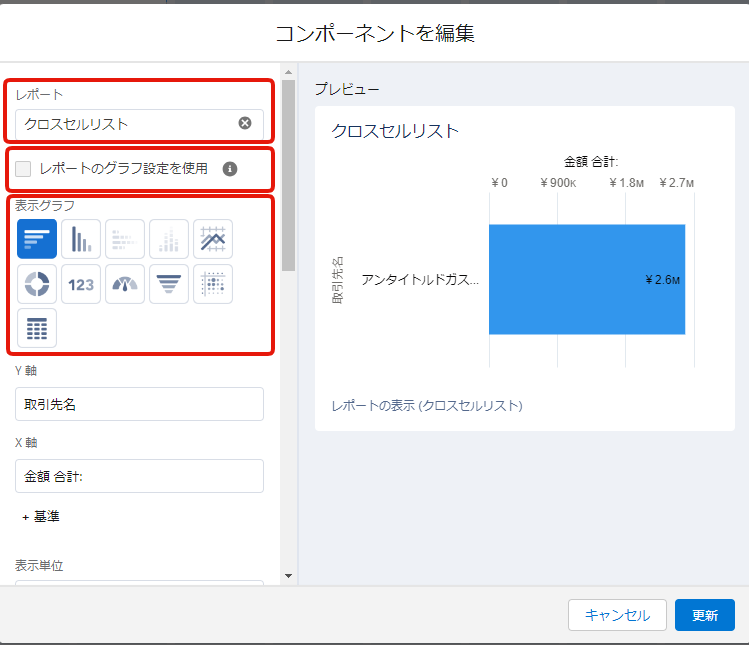
Y軸・X軸・+基準…軸の入れ替えや、軸の追加をおこないます。
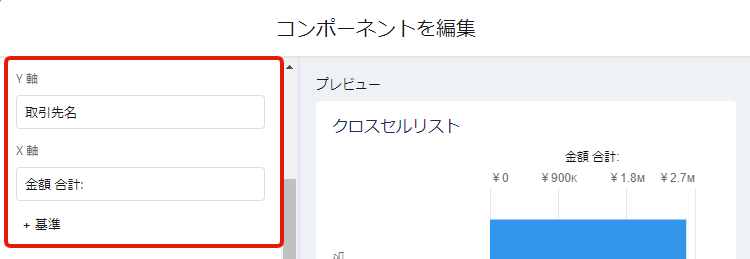
表示単位…数字の表示単位をどのような粒度で表示するのかを選択します。そもそも数字を表示するのかどうかも制御できます。また、ユーザーを軸に使用する場合にプロフィール写真を表示するかどうかも選択できます。
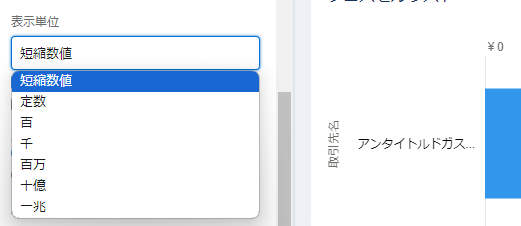
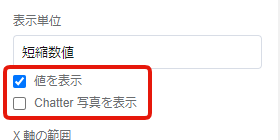
X軸の範囲…とびぬけた棒グラフがある場合などにX軸の範囲を狭めると、そのほかの棒がきちんと表示されるようになります。
小数部の桁数…小数点以下の桁数を1から5まで選ぶことが出来ます。
並び替え…特定の項目を使用してグラフの順番を昇順・降順にできます。
カスタムリンク…リンクを設置してクリック時に任意のページに飛ばすことが出来ます。(公式ヘルプ)
表示する最大グループ数…文字通り棒だったら棒の最大本数を調整します。
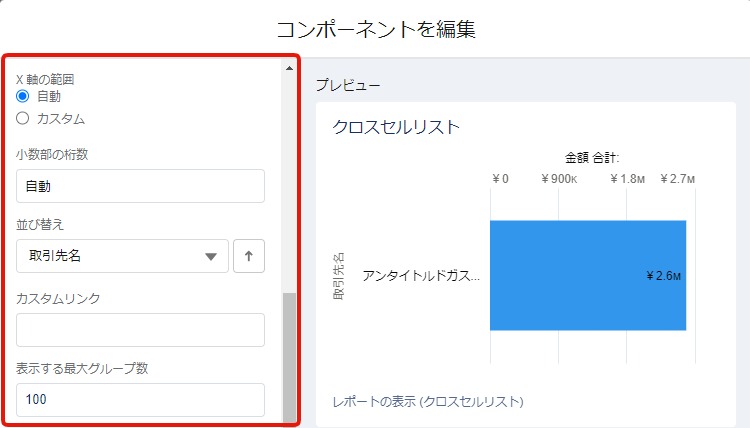
タイトル…コンポーネントのタイトルを変更します。レポートのタイトルから変更したい場合はここからです。
サブタイトル・フッター…レポートがどういった定義なのか説明を入れたい場合などに使用します。サブタイトルはコンポーネントの上部に、フッターは下部にテキストが表示されます。
コンポーネントテーマ…コンポーネント単位でテーマを選択することも可能です。
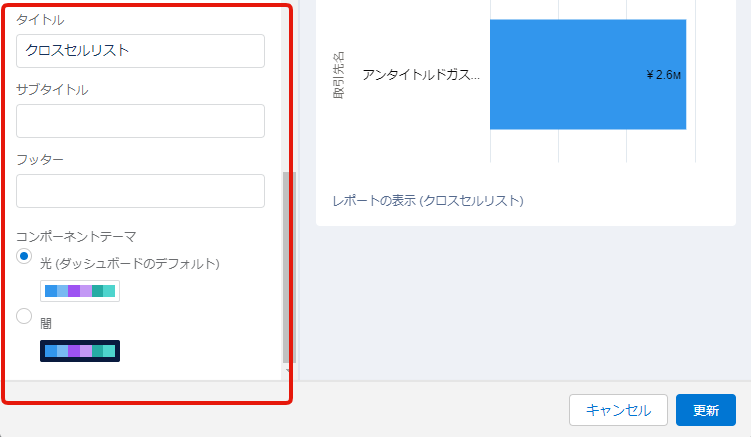
ダッシュボードの登録
レポートでも同様の機能がありますが、ダッシュボードは登録しておき、特定のユーザーに定点観測のデータを自動送信することが可能です。送信頻度や曜日、時間、メール受信者を選択できます。設定するには、下図の右上、登録ボタンを押します。
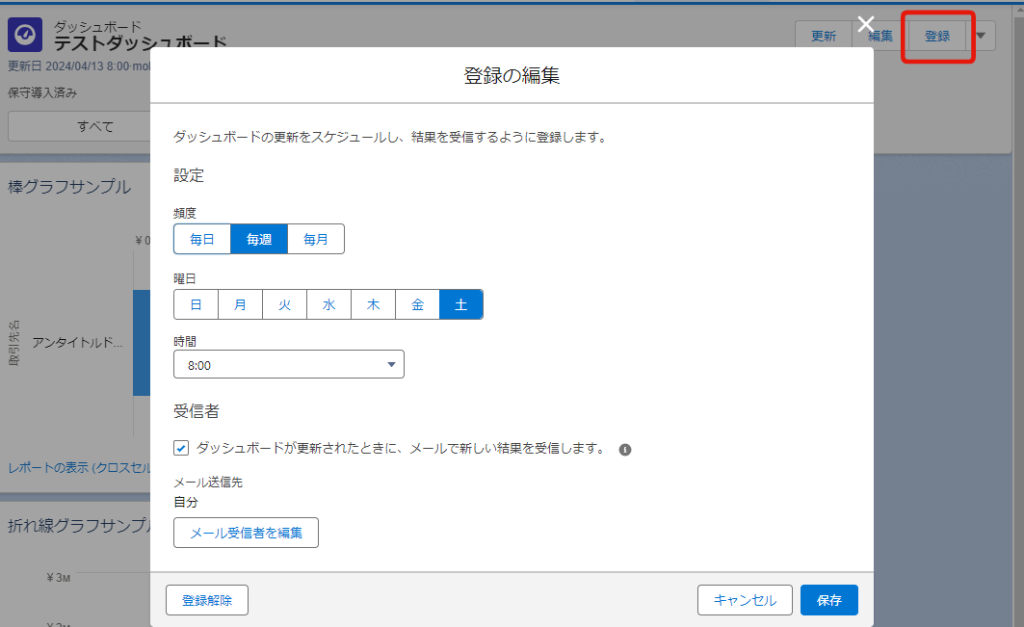
まとめ
ダッシュボードは、組織のデータを視覚的に表示し、リアルタイムでのインサイトを提供する強力なツールです。この記事では、ダッシュボードの基本的な概念から、具体的な設定方法について網羅しました。
ダッシュボードを活用することで、データドリブンな意思決定が可能になり、組織全体のパフォーマンス向上に寄与することが期待されます。ぜひ本記事を参考に、自社のビジネスニーズに合わせてダッシュボードを作成し、最大限に活用して頂けると幸いです。


