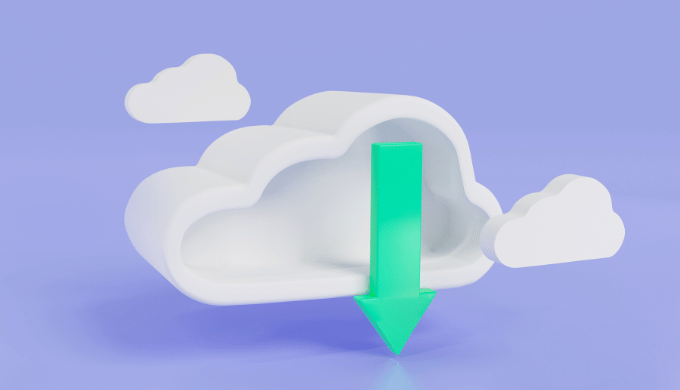Salesforceで自社の全データを一元管理することは、データ活用において大きなメリットがあります。一方で、Salesforceにもしものことがあったら自社のデータがすべて失われてしまう事態になりかねません。
本記事ではSalesforceからデータをエクスポートして、バックアップを残しておく方法を紹介します。
Salesforceにおけるデータバックアップの必要性
Salesforceに格納されるデータは、事業運営においてとても大切な情報を含んでいます。たとえば、顧客情報、売上データ、取引履歴などです。これらのデータが失われると、業務に大きな影響が出ます。
1. データの損失リスク
どんなにセキュリティがしっかりしていても、人為的なミスやシステムの不具合でデータが消えてしまうことがあります。例えば、誤って重要な顧客の情報を削除してしまった場合、バックアップがあればすぐに元に戻すことができます。
天災地変によるデータ損失のリスクのほかに、ロシアによるウクライナ侵攻に際し、Salesforce社はロシアへのサービス提供を停止しました。このような事象も考えられます。
2. システム障害時のリカバリー
システムにトラブルが発生した場合、バックアップがあれば迅速にデータを復元することができます。これにより、業務の中断を最小限に抑え、ビジネスの継続性を確保することができます。
Salesforceはごくまれに一定期間、障害によりシステムにアクセス出来なくなる場合もありますが、これに対応することが可能です。
3. 法規制やコンプライアンスの遵守
金融や医療業界では、データを一定期間保存することが法律で義務付けられている場合があります。バックアップを定期的に行うことで、法規制やコンプライアンスを遵守することができます。
※データ分析のための保存
Salesforceのデータは常に最新のデータに上書きされていきますので、データを一定期間で定点観測し、断面の情報を残しておくことで、分析に活用できる場合があります。
Salesforceからデータをエクスポートしてバックアップをとる3つの方法
Salesforceからデータをエクスポートしてバックアップを方法として、以下の3種類が挙げられます。
1. データエクスポートサービス
Salesforceには、データエクスポートサービスという機能があります。これは、Salesforceのデータを定期的に自動でエクスポートし、ZIPファイルとして保存する機能です。この方法を使用すると、設定したスケジュールに従ってデータが自動的にエクスポートされるため、手動でバックアップを取る手間が省けます。データエクスポートサービスは、誰かに依頼するわけではなく、Salesforceの「設定」メニューから自分で設定できます。
2. データローダ
データローダは、Salesforceからデータをエクスポート・インポートするためのツールです。データローダを使用することで、さまざまな形式のデータを簡単にエクスポートすることができます。
3. レポートの定期エクスポート
Salesforceでは、レポート機能を使用してデータをエクスポートすることもできます。特定の条件に基づいて作成したレポートを定期的にエクスポートし、バックアップとして保存する方法です。この方法は、主にデータの断面を取得して分析するために採用することが多いです。
それでは、続いて具体的な操作方法を解説していきます。
Salesforceのデータエクスポートサービスを自動で実行
設定画面の左サイドメニューの検索窓に、エクスポートと入力すると、下図の画面になります。
画面中央の「エクスポートをスケジュール」をクリックします。
※スケジュール実行の必要はなく、今回だけ今すぐエクスポートしたいという方は「今すぐエクスポート」からおこないます。
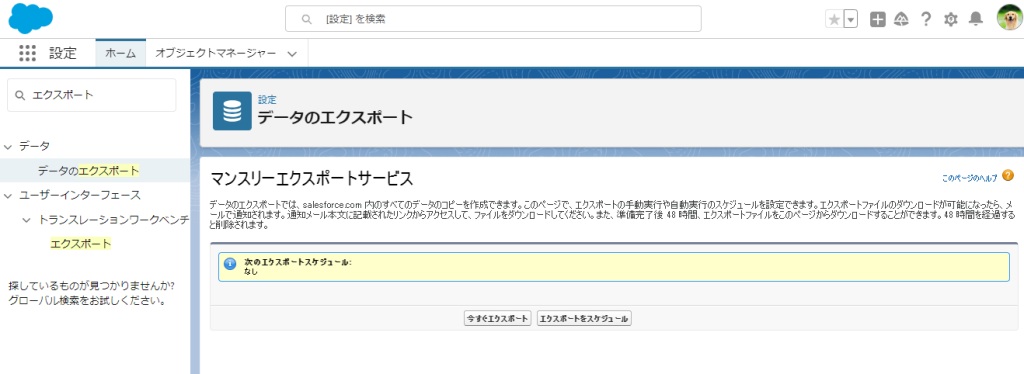
「エクスポートをスケジュール」をクリックすると、以下の画面になります。オプションとしてエクスポートファイルに画像を含めるか?などを制御可能です。
スケジュール出来る頻度は毎月1回までのようです。(スケジュールをいくつも作ればもっと頻度を上げられそう)
毎月○○日、などの日付指定のほか、毎月△△曜日、など曜日での指定も可能です。
希望開始時刻はユーザーがSalesforceを使用していない、夜間や早朝にしておくとよいでしょう。
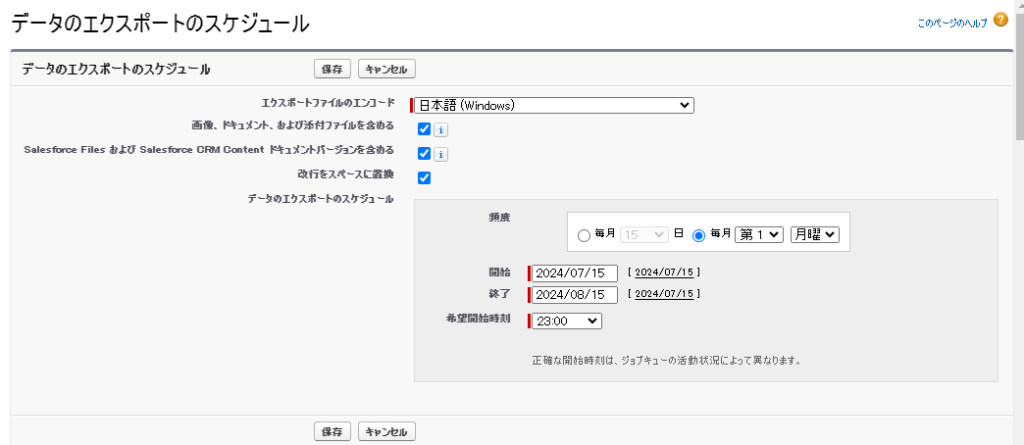
エクスポート対象のデータは細かく指定することが出来ます。「すべてのデータを含める」を選ぶと全体がエクスポートされます。
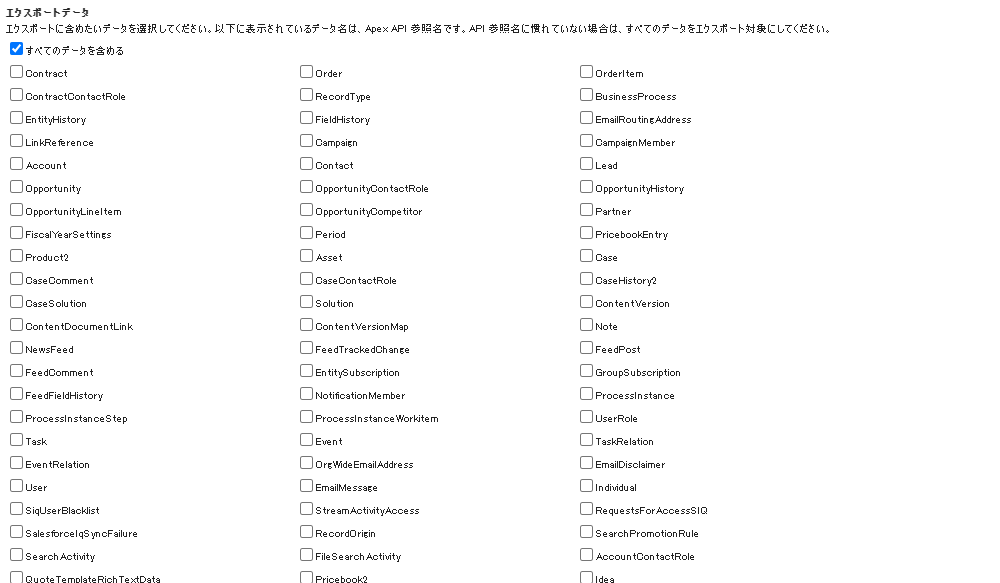
さらに詳しい情報は、SalesforceのこちらのHelpを参照してみてください。
SalesforceのデータローダーでCSVエクスポート
データローダーはSalesforce公式のデータ操作ツールです。事前にインストールしておく必要があります。
データローダーを開き、ExportもしくはExport Allをクリックします。ExportとExport Allの違いとしては、Export Allの方が通常は見えない裏側の項目までエクスポートすることが出来る、と認識して頂ければよいでしょう。
例えば、削除されたレコードがisdeleted=trueとしてエクスポートされたりします。
本記事ではExport Allをクリックして進めていきます。
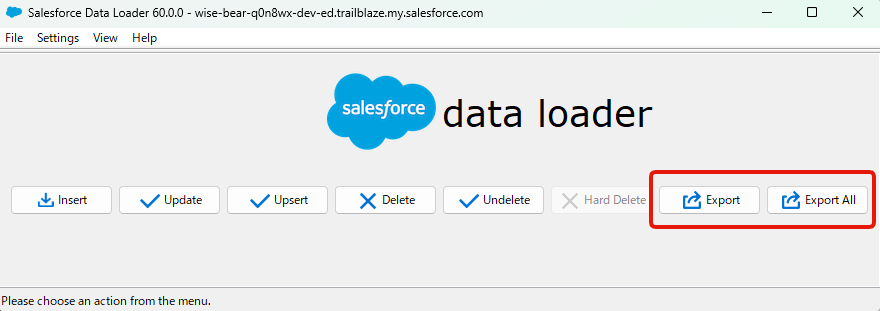
下図の通り、オブジェクト1つずつ選ぶ形になります。
また、ここで出力先のフォルダも選んでおきます。指定しておかないと、せっかく出力してもファイルを見失う場合があります。Nextを押します。
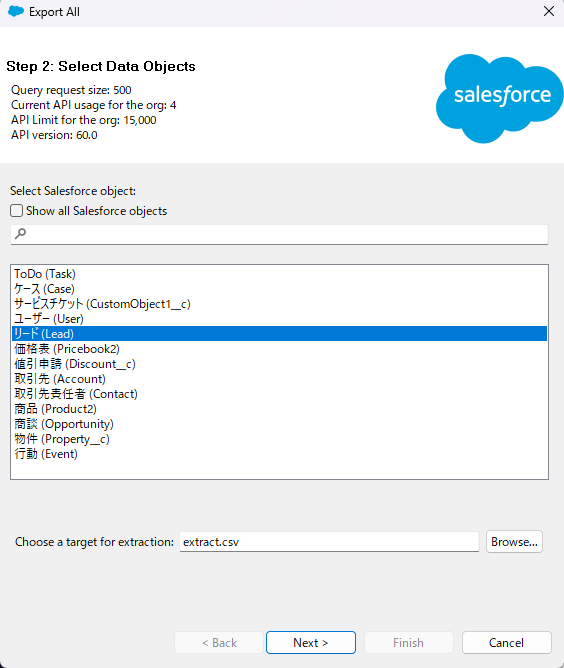
下図の画面が表示されます。出力対象のカラムはSOQLで指定する形になります。SOQLに詳しくない場合は、画面中ほどの「Select all fields」を押せば、全項目出力できます。最後にfinishを押せば完了です。
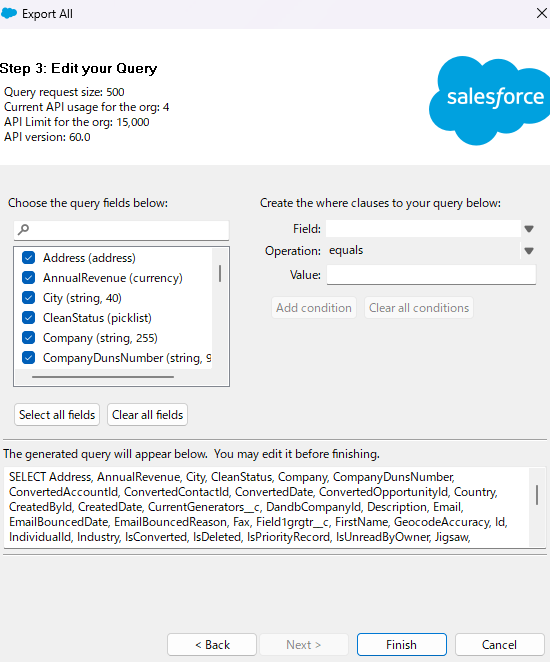
 Salesforceのデータローダーとは?インストールと使い方
Salesforceのデータローダーとは?インストールと使い方
Salesforceレポートを自動で定期実行する
これは基本動作にはなりますが、レポートを開き、右上の下▼からエクスポートを選択すると手動エクスポートが出来ます。
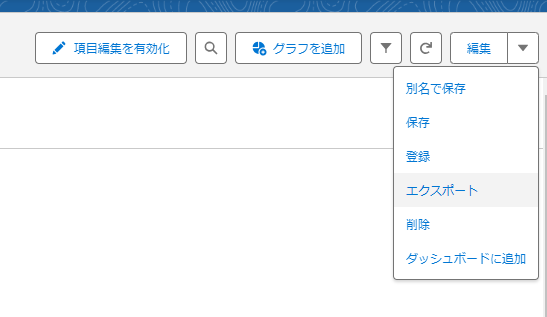
定期エクスポートの場合は、登録を選択します。
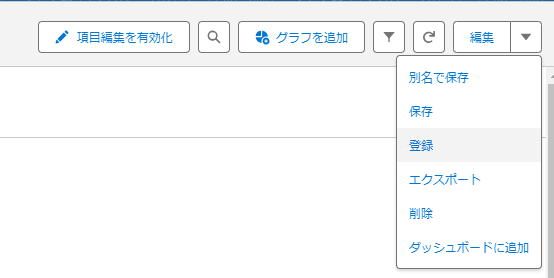
すると、下図の画面が開きます。頻度や曜日、時間を詳細に設定可能です。
また、この機能がスグレモノなのは、ExcelもしくはCSVファイルを添付して、メールで飛ばすことが出来る点です。zapierやRPAを使用してこのファイルをメールボックスからGドライブなどに保存しておけば、色々と夢が広がりますね。
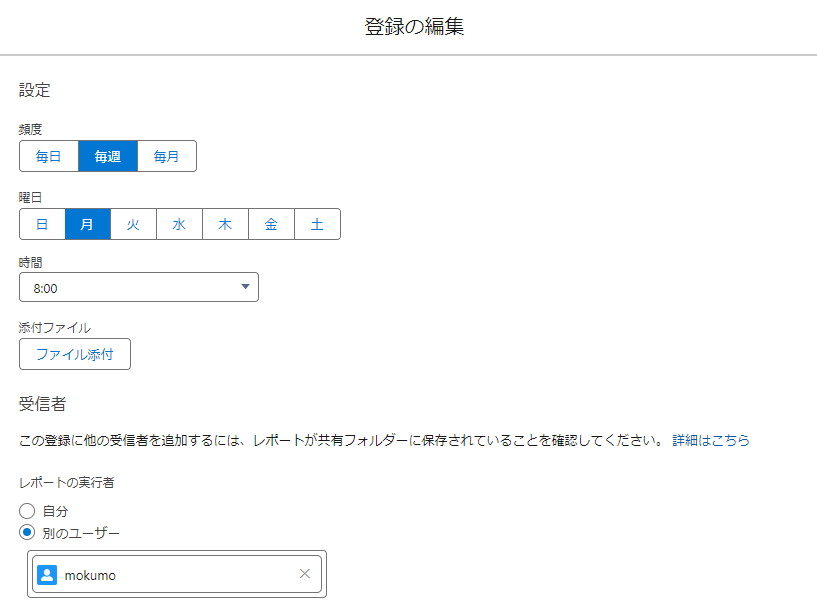
さらに、「条件をこのレポートに追加」をtrueにすると、特定の条件になった時だけメールが飛ぶ形になります。
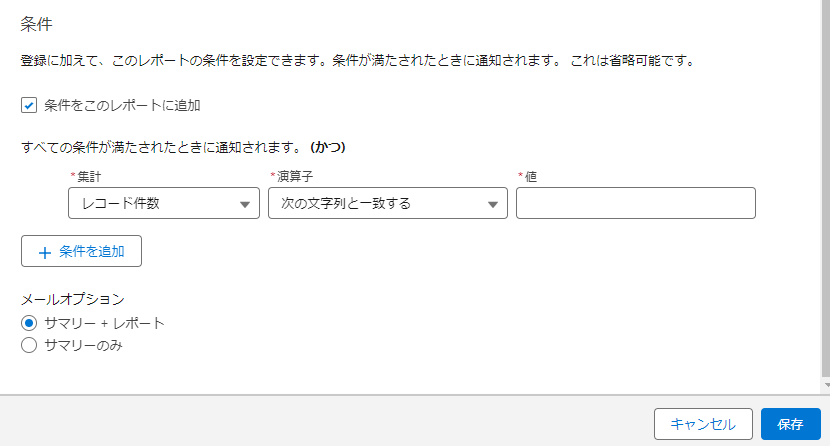
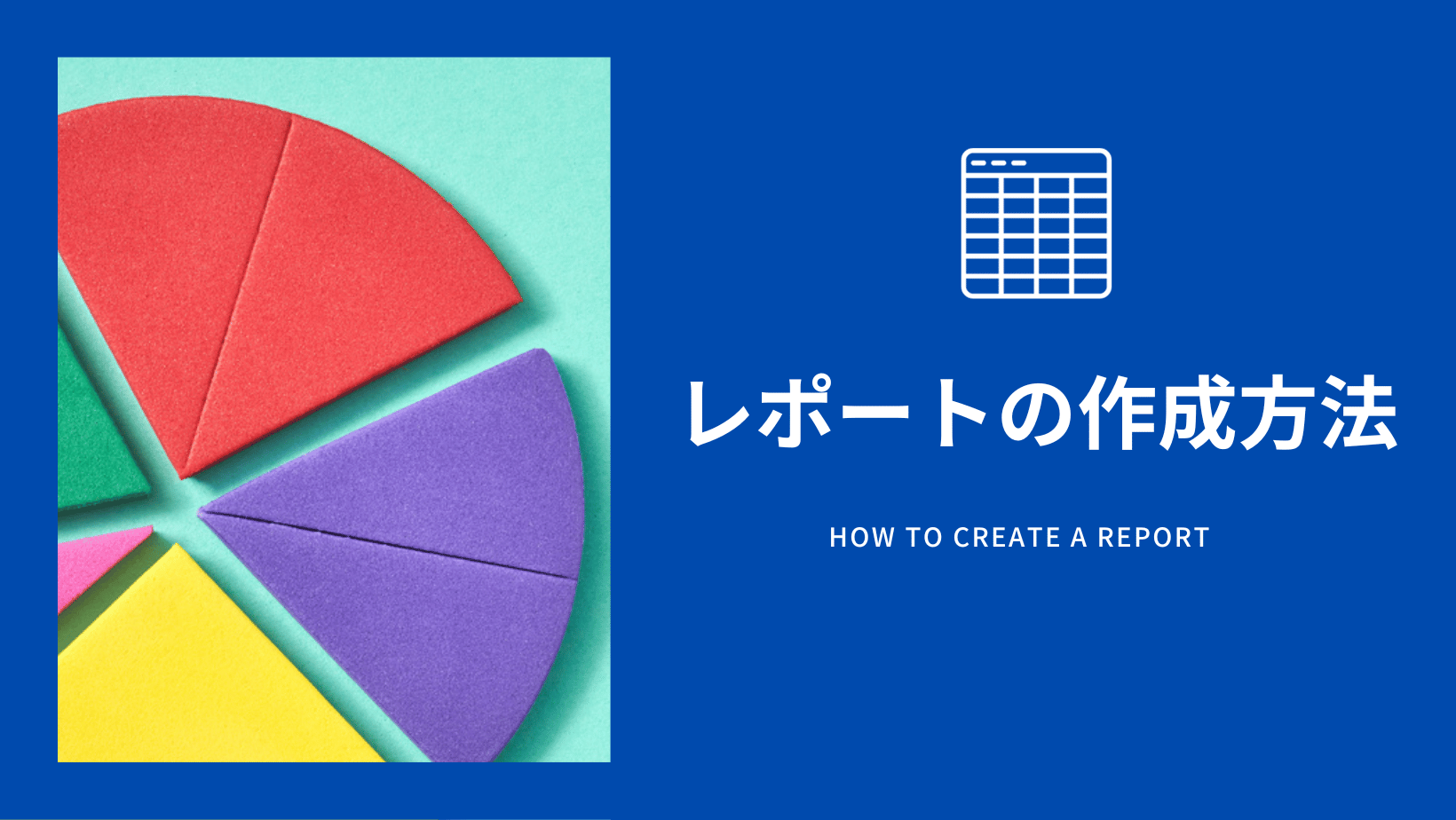 Salesforceレポートの作成方法
Salesforceレポートの作成方法
以上、Salesforceからデータをエクスポートしてデータをバックアップする方法3種類でした。