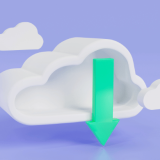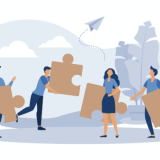Salesforceのメールテンプレートは、ユーザーが事前に設定しておいて自由に使える、利便性の高い機能です。本記事では、メールテンプレートの基本的な考え方から、実際の設定方法まで詳しく解説しています。
ここでいうSalesforceメールテンプレートとは?
Salesforceのメールテンプレートには色々と種類があります。Classicメールテンプレートや、コンテンツビルダーで作成するLightningメールテンプレートなどがありますが、本記事で解説するのは通常のテキストで送るLightningメールテンプレートです。
Classicメールテンプレートは誰もが使うにはやや複雑ですし、コンテンツビルダーで作成するLightningメールテンプレートはマーケティング色が強いです。
通常のSalesforceメールテンプレートとは、システム管理者だけでなくユーザー自身が自由にメールのひな形を事前設定しておき、クリック操作で簡単にテンプレートを呼び出せる機能です。呼び出したテンプレートは手元で編集可能です。さらに、現在開いているレコードの項目を差し込み項目に利用できます。
Salesforceメールテンプレートの利用イメージ
利用の流れとしては、以下を参照ください。
まずメールテンプレートは事前に設定してあるものとし、①のメールアクションをクリックしてメーラーを立ち上げます。②のテンプレートボタンを押し、使用するメールテンプレートを選択します。すると、③テンプレートが差し込まれます。(件名も差し込まれます)
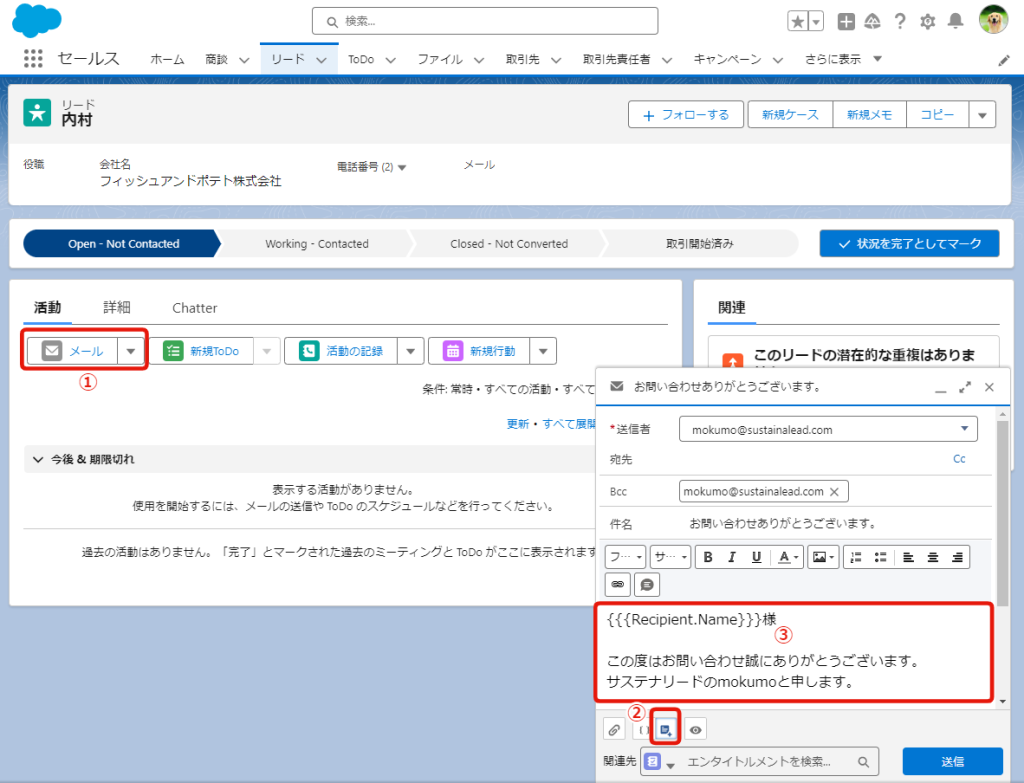
※Salesforceからメールを送る方法については、こちらの記事で詳しく解説しています。
メールテンプレートの設定方法
画面左上の点が並んだアイコン(アプリケーションランチャー)より、「メールテンプレート」と入力して「メールテンプレート」をクリックします。
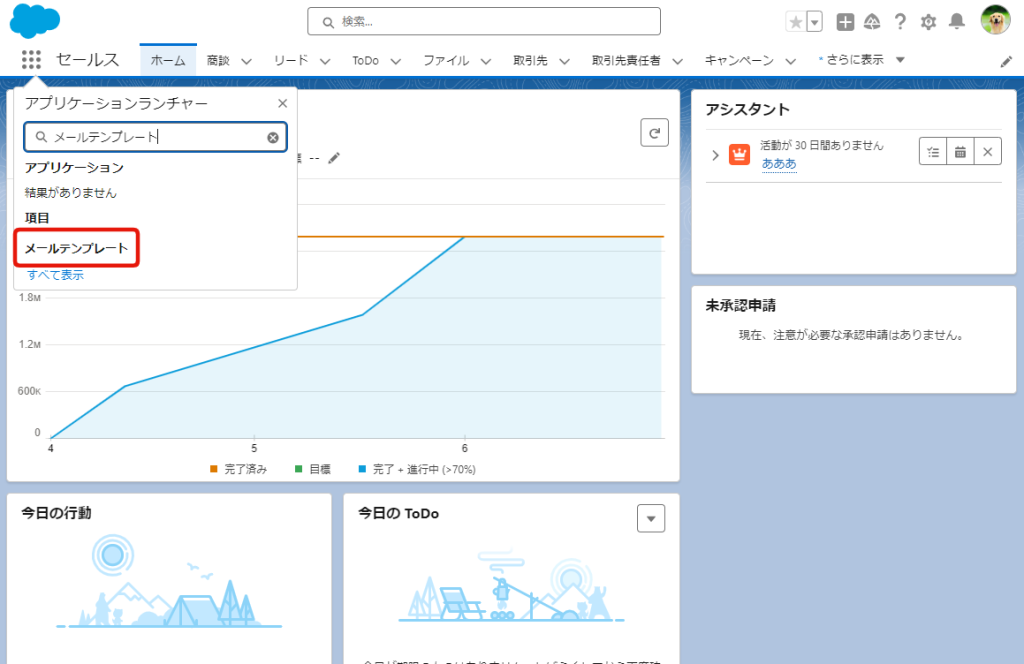
新規メールテンプレートをクリックします。
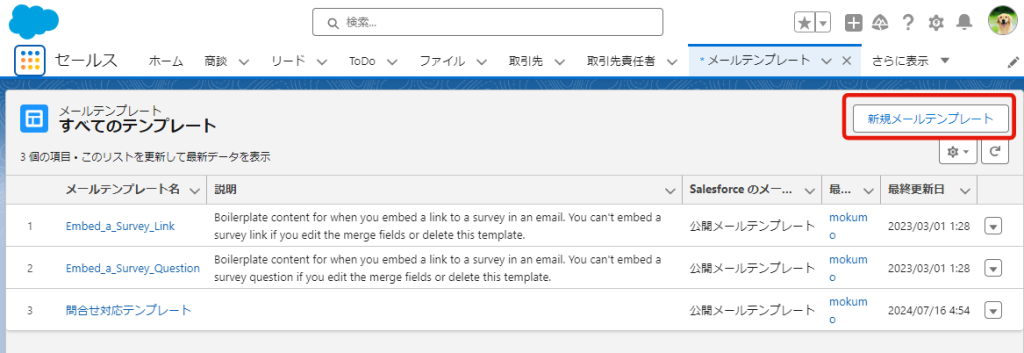
メールテンプレートの作成画面が立ち上がります。下図のような形で入力します。「関連エンティティ」は、差し込み項目を利用する際に例えばケースだったらケースレコードから差し込む、ということを意味します。ここで選んだオブジェクトにプラスして、デフォルトでリードや取引先責任者からの差し込みが可能です。
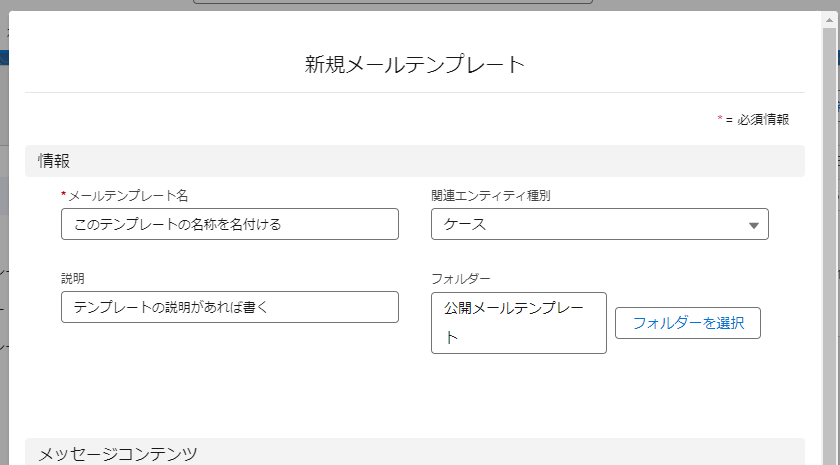
次に、メールの件名や本文を入力します。ここで入力した内容が実際にメーラーに差し込まれます。「拡張レターヘッド」とは、会社のロゴをフッターやヘッダーなどに差し込むための設定で、事前に設定が必要です。
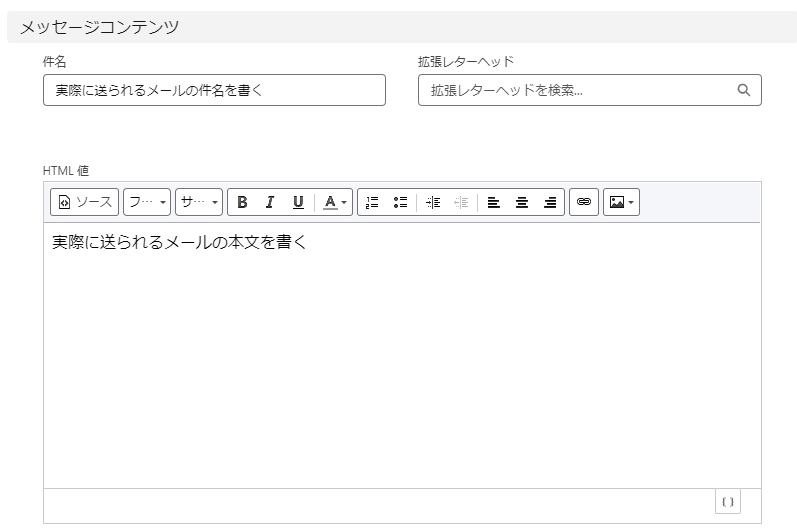
差し込み項目を入れるには、下図の通り、メール本文の右下のアイコンを押します。
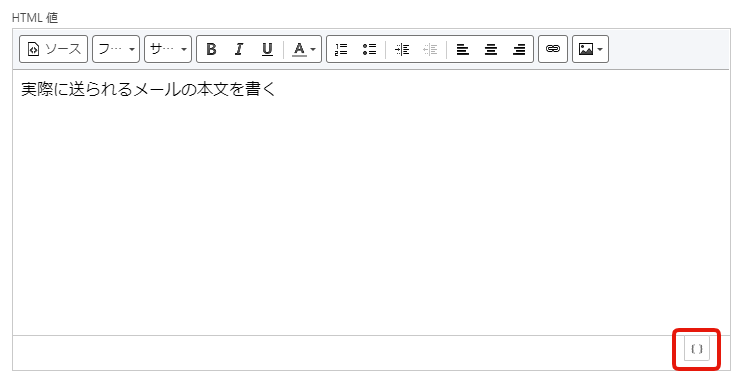
下図の通り、リードと取引先責任者はデフォルトで差し込みに利用することが出来、関連エンティティで選択したケースが追加で選択できるようになっています。
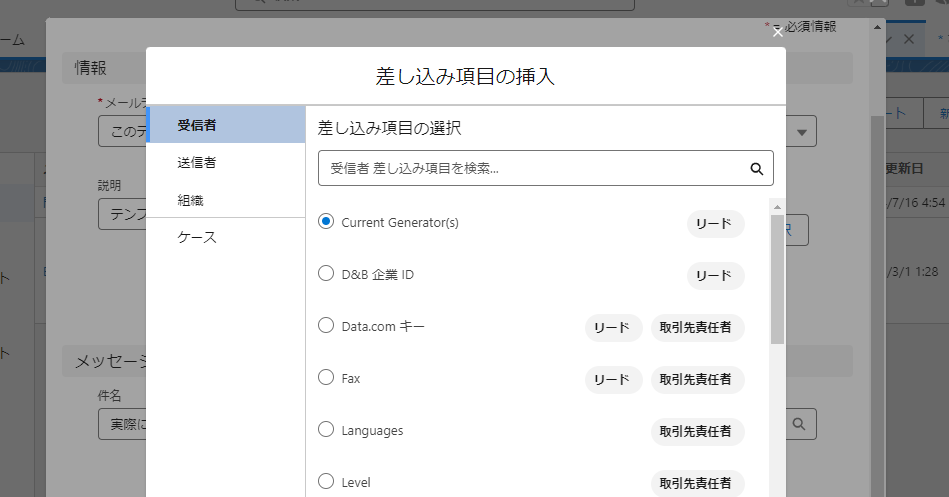
選択すると、下図のように差し込まれます。
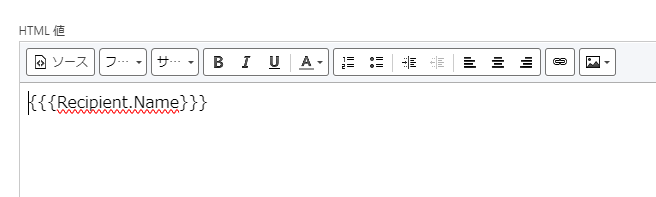
Lightningメールテンプレートのフォルダ管理を有効化するには
Lightningメールテンプレートのフォルダ管理はデフォルトでは無効になっています。
有効化することで、下図のようにメールテンプレートをフォルダ管理することが出来ます。
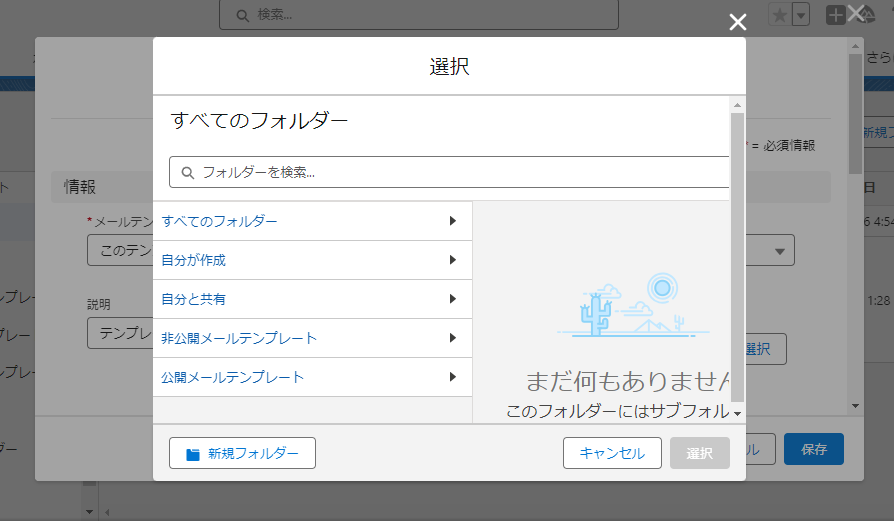
Lightningメールテンプレートのフォルダ管理を有効化するためには、まずは設定を開きます。サイドメニュー上部の検索窓にメールと入れます。Lightningメールテンプレートを選択し、フォルダーおよび拡張共有をONにします。これだけでフォルダが有効になります。(SalesforceのHelp)
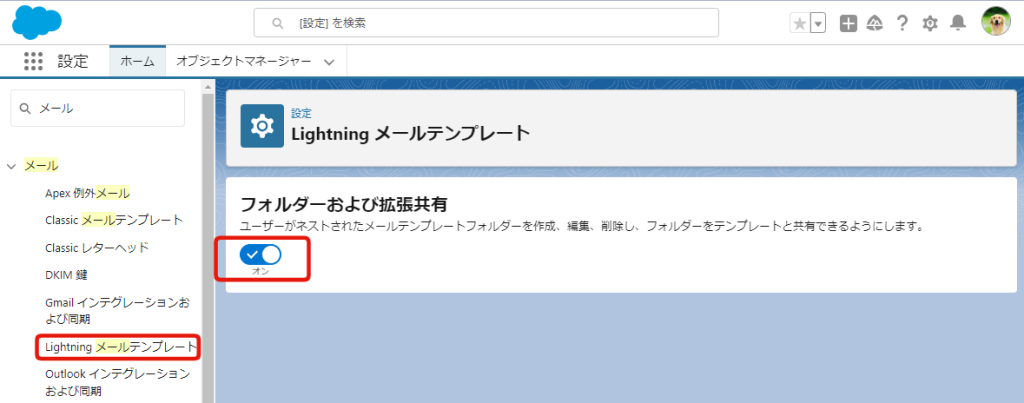
Lightningメールテンプレートの使用に必要なユーザー権限
メールテンプレートを作って差し込む動作に対して制限はありません。特別な権限設定をしなくても使用することが可能です。
ただし、公開フォルダにおいてあるメールテンプレートを削除するには、プロファイルの「すべてのデータの編集」か「公開 Lightning メールテンプレートを管理」権限が必要です。
出来るだけユーザー用のフォルダを作成し、その中で運用してもらうようにした方が良いでしょう。
ユーザーがフォルダを作成するためにはプロファイルの「Lightning メールテンプレートのフォルダの作成」が必要です。