Salesforceのインライン編集機能を使えば、リストビューやレポート上でデータを一括で効率的に編集することができます。この記事では、インライン編集の基本から、リストビューおよびレポートでの具体的な編集方法について詳しく解説します。
インライン編集とは
インライン編集とは、Salesforce上でデータをExcelのように一括編集できる標準機能のことです。
下図はリストビューのインライン編集です。このように、チェックしたレコードを一つずつ開くことなく、まとめて項目更新が可能です。
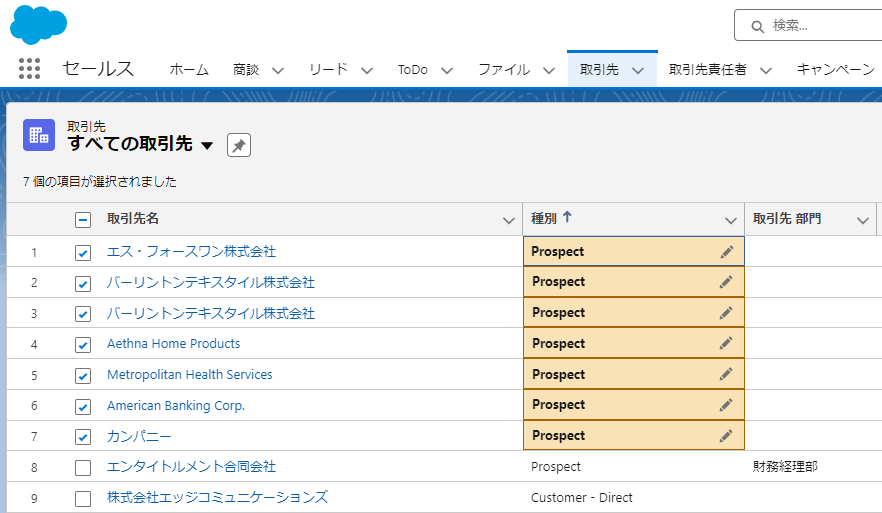
インライン編集は、リストビューとレポート上でのみ使用することが可能です。それぞれ、若干の仕様の違いがありますので、以下にそれぞれ解説していきます。
リストビューをインライン編集する方法
リストビューでインライン編集するためには、レコードタイプが複数ある場合には一つだけを選択しなくてはなりません。複数のレコードタイプのレコードを同時にひとつのリストビューに表示した状態で、インライン編集を使用することは出来ません。
レコードタイプが設定されていない場合には、上記の設定をしなくてもインライン編集を使用することが出来ます。
また、インライン編集に使用できる項目には制限があります。こちらのヘルプに詳しく記載されていますのでご一読ください。ページレイアウトに出さずに裏側で持っている項目なども、インライン編集できません。
さて、操作方法は以下の通りです。
リストビューを開きます。このときデフォルトで用意されている「最近参照した○○」のリストビューではインライン編集は使えません。他のリストビューを選択・もしくは作成します。
※リストビューの基本的な操作方法はこちらから確認できます。
画面右側の漏斗のマークからリストビューの検索条件を開きます。単一のレコードタイプが選択されていることを確認します。
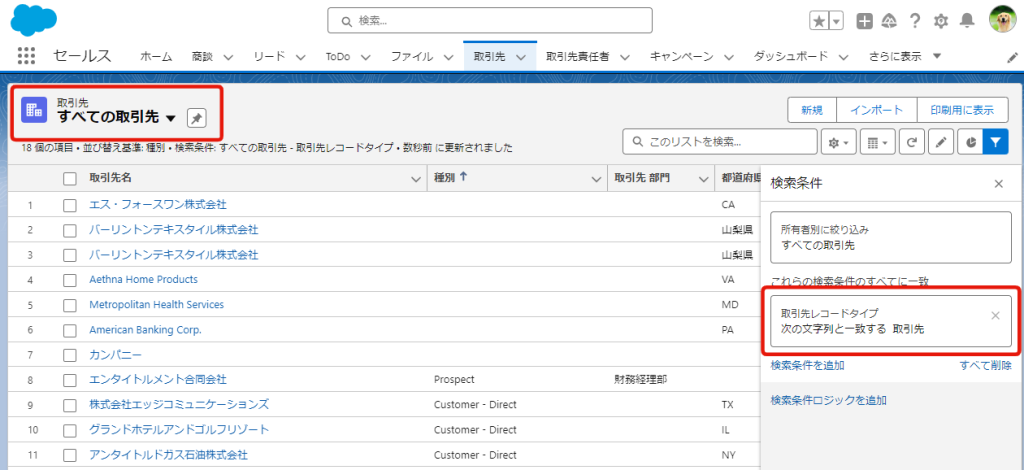
マウスオーバーしたときに下図のように鉛筆マークが表示される項目は編集できます。
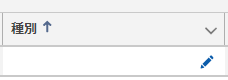
一方で下図のように鍵のマークが表示される場合には編集できません。
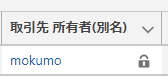
鉛筆マークを押下すると、下図のように、レコードをわざわざ開かなくてもリストビュー上から1レコードずつ編集できます。
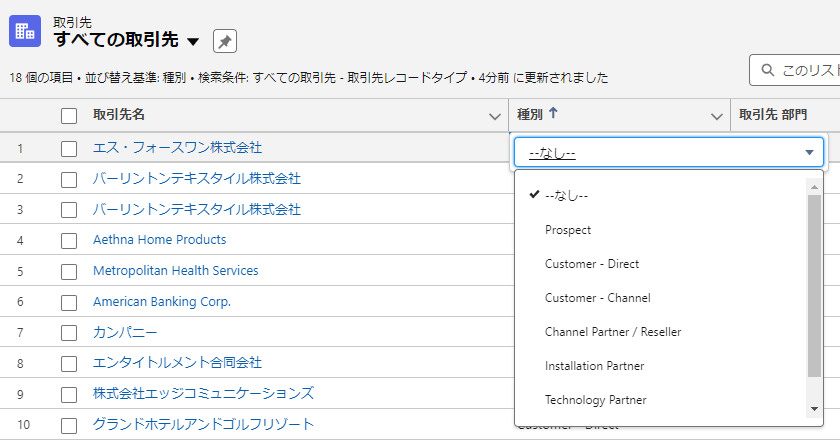
なお、インライン編集したあとは画面下部に保存ボタンが表示されます。このボタンを押すことでレコードが保存されますので、例えば10レコード分の色々な項目をバラバラに更新して、最後に保存ボタンを押して一括更新する、という使い方も可能です。
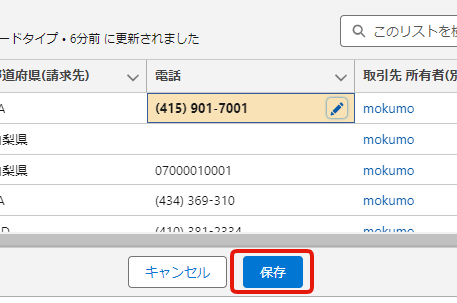
つぎに、同じ値で複数のレコードを一括更新する方法をお伝えします。その場合には、先にリストビュー左端のチェックボックスにチェックを入れます。
一番上のチェックボックスを押して、一括でチェックすることも出来ますし、チェックボックスを一つずつクリックしていってもどちらでもOKです。
ただし、リストビューは一度に読み込むレコード数に上限がありますので、読み込まれているところまでしかチェックが付きません。また、200レコード以上を一括で更新することは出来ません。そういったデータメンテ行為にはデータローダーを使用した方が良いでしょう。
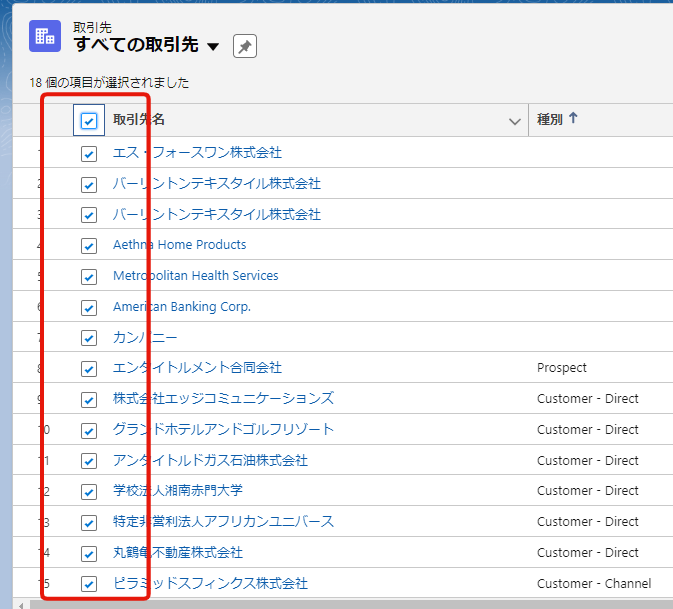
次に、インライン編集の対象の項目を、鉛筆マークを押して開きます。すると下図のようにチェックボックスの数だけ更新するかどうかを決める項目が出てきます。ここにチェックをし、適用ボタンを押し、最後に保存すれば、ここで選択したすべてのレコードが一括更新されます。
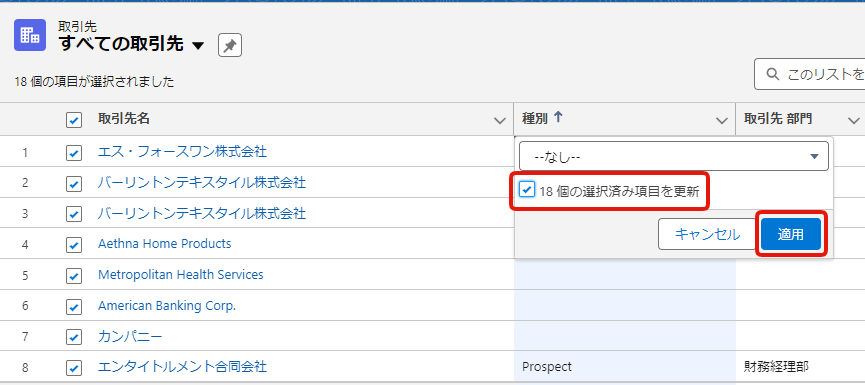
レポートをインライン編集する方法
レポートのインライン編集も、リストビューのインライン編集とほぼ一緒です。項目の上の鉛筆マークをクリックして編集します。
ただし、リストビューのようなチェックをつけて同じ値で一括更新する機能はありません。複数項目をひとつずつ編集してから、最後に保存を押して一括保存することは可能です。
また、レポートの場合はレコードタイプを一つに限定しなくてもインライン編集できることが確認できました。
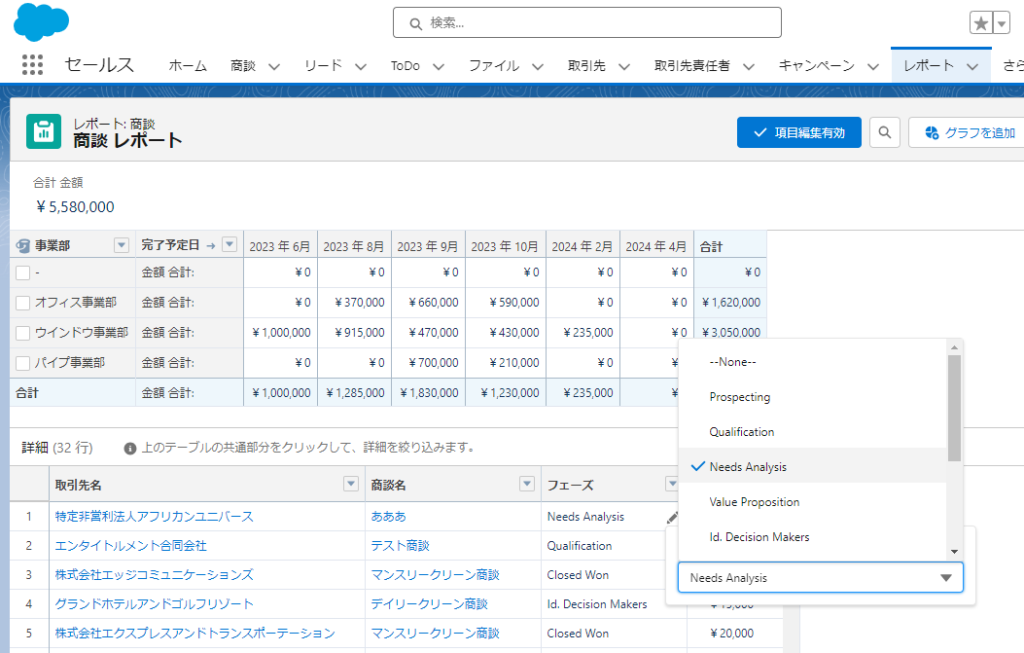
レポートでインライン編集するには、まずレポート画面右上の「項目編集を有効化」を押します。
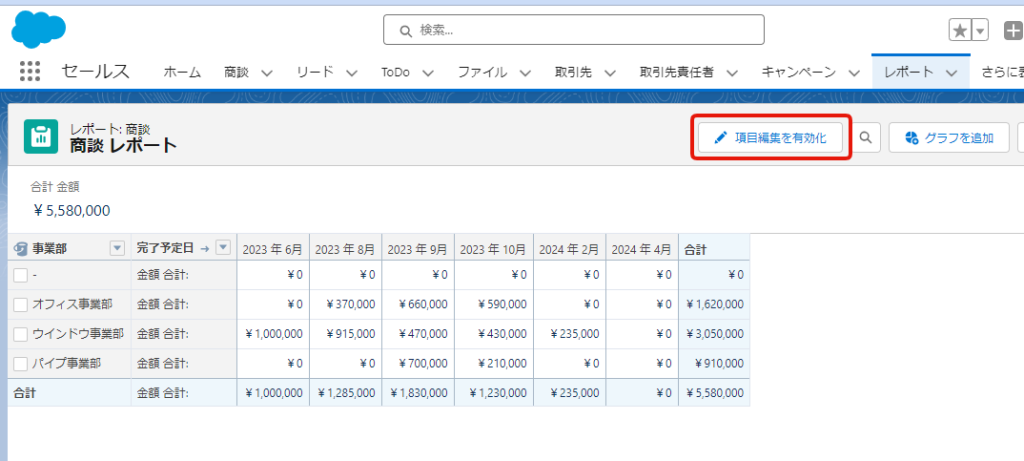
これがインライン編集が有効になっている状態です。
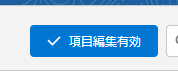
このボタンが表示されていない場合には、設定画面で以下の設定をおこなってください。
設定画面の左サイドメニューの検索窓に「レポート」と入力します。サイドメニューに「レポートおよびダッシュボードの設定」が出てきますので、クリックします。
下図の画面となりますので、「レポートでのインライン編集を有効化 (Lightning Experience のみ)」をクリックすれば、レポート上にボタンが表示されるはずです。
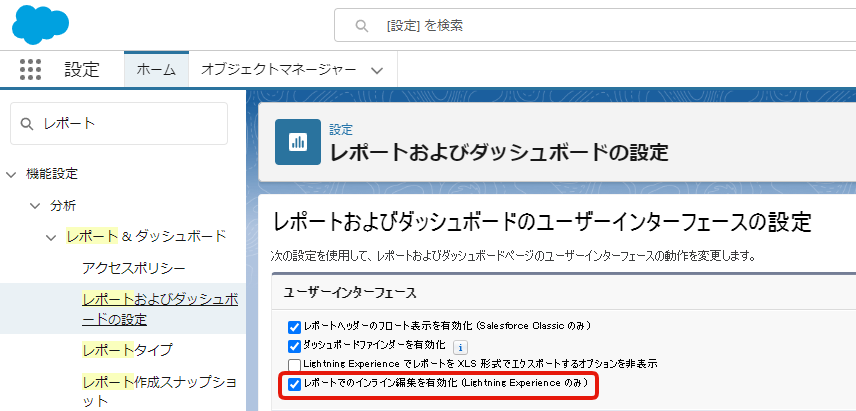
さて、話を戻しまして、レポートでも下図の通り、鉛筆マークが表示されますので、クリックして編集できます。
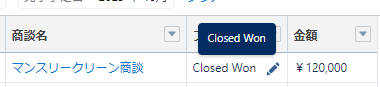
編集したら、リストビューと同じように保存ボタンが出てきますので、保存すれば完了です。
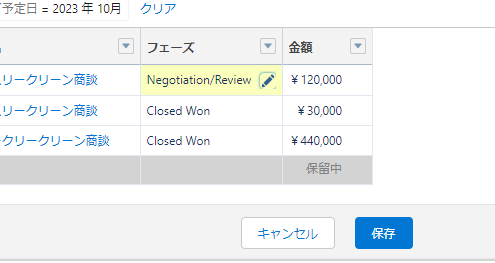
レポートの場合は以下のように左端にチェックボックスが表示されませんので、まとめてチェックして同じ値で全体を一括更新する、という使い方は出来ませんでした。
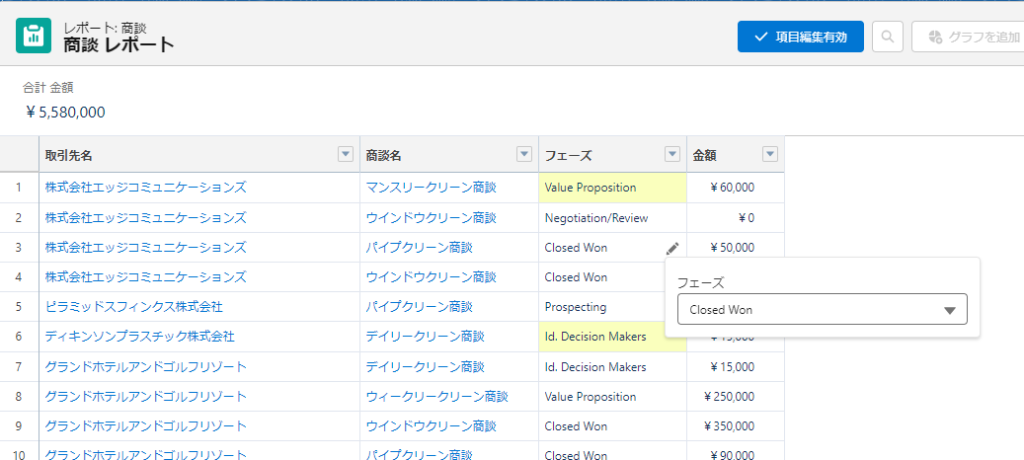
まとめ
本記事では、Salesforceのインライン編集機能を活用して、リストビューやレポート上でデータを一括で効率的に編集する方法について解説しました。インライン編集を使うことで、とても簡単にExcelみたいにデータを編集することが出来るようになります。
補足ですが、List Editor(リストエディター)という無料のツールを使用して、関連リストを一括編集する方法もあります。よろしければご参考にしてみてください。


