Salesforceでのアプリケーションとは、よく使う機能をひとまとめにしてユーザーに提供する機能のことを指します。
正式名称はLightningアプリケーションです。この記事ではlightningアプリケーションの基本や、何が出来るのか、そして設定方法を詳しく解説します。
SalesforceのLightningアプリケーションとは
一般的に「アプリケーション」と⾔うと、スマホのアプリのように、特別な機能をもったソフトウェアを使えるような語感があります。
それに対してSalesforceのlightningアプリケーションは、タブをひとまとめにしてユーザーの権限ごとに出し分ける機能のことを指します。
下図のオブジェクト名が並んでいる部分がタブ、左端の「セールス」部分は、現在どのアプリケーションを表示しているのかを表しています。

アプリケーション名の左側のポツポツしたアイコン(アプリケーションランチャー)をクリックすると、アプリケーションの一覧が表示されます。
下図をご覧の通り、現在表示している「セールス」のほかに、「サービス」というアプリケーションも確認することが出来ます。
アプリケーションには、オブジェクトのタブのほかに、レポートやダッシュボード、自身で作成したlightningアプリケーションページなどを配置、順番も自由に並び替えが可能です。
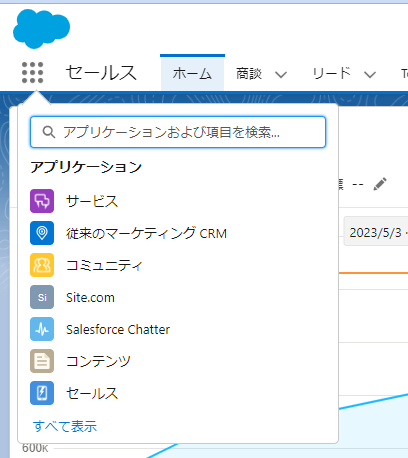
lightningアプリケーションの使い方をイメージする
lightningアプリケーションは、ユーザーがよりSalesforceを使いやすくするための機能です。
例えば営業担当はリードを使うがケースは使わない、サポート担当はケースを使うがリードを使わない、という場合に、営業とサポート担当双方に必要ないオブジェクトを表示しておく意味がありません。
そこで、アプリケーションを使用して表示するタブを絞っておくことで、ユーザー側は必要なタブだけを見て作業に集中できるということになります。
なお、アプリケーションでタブから消したからといって参照や編集権限が外れることはありません。飽くまでもナビゲーションにタブが出なくなるだけです。
もう一例挙げますと、営業・サポートのように役割違いで使用する場合のほかに、同じ社内でもエネルギー事業・産業機械事業のように、扱う製品が全く違う場合にアプリケーションで切り分けることも考えられます。
Salesforceのアプリケーションに紐づけてlightningレコードページ、ページレイアウトを出し分ける
アプリケーションに紐づけてlightningレコードページ、ページレイアウトを出し分けることも可能ですので、同じオブジェクトを使用するが、使う項目は全然違う、という課題にもアプリケーションで対応できます。
アプリケーションに紐づけてlightningレコードページ、ページレイアウトを出し分ける際には、下図のような制御が可能です。
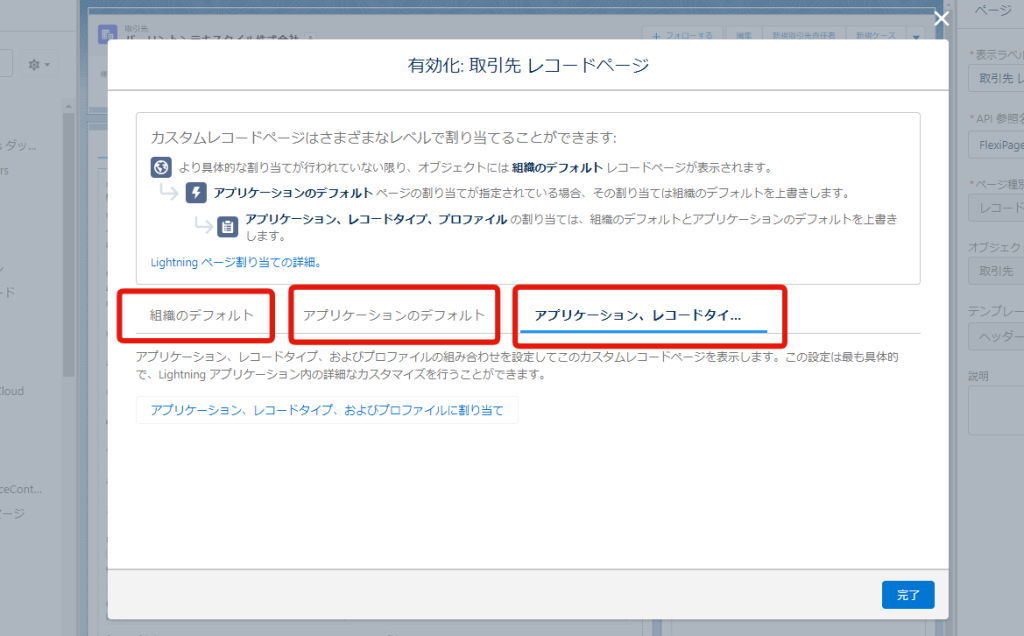
上図赤枠の左側から、以下のようになります。
・組織のデフォルト…アプリケーションに関係なく当該lightningレコードページを表示
・アプリケーションのデフォルト…プロファイルに関係なくこのアプリケーションでは当該lightningレコードページを表示
・アプリケーション、レコードタイプ、およびプロファイル…細かく指定
Salesforceのlightningアプリケーションを設定する方法
設定画面に移動します。
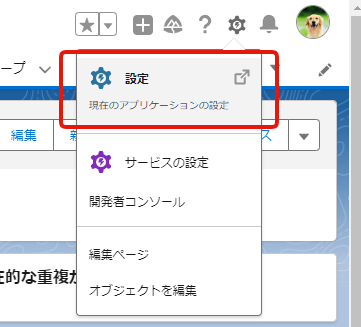
サイドメニューの検索窓に「アプリケーションマネージャー」と入力し、「新規lightningアプリケーション」をクリックします。
既存のアプリを編集する場合には、右端の下▼から編集画面に行くことが出来ます。
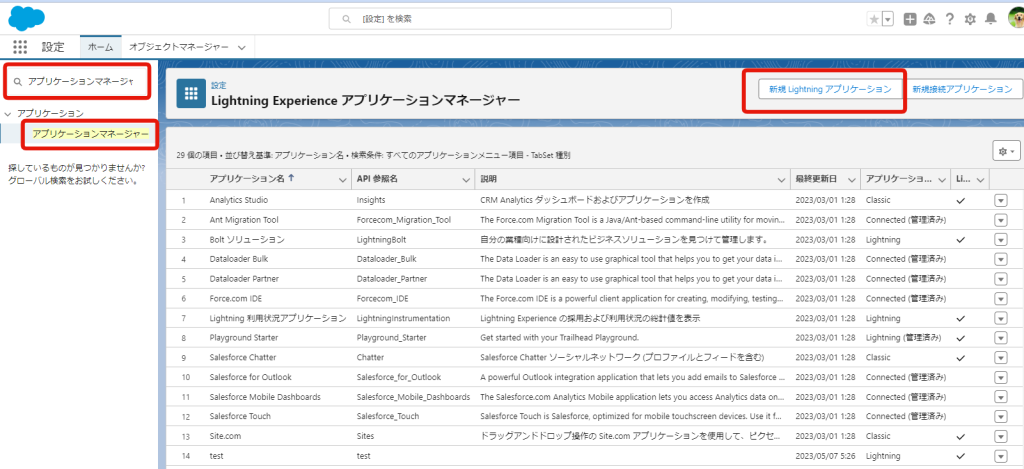
それでは新規作成の場合の解説を続けます。「新規lightningアプリケーション」をクリックすると以下の画面が表示されます。アプリケーション名とAPI参照名を入力し、右下の次へボタンを押します。
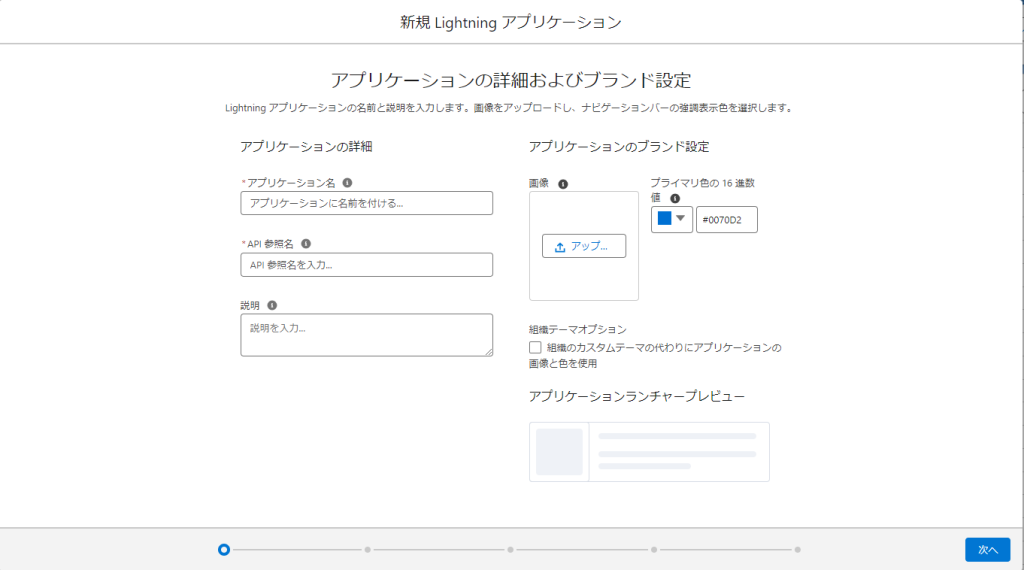
各種カスタマイズ設定をおこないます。ベーシックな設定内容としては、下図の通りで問題ありません。設定出来たら右下の次へボタンを押します。
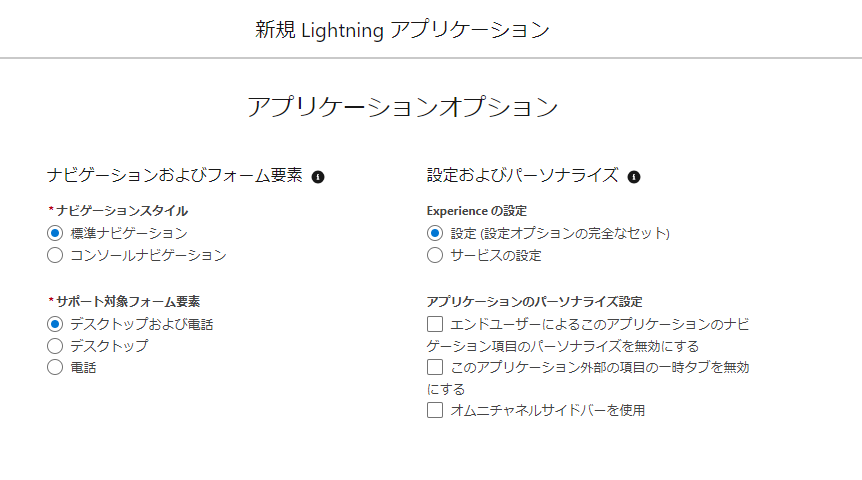
ユーティリティ項目の設定画面が表示されます。ここでは割愛し、右下の「次へ」ボタンを押していきます。
※ユーティリティバーについて詳しくはこちらで解説しています。
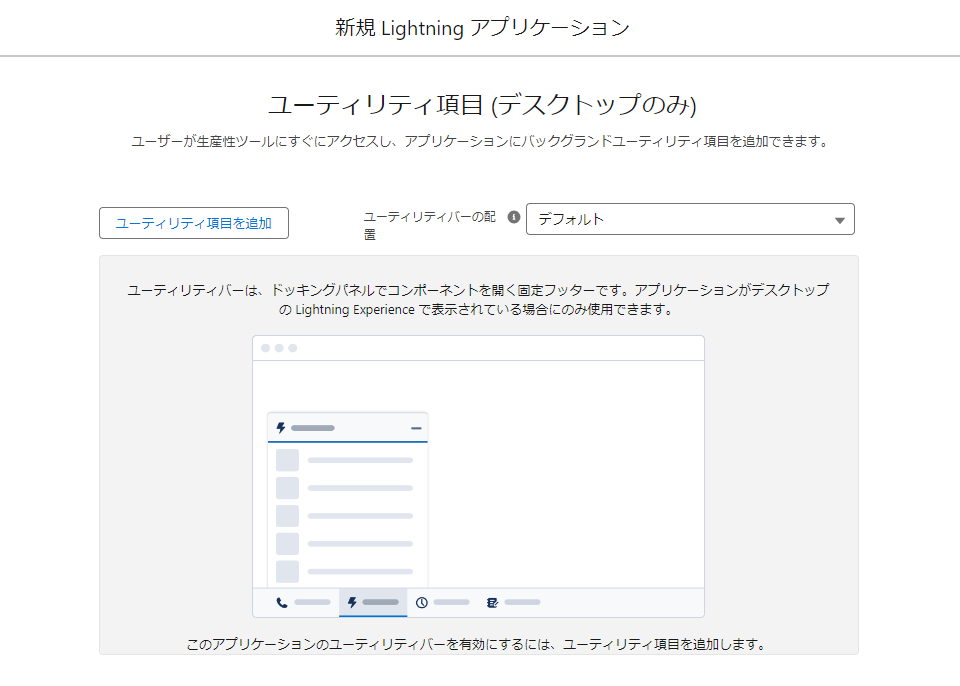
「ナビゲーション項目」の設定画面です。左側の選択欄から、中央の矢印で右側の選択欄に項目を移動して使用します。下図の例では、取引先が表示される形になっています。
ナビゲーションとは冒頭で示した下図の部分です。

ここで選択した項目がユーザーのタブとして表示されますので、並び順などもこだわって設定するとよいでしょう。並び順は右端の上下の矢印で設定できます。
終わりましたら、右下の次へボタンを押します。
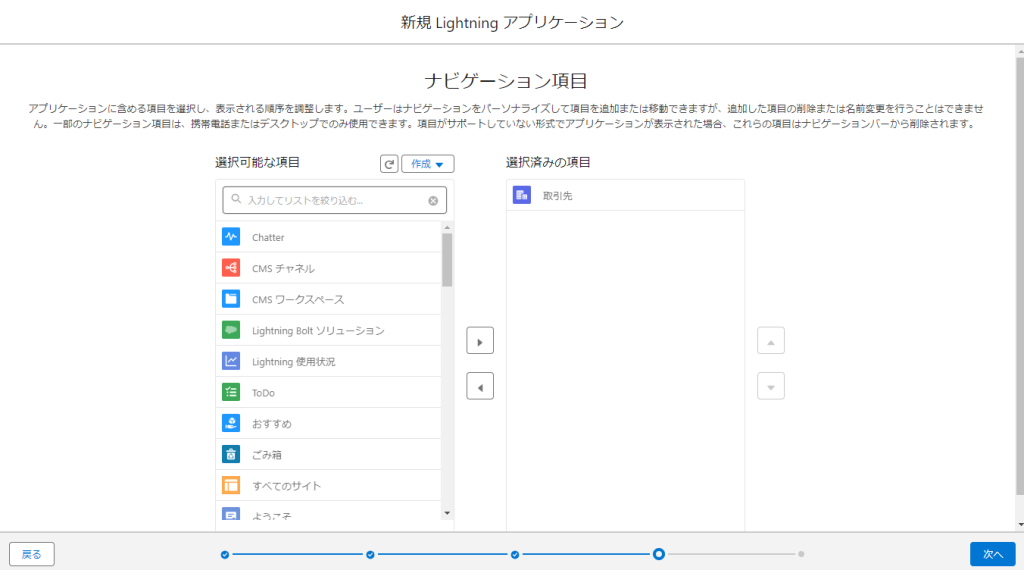
最後に、このアプリケーションを表示する対象ユーザーをプロファイル単位で設定し、保存すれば完了です。
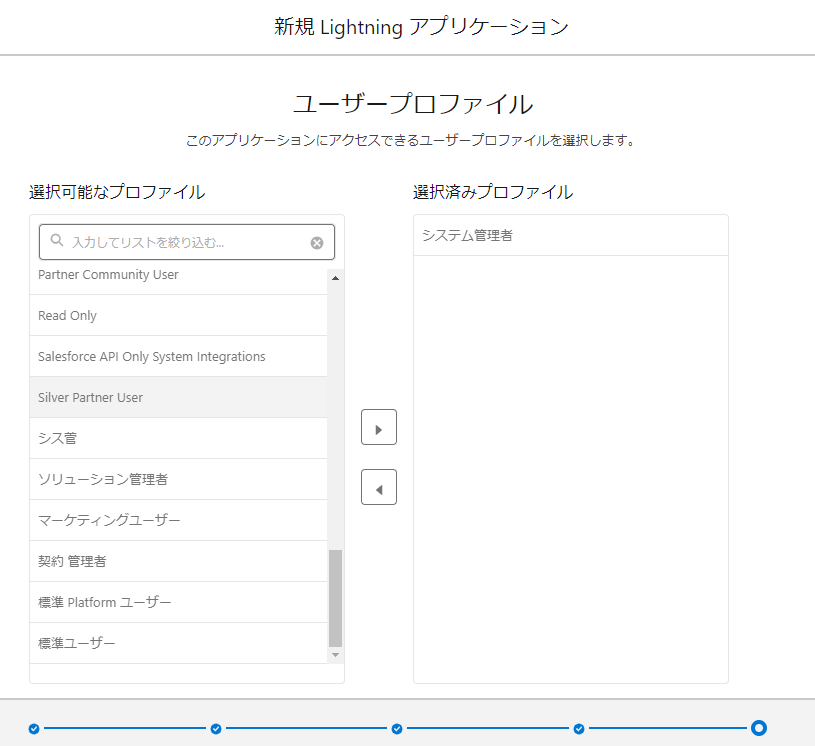
なお、プロファイルごとにデフォルトのアプリケーションを設定し、Salesforceを開いたらデフォルトのアプリケーションが自動的に表示されるようにすることも可能です。
デフォルトを設定したいプロファイルを開き、「カスタムアプリケーション設定」のセクションにて、「デフォルト」にチェックをつければOKです。
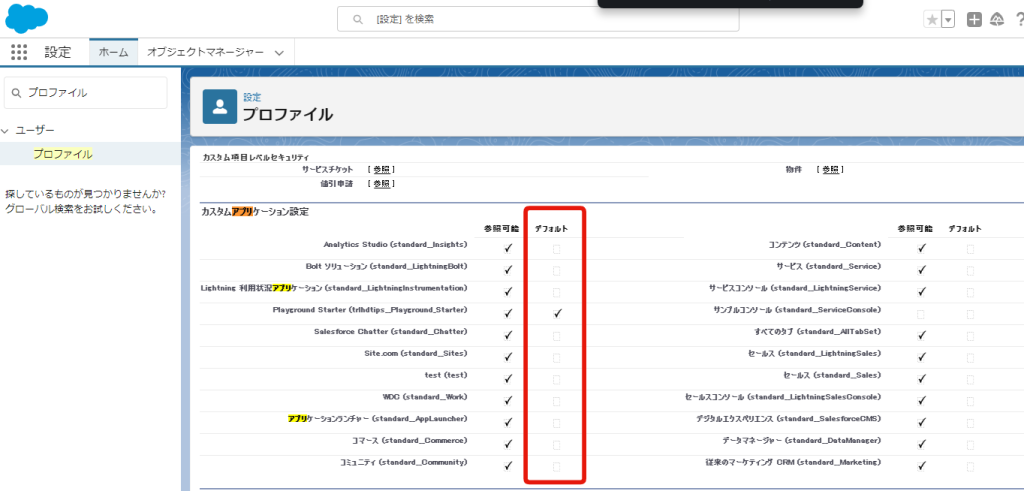
まとめ
lightningアプリケーションの基本と、その活用イメージ、および設定方法について解説しました。
記事本文では触れていませんが、個人的に思っていることがあります。アプリケーションランチャーからアプリを探したいときに、Salesforceに最初から設定されているアプリが表示され、使いたいアプリが出てこないことがあります。
Salesforceに最初から設定されているアプリのうち、ほとんどは使うことがありませんので非表示にしておいた方がよいと思います。非表示にする方法は、ユーザープロファイルの設定画面から、プロファイルをすべて削除することです。
お時間のある時に試してみてください。


