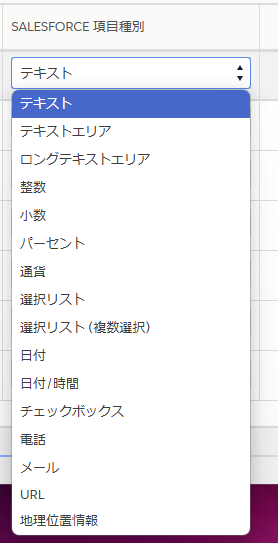カスタムオブジェクトの作成や項目の追加を一つずつ行う手間、オブジェクト作成後のデータ取り込み作業が面倒に感じたことはありませんか?
本記事ではLightning object creatorでスプレッドシートから直接カスタムオブジェクトや項目を作成し、データを自動的にインポートする方法を紹介します。
Lightning object creator(スプレッドシートからのカスタムオブジェクト)でできること
Lightning object creatorは、Salesforceでスプレッドシートからカスタムオブジェクトを素早く作成できる便利な機能です。
ここでいうスプレッドシートはExcelやCSVのほか、GoogleスプレッドシートやOffice365なども含み、直接取り込むことができます。
カスタムオブジェクトと項目をスピーディに作成
Lightning object creatorを使用すれば、スプレッドシートをアップロードするだけでSalesforce内にカスタムオブジェクトを作成できます。Salesforce側でスプレッドシートのデータ構造を自動で分析し、必要な項目を生成するため、従来の一つずつ作成する手動作業と比較して時間を大幅に節約できます。
カスタムオブジェクト作成の際に手動で一定の柔軟性をもった設定が可能
- 項目の自動認識とカスタマイズ: スプレッドシートの各列を自動で解析し、適した項目名やデータ型を提案します。必要に応じて項目名やデータ型を手動で変更することも可能です。
- オブジェクト設定のカスタマイズ: 作成されたオブジェクトに対して、検索機能の追加やChatterの有効化といった詳細設定が行えます。これにより、オブジェクトの使用範囲を広げ、チーム内のコラボレーションを促進できます。
データの一括インポート
スプレッドシート内に作成したい項目だけでなく、レコードデータも含めておくと、新しく作成されたカスタムオブジェクトに自動でインポートされます。
これにより、最初から既存データを引き継いだ状態でカスタムオブジェクトを作成することができるようになります。
Lightning object creator でスプレッドシートを取り込むための設定方法
Lightning object creator を使ってスプレッドシートからカスタムオブジェクトを作成する手順は、とても簡単で、画面の指示に従っていくだけです。以下にその全体像と、具体的な手順を紹介します。
設定画面にアクセスするには、Salesforceの画面右上にある歯車アイコンをクリックし、「設定」を選択します。設定画面の左側メニューから「オブジェクトマネージャ」を選びます。
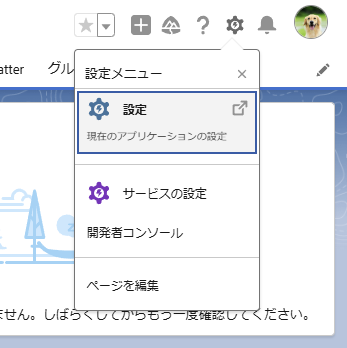
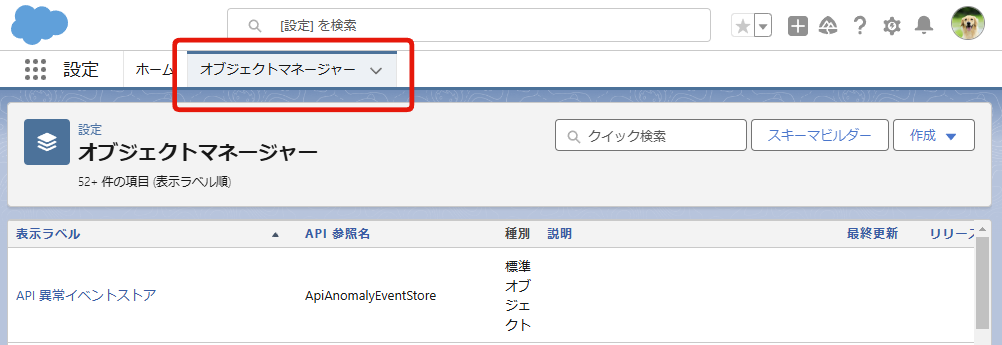
オブジェクトマネージャ画面で「作成」ボタンをクリックし、「スプレッドシートからのカスタムオブジェクト」を選択します。
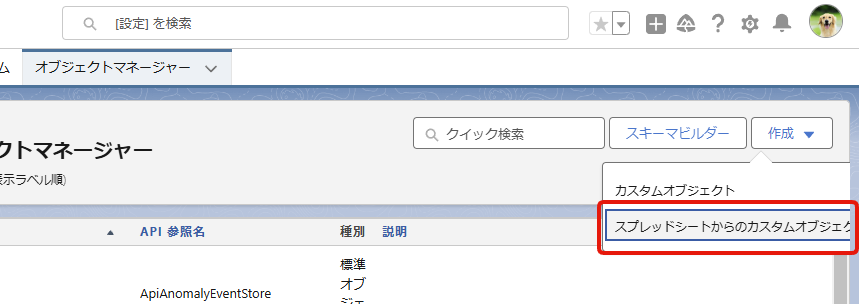
次に再度Salesforceにログインする画面が開きますので、使用する環境(本番環境またはSandbox)を選び、「Salesforce でログイン」または「Sandbox でログイン」を選択します。この記事ではSalesforceでログインしました。
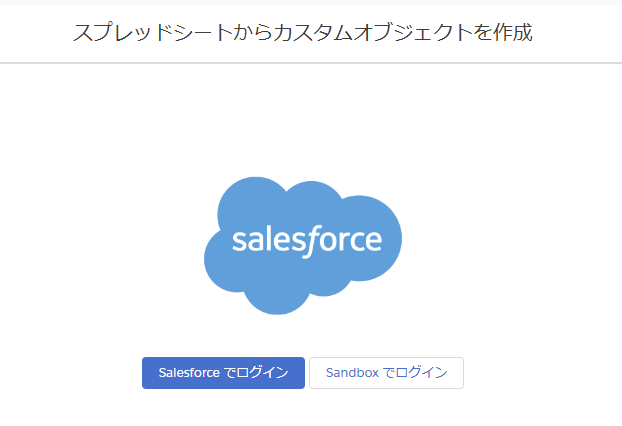
アクセスを許可するか聞かれますので、許可を押します。
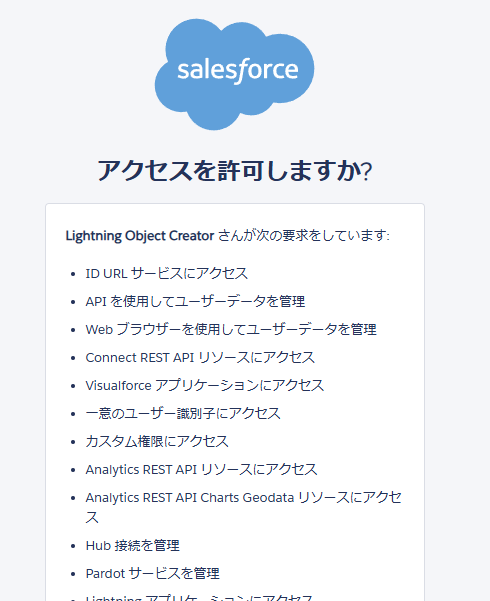
スプレッドシートをアップロードする方法を選びます。デスクトップからのアップロードでは .xlsx または .csv ファイルを使用し、Google シートやOffice 365/ドライブの場合は、それぞれのアカウントを接続してシートを選択します。
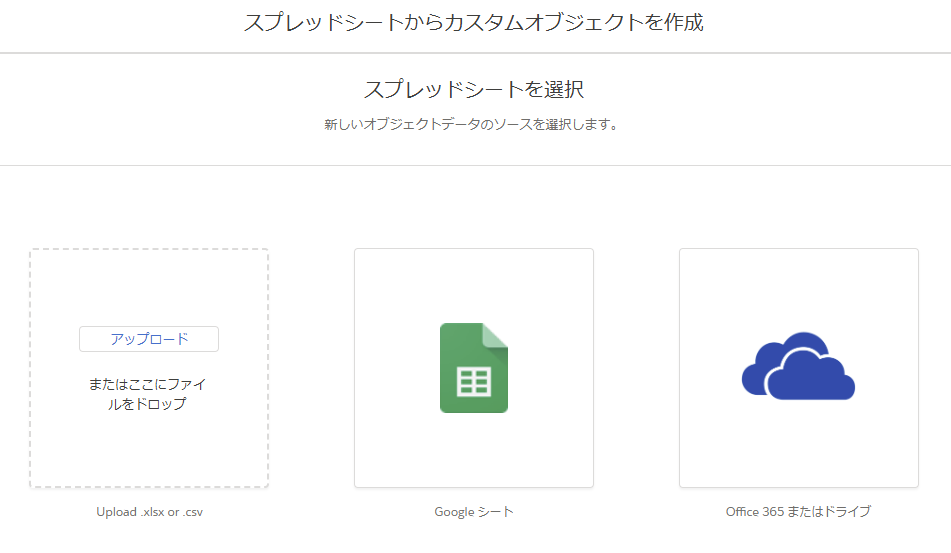
ちなみに、今回アップロードしたのはこういったデータです。ヘッダー行(1行目)が項目名になります。2行目以降はカスタムオブジェクトを作成すると同時にデータの取り込みも一緒に行いたい場合に使用します。
この同時取り込み機能を使ってもいいですし、まずは箱だけ作っておいてデータは後からデータローダーで取り込む、としてもどちらでも構いません。

アップロードされたスプレッドシートに基づき、Salesforce が項目名とデータ型を自動判別します。列ヘッダーが項目名として設定され、必要ならば手動修正が可能です。自動提案されたデータ型を変更することもできます。
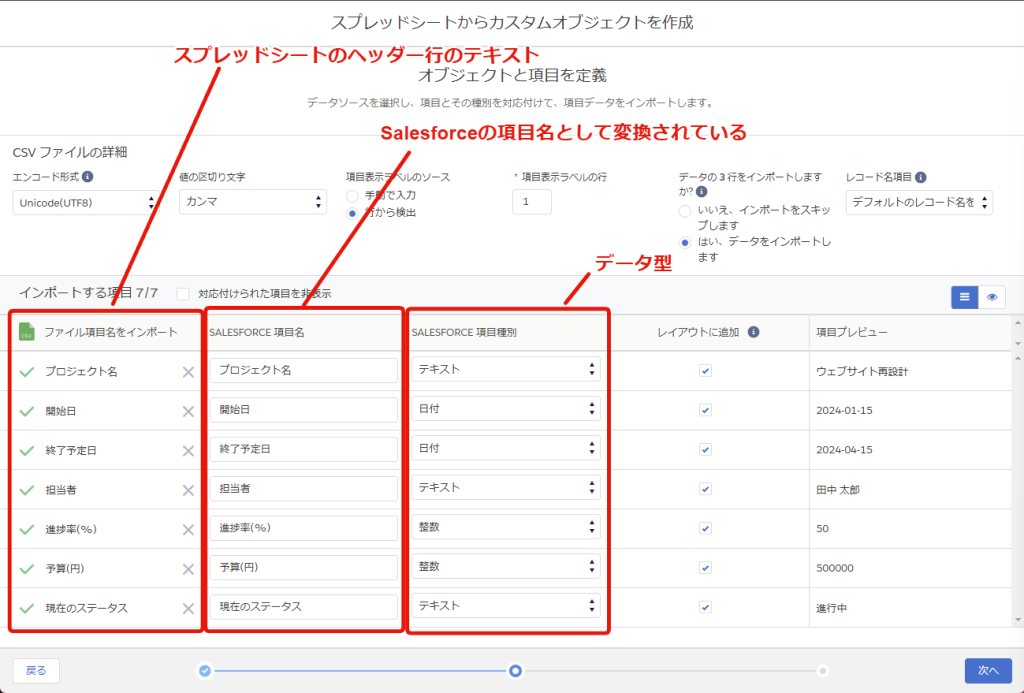
レコードを同時に作成する場合には、デフォルトのレコード名をどうするのか選択しておきましょう。設定出来たら、「次へ」を押して先に進みます。
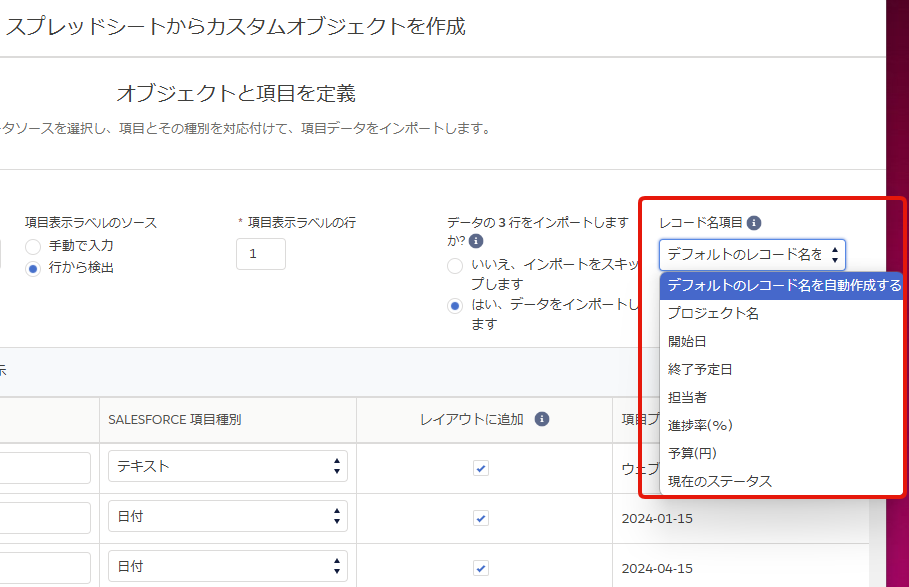
オブジェクト名、ラベル、API参照名などの基本プロパティを設定します。必要に応じて、Chatterの有効化や検索・レポートの許可などの詳細設定を行います。
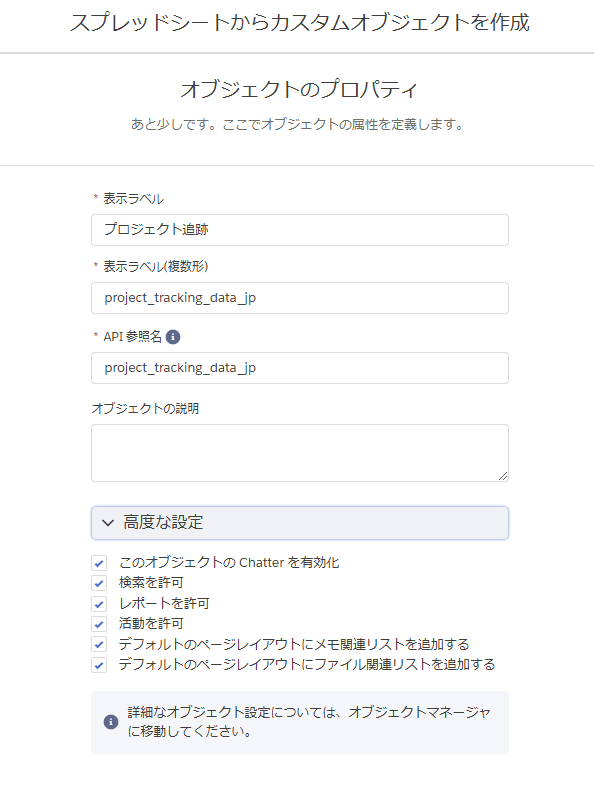
設定が完了したら「完了」ボタンをクリックし、オブジェクトの作成とスプレッドシートからのデータインポートが始まります。しばらく待ちます。
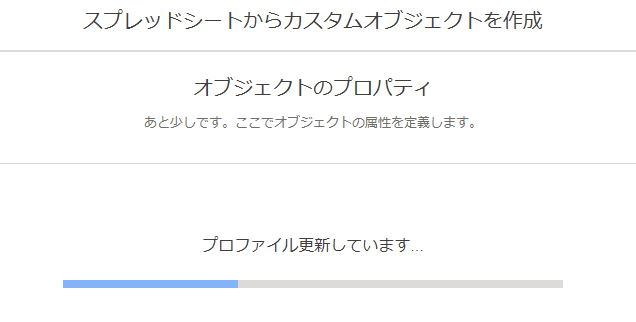
下図は完了画面です。タブを閉じて、オブジェクトマネージャーに戻りましょう。
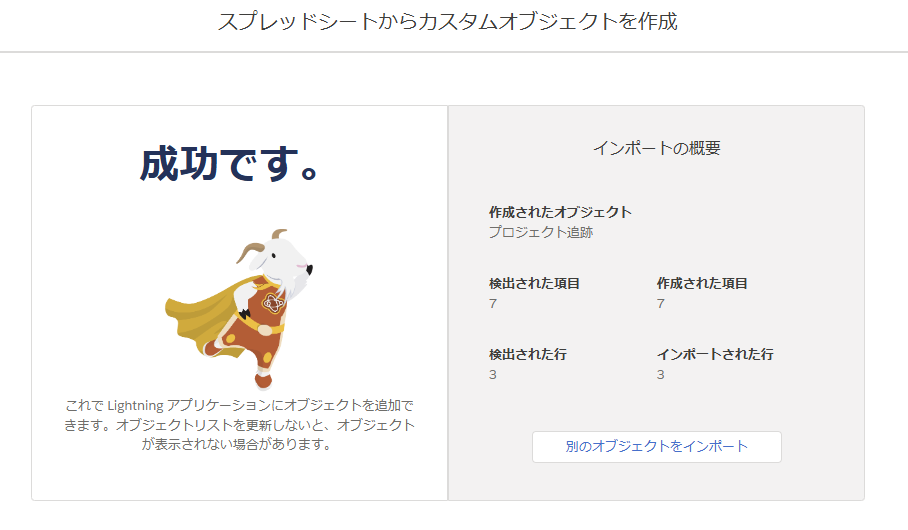
しっかりと作られていますね。タブ設定も自動でされているので、アプリケーションランチャーから検索するとすぐに出てきてすぐ使えます。
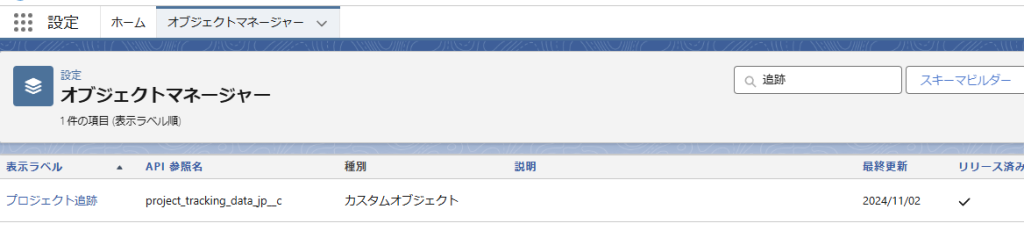
残念な点は、API参照名がField992__cなどで統一されてしまい、指定ができないことです。作ってから修正しないといけないのが非常に面倒です。Salesforce dev toolsなどで一括で修正することは可能です。
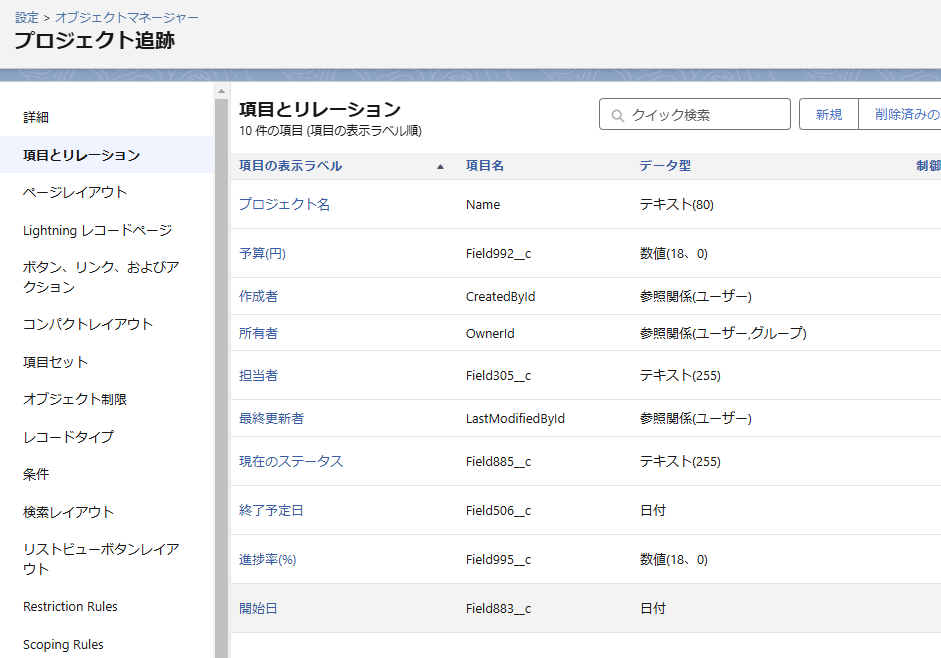
注意点として、Lightning object creator は参照項目の作成をサポートしていません。必要な場合は、オブジェクト作成後に手動で追加する必要があります。以下はlightning object creatorで使用できるデータ型の一覧です。