本記事は、データインポートウィザードを使用してCSVデータをSalesforceに取り込み、データの更新や作成を一括して行う方法を解説します。データインポートウィザードの基本的な機能から、具体的な手順、データの準備方法、データローダーとの違いまで、初心者の方にも分かりやすく説明します。
データインポートウィザードとは
データインポートウィザードは、SalesforceのUI上の操作で、外部のデータを簡単に取り込むためのツールです。
データインポートウィザードを使用して、取引先、取引先責任者、リード、ソリューション、キャンペーンメンバー、個人取引先、カスタムオブジェクトをインポートできます。
商談やケースなどはメジャーな標準オブジェクトですが使えません。これらのオブジェクトを取り込むにはデータローダーを使用します。
データインポートウィザードでできることは、データの更新や作成を一括して行うことです。データのエクスポートや削除はできません。また、一度に取り込めるレコード数の上限は5万件です。
インポートできるデータの形式はCSVファイルに限られます。(スプレッドシートやExcelでデータを持っていたとしてもCSVに変換すればOKです。)
ここまで制限事項を列挙しましたが、データインポートウィザードはシステム管理者ではないユーザーが簡単にデータの一括更新ができるという一点で、非常に有用な機能だと私は思っています。ぜひ使いこなしていきましょう。
データインポートウィザードとデータローダーの違い
データインポートウィザードとデータローダーは、Salesforceへのデータインポートに使用される主要なツールです。それぞれ特徴が異なりますので、用途に合わせて使い分けます。
考え方としては、データローダーは機能面ではインポートウィザードの完全な上位互換ですので、システム管理者はデータローダーを使用しておいた方が良いでしょう。
ただ、データローダーは多機能すぎて、間違えてデータを破損してしまう恐れもありますので、ジュニアなシステム管理者はあえてデータインポートウィザードを使用するという考え方もあります。
また、一般ユーザーにデータローダーを渡してしまうのは同じくデータ保守の観点で問題がありますので、一般ユーザーにはインポートウィザードを渡す、というのが若干乱暴ですが私見になります。
| 項目 | データインポートウィザード | データローダー |
|---|---|---|
| 使用前提 | Salesforce上からの操作 | PCに必要なツールをインストールが必要 |
| 取り込めるデータ量 | 50,000レコードまで | 大量のデータ(数百万レコードまで) |
| 使用できるオブジェクト | 取引先、取引先責任者、リード、ソリューション、キャンペーンメンバー、個人取引先、カスタムオブジェクト | ほぼ全ての標準オブジェクトとカスタムオブジェクト |
| 可能なデータ操作 | データの作成と更新、アップサート(エクスポートや削除は不可) | データの作成、更新、エクスポート、削除、アップサート |
データインポートウィザード用のデータを用意する
データインポートウィザードを使用する前に、インポートするデータをCSV形式で準備する必要があります。CSVファイルには、各オブジェクトの項目名とデータが含まれている必要があります。
データを準備する段階で、可能な限りCSVの項目名はSalesforceの項目名と一致するようにしておきましょう。この後の工程で、CSVの項目をSalesforceのどの項目に取り込むのか?というマッピング作業が発生するのですが、項目名が一致していると自動的にマッピングしてくれるのです。
下図のヘッダー行には項目名を入れ、2行目からはデータを入れる形になります。
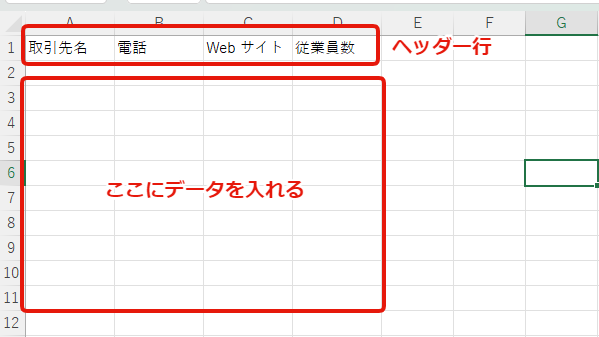
CSV形式で保存する際の文字コードはUTF-8が推奨です。
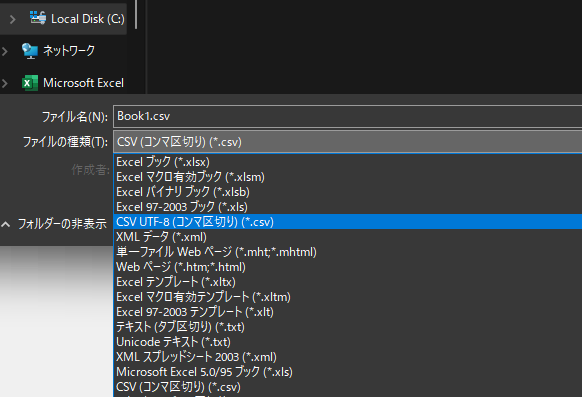
データインポートウィザードでデータを取り込む
データインポートウィザードを開く方法は2種類あります。
①設定からアクセスする
設定画面を開き、サイドメニューの検索窓にインポートと打ち込みます。データインポートウィザードをクリックします。
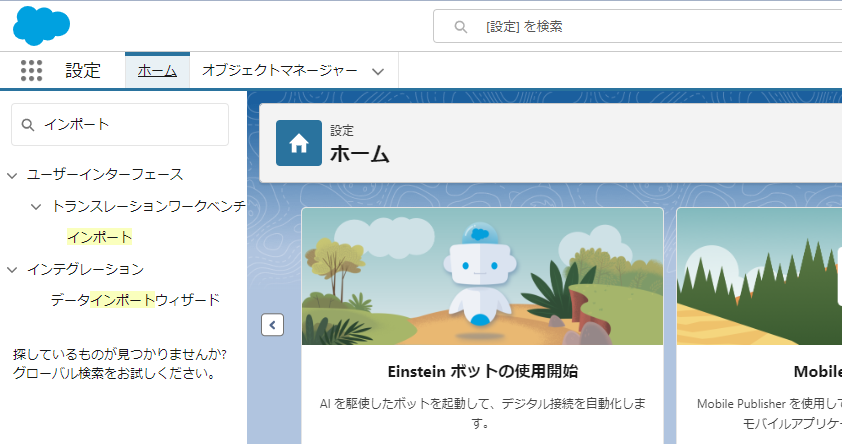
ウィザードを起動するをクリックします。
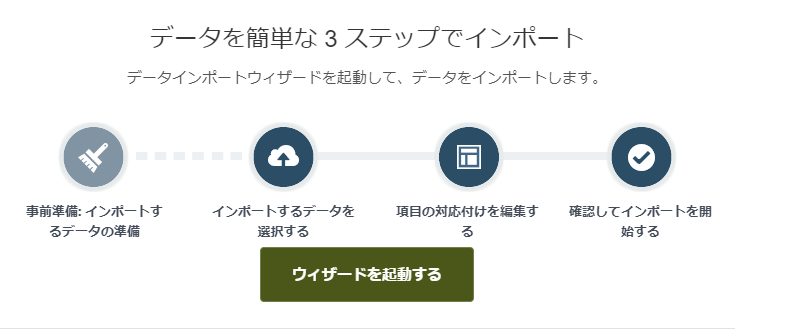
データインポートウィザードが開きますので、インポートしたいオブジェクトを選択します。ここからの工程が同じですので、もう一つの経路をお伝えします。
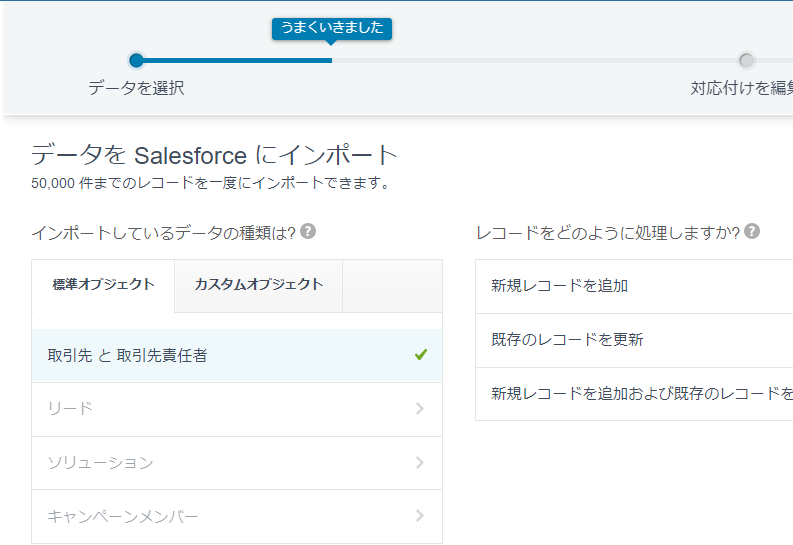
②タブを押したあとのリストビューボタンからアクセスする
タブを押したあとのリストビューボタンからアクセスすれば、最初から現在開いているオブジェクトが選ばれた状態でインポートウィザードが開きます。開いた後の操作はどちらの経路でも同様ですので、合流して解説していきます。
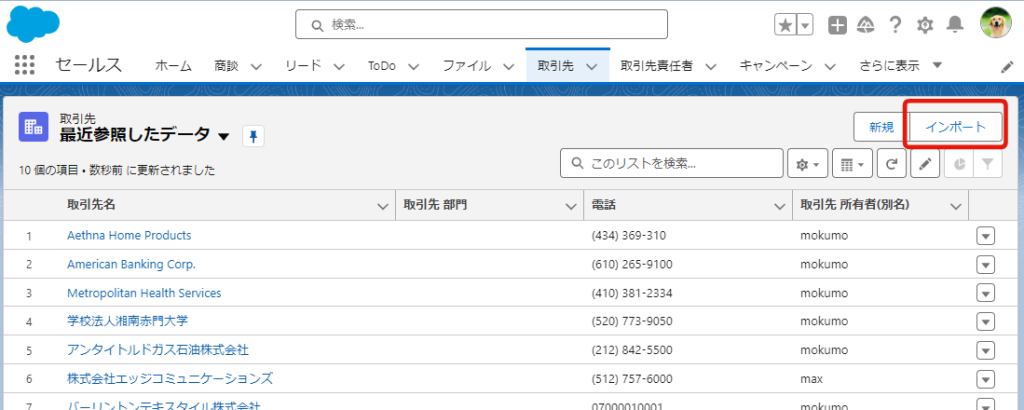
まず左端の「インポートしているデータの種類は?」からオブジェクトを選択します。
その後、中央の「レコードをどのようにして処理しますか?」で、どんなデータ操作をおこなうのかを決定します。
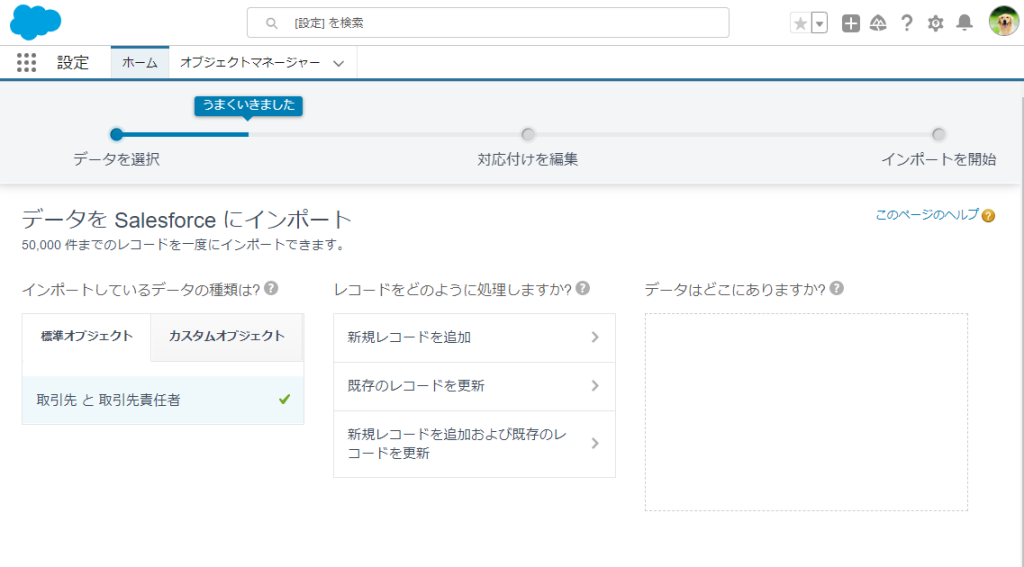
下図は「新規レコードを追加」を選択した場合です。取引先と取引先責任者は同時に作成することが可能な仕様になっています。
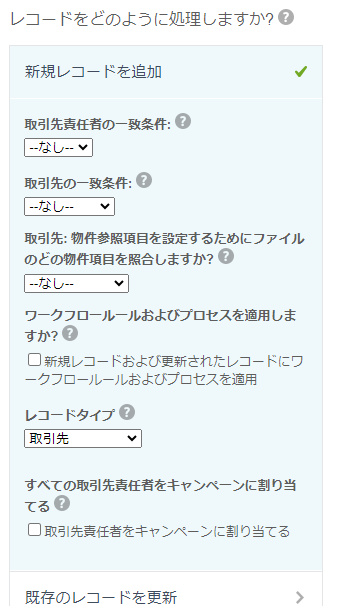
「○○の一致条件」は重複の判定で使用されます。この機能を過信せず、最初から重複のないデータを用意しておきましょう。
ここは何も選択せず「なし」でもOKです。
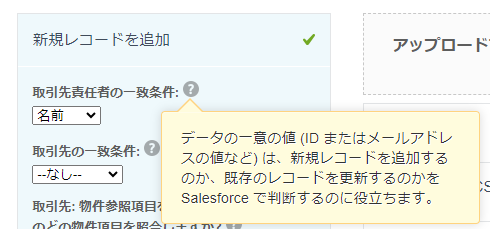
ここで選択したオブジェクトに参照項目が存在する場合には参照項目を設定するために何を使用するのかを選択します。SalesforceIDを使用するのが無難です。
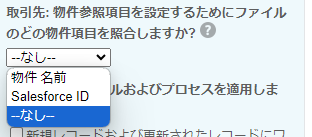
「ワークフロールールおよびプロセスを適用しますか?」を選択するとレコード作成時のトリガーがある場合には起動する形になります。
また、取引先の場合レコードタイプは1種類ごとしかインポートできません。カスタムオブジェクトはレコードタイプIDで指定できます。
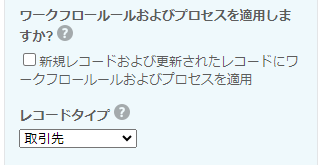
「既存のレコードを更新」する場合には一致条件はSalesforceIDを選択します。
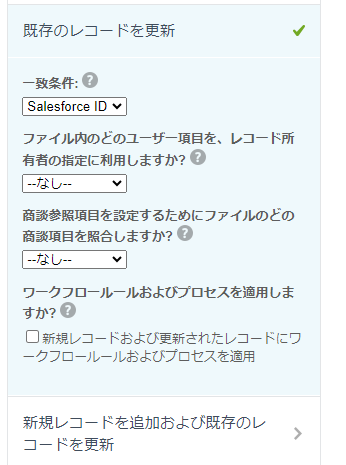
「新規レコードを追加および既存のレコードを更新」は、文字通り、すでにあれば更新するし、なければ作成する、というオプションです。この場合も同様にSalesforceIDを一致条件に選択します。つまりCSV上でSalesforceIDが無ければ作成するしあれば更新する処理になります。
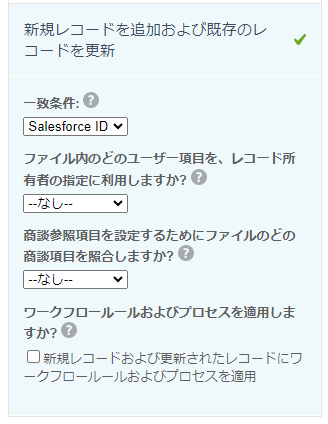
データの処理がきまったら、CSVをアップロードしていきます。文字コードはUTF-8を選択します。
このあとの工程で文字化けが発生すると、文字化けしたまま取り込まれます。もし文字化けしたらこの工程に戻って文字コードをが正しく選ばれているか、ファイル自体の文字コードがどうなっているかを確認してください。
用意が出来たら「次へ」ボタンを押します。
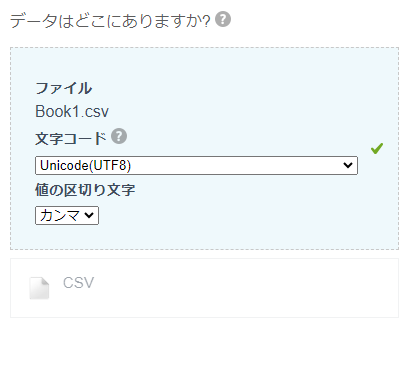
次に下図の画面が開きます。左端の「変更」を押して、CSVの項目とSalesforceの項目をマッピングします。
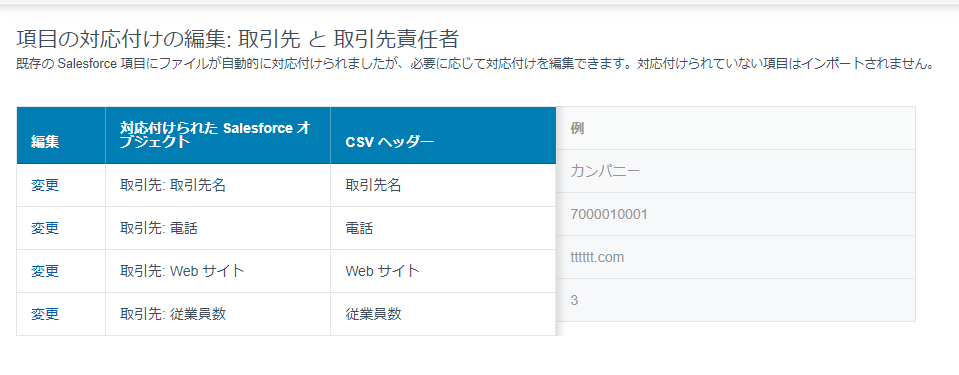
取引先や取引先責任者を取り込む場合には、下図のようにどっちのオブジェクトの項目なのかを明示することになりますので、注意しておきましょう。ちなみに、ここで対応付けしなかった項目はインポートされません。
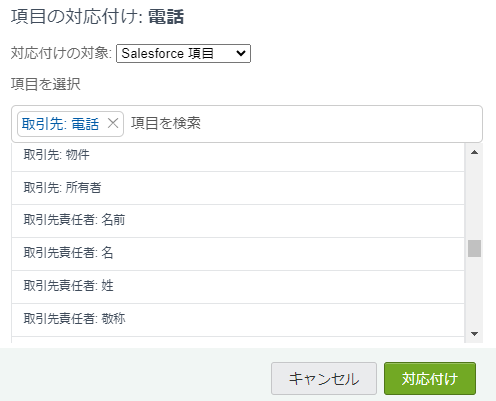
次へをおすと、下図の画面になります。最終確認してOKであれば、インポートを開始のボタンを押せば、完了です。
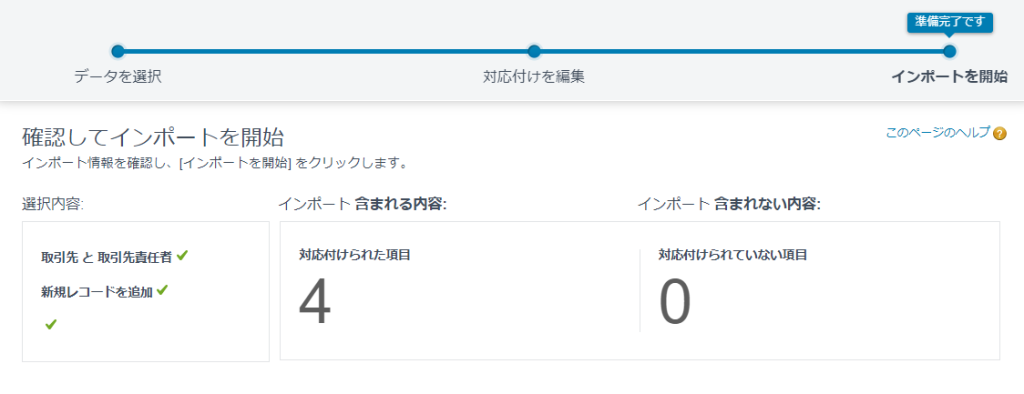
取込み結果は一括読み込みジョブから確認できます。
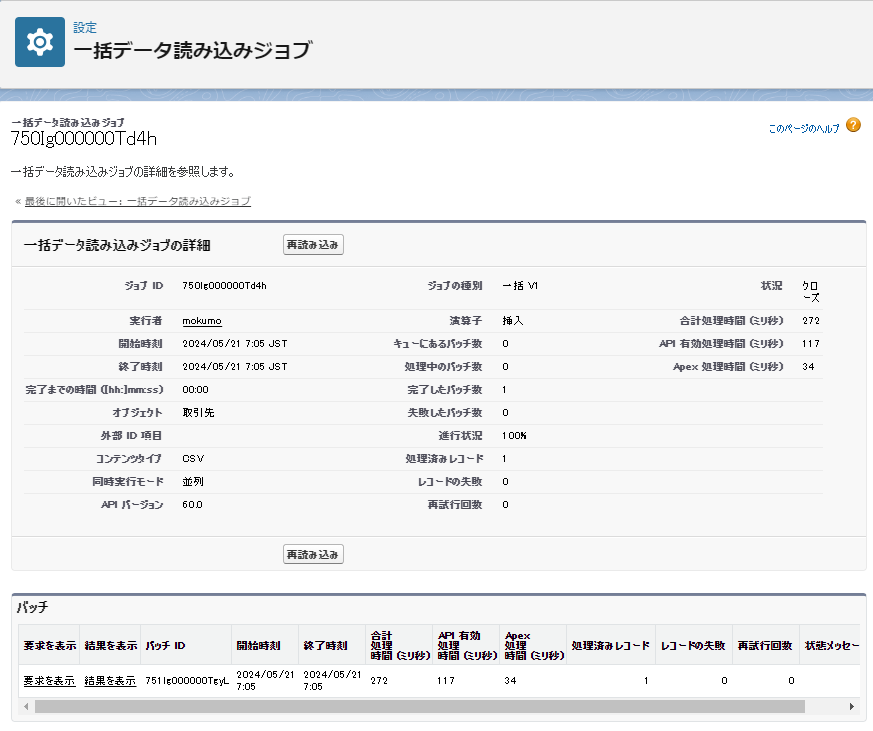
もしエラーが発生した場合には、「結果を表示」をクリックすれば、ログを確認することが可能です。
まとめ
データインポートウィザードは、Salesforceにデータを簡単かつ効率的にインポートするための便利なツールです。データインポートウィザードとデータローダーの違いを理解し、適切なデータを準備することで、スムーズにデータメンテをすることが可能です。


