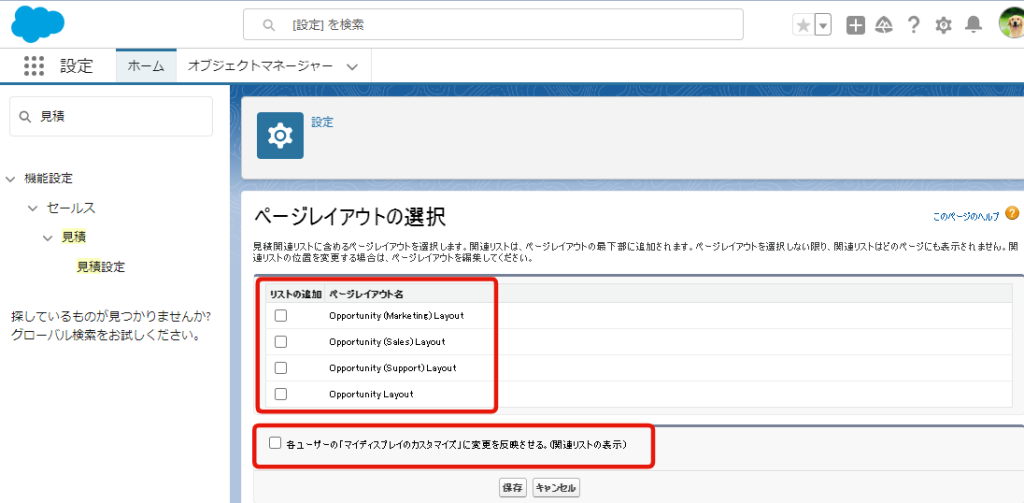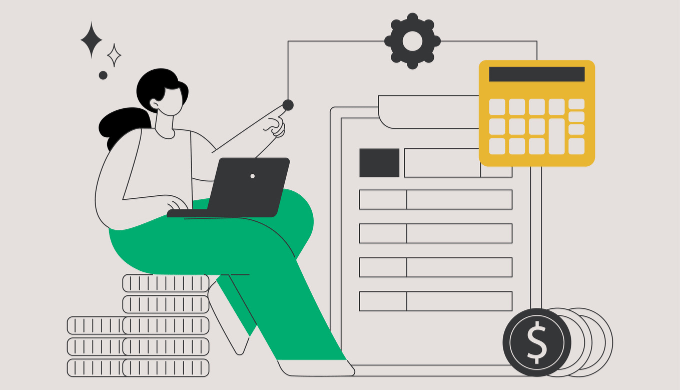Salesforceには、Salesforce上で見積もりを作成してPDFとして出力し、Salesforceに保管する便利な標準機能があります。
この記事では、Salesforceの基本機能だけを使って、簡単に見積PDFを作成する方法を紹介します。これで、面倒な設定や複雑な操作なしに、見積書をすぐに準備できるようになります。
Salesforce標準機能の見積とは?
Salesforceの見積もり機能とは、Salesforce上で簡単に見積書を作成し、顧客に提供できる機能です。
下図のようなPDFを簡単に作成することが出来ます。
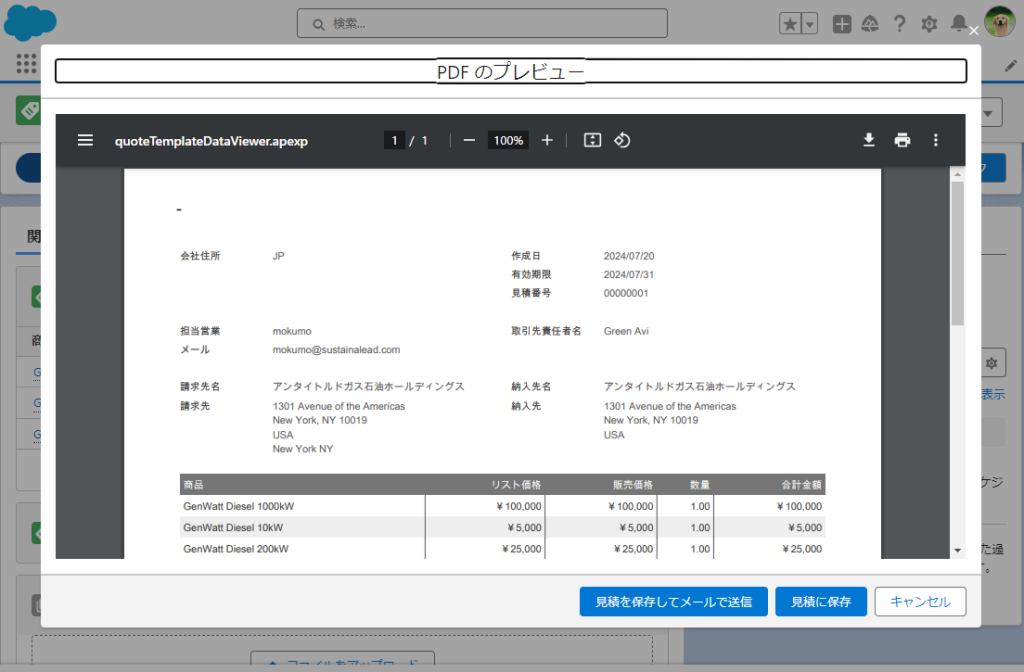
Salesforceの見積もり機能の概要
Salesforceの見積もり機能では、商談に関連付けられた商品レコードの情報をもとに、見積書を自動で作成することができます。この機能を使うことで、以下のメリットがあります。
- 効率的な見積書作成: 手動で見積書を作成する手間が省け、営業担当者はより多くの時間を顧客対応に費やすことができます。
- 一貫性と正確性: 自動生成された見積書は、一貫したフォーマットで正確な情報を含むため、ミスが減ります。
- 即時の共有: 作成した見積書をすぐにPDFとして出力し、メールなどで顧客に共有することができます。
Salesforceの見積もりの仕様と操作の流れ
Salesforceで見積もりを作成する流れは以下の通りです。
- 商談の作成: まず、見積書の基となる商談を作成します。商談には顧客情報や商談の詳細を入力します。
- 商品の追加: 商談に対して商品を追加します。商品には価格表を設定し、数量や割引などの情報を入力します。
- 見積書の作成: 商談ページから「新規見積」ボタンをクリックし、見積書を作成します。ここで、見積書に含める商品やサービス、価格情報が商談から自動的に取り込まれます。
- 見積書の編集: 作成された見積書を必要に応じて編集します。例えば、特定の条件や割引の適用などを行います。
- PDFの出力: 完成した見積書をPDFとして出力し、顧客に提供します。
Salesforceの標準機能だけで見積PDFを出力する方法
見積に表示される商品やサービスの明細は、Salesforceの商品オブジェクトベースで作られます。従って商品オブジェクトを組織として使っていない場合には、まずは商品を使い始める意思決定をしないと、標準機能の見積を使うことが出来ませんので、ご注意ください。
それでは具体的な設定方法の解説に入ります。
設定画面のサイドメニュー上部のクイック検索欄に見積と入力し、見積設定を押します。すると下図の画面になります。「見積を有効化」をtrueにし、保存を押します。
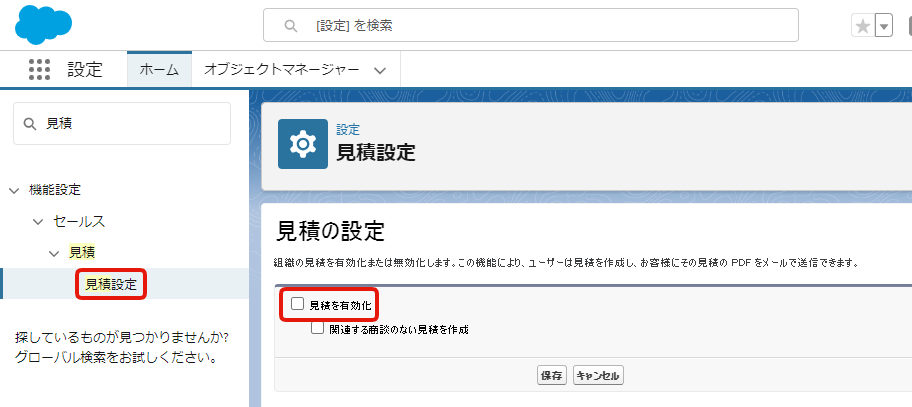
すると、次に下図の画面に自動的に遷移します。ここでページレイアウトを選択するのですが、これは商談のページレイアウトです。見積は商談の画面から見積作成を押して起動させるので、どの商談ページレイアウトにそれを表示するのかをここで選択しておく、という仕組みになっています。
その下の「各ユーザーの「マイディスプレイのカスタマイズ」に変更を反映させる。(関連リストの表示)」もtrueにして保存します。
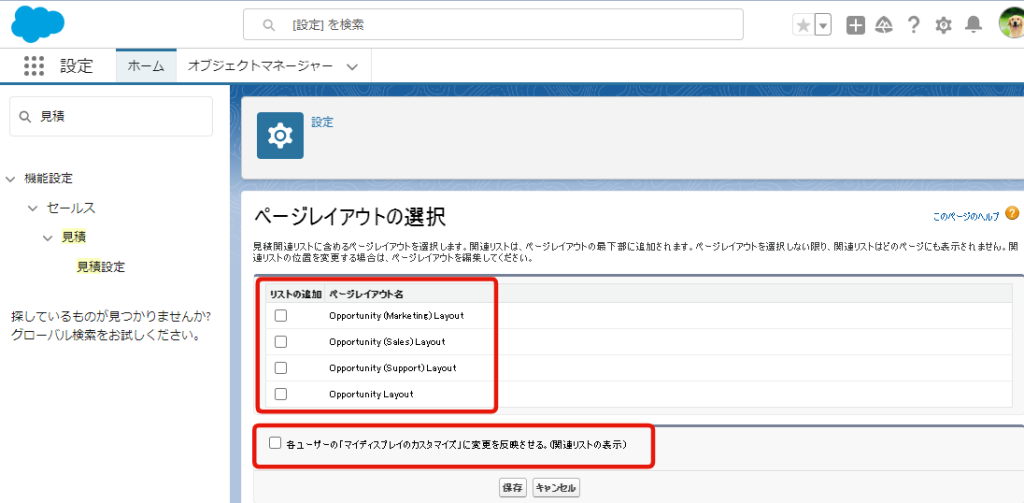
ここまでの操作で、ページレイアウトにはすでに見積が追加されています。
続いて、見積をLightningレコードページに表示させていきます。「関連リスト一つ」コンポーネントを設置します。関連リストの検索窓から見積を選択し、保存します。
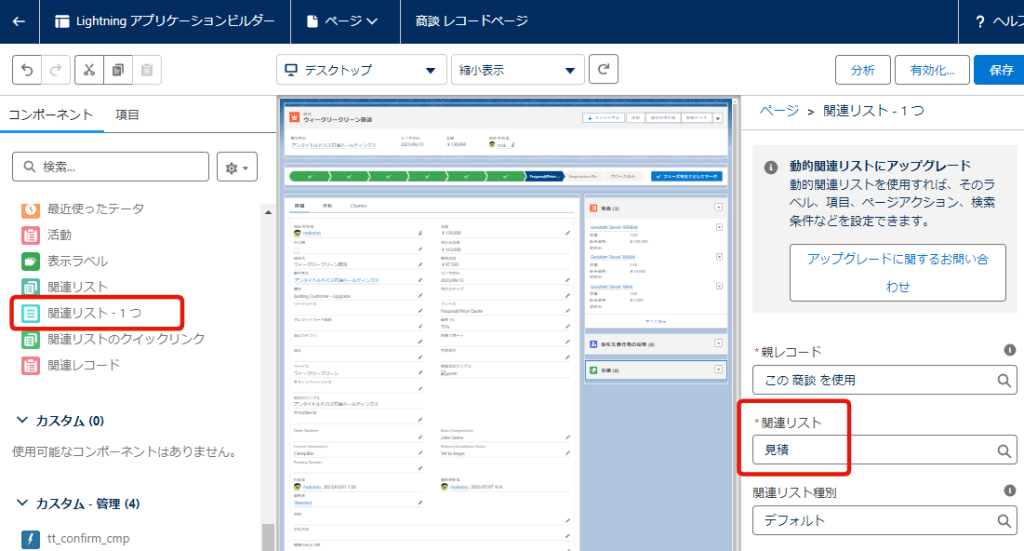
これでLightningレコードページに見積が表示されました。見積コンポーネントの右側、下▼ボタンから「新規見積」をクリックします。
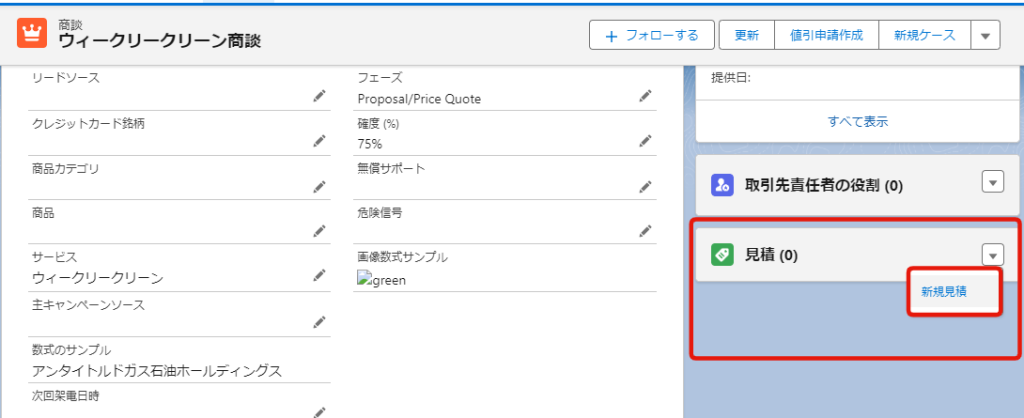
続いて見積名や有効期限を編集する画面になります。ここで見えている「Syncing」とは商談と見積、それぞれに紐づいている商品がお互いに同期されるという機能です。詳しくはこちらを参照ください。
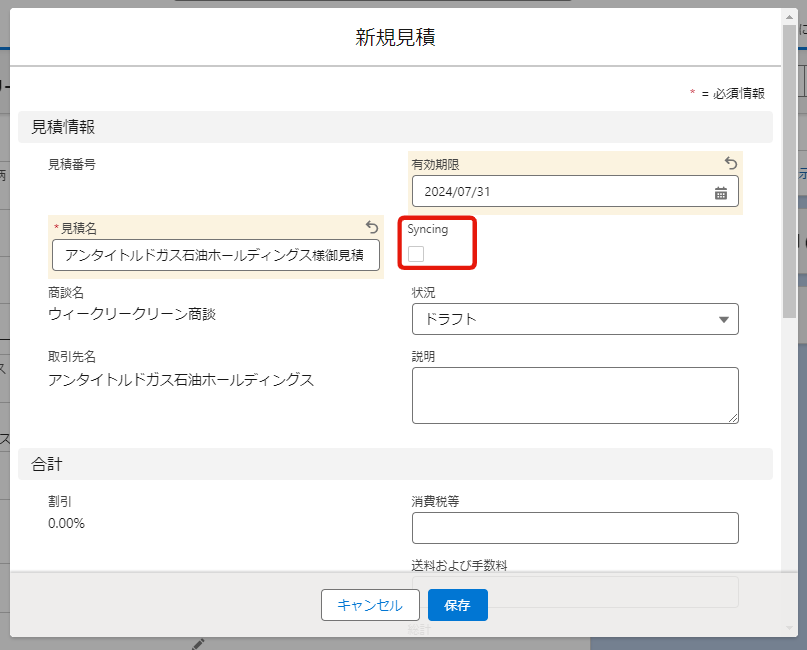
同じ画面でさらに下にスクロールしていくと、下図の通り、取引先責任者や請求先住所情報を入れる項目が表示されます。ここから見積に必要な情報を入力していくのです。入力出来たら保存を押します。
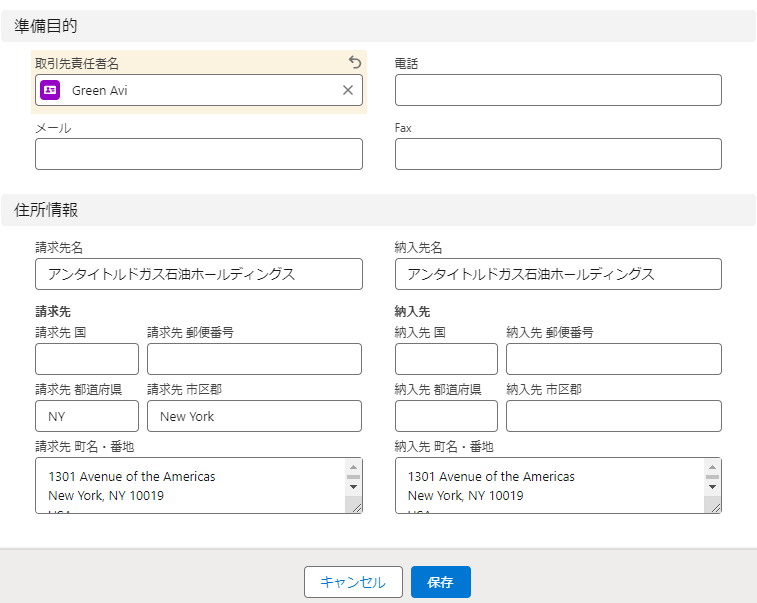
ここで一歩立ち止まってください。この商談には例として最初に商品を3つ紐づけておきました。見積を実際に作っていくので、何の商品の見積を作るのか最初に定義しておいた、ということです。この状態から「新規見積」ボタンを押して見積もりを作成した、という体で次に進んでください。
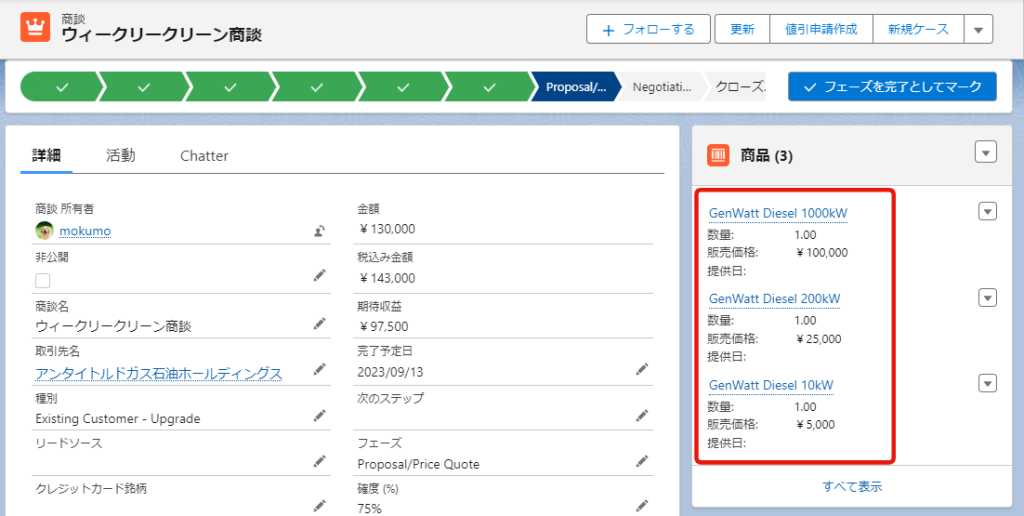
見積レコードの仕様を確認する
先ほど見積を作成して保存したので、商談に紐づく見積レコードが作られ、関連リストに表示されています。
このあと見積番号をクリックして、レコードを開いていきます。
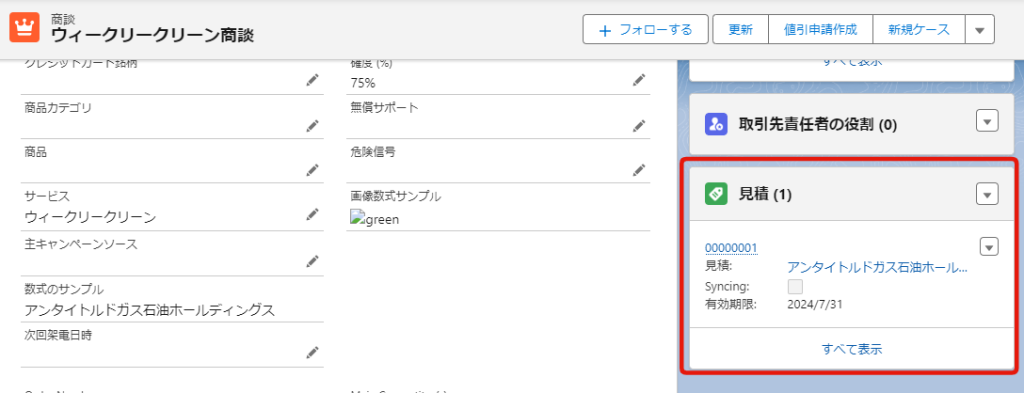
これが見積オブジェクトのレコード詳細画面です。ご覧の通り、「見積商品名」として商談側で設定しておいた商品が見積と紐づいています。
商談と商品が商談商品オブジェクトを介して紐づいているのと同じように、見積の場合も、見積と商品が見積商品を間に挟んで紐づいています。
このあたりのオブジェクトリレーションは中間オブジェクトと言い、こちらの記事で詳しく解説しています。
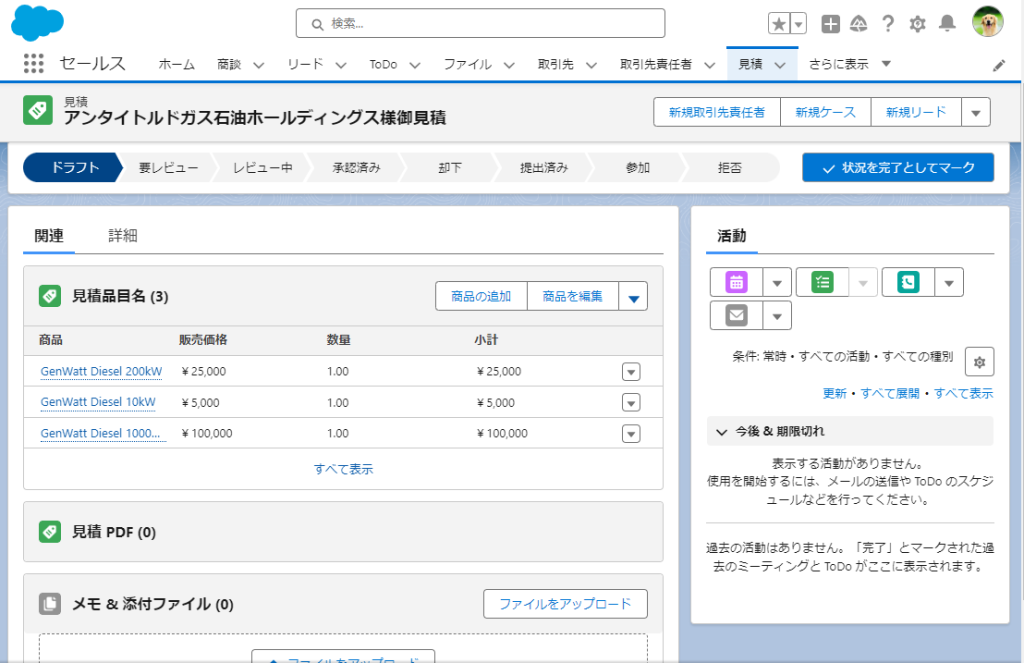
上図の画面の見積商品名のところから、「商品の編集」を押してみます。
すると、商談商品の入力画面と同様の画面が立ち上がり、価格や数量を変更することが出来ます。また、「商品の編集」ボタンの隣には「商品の追加」ボタンもありました。
これにより、顧客の要望に合わせて価格や数量を変えた見積もりを出すことが可能となります。
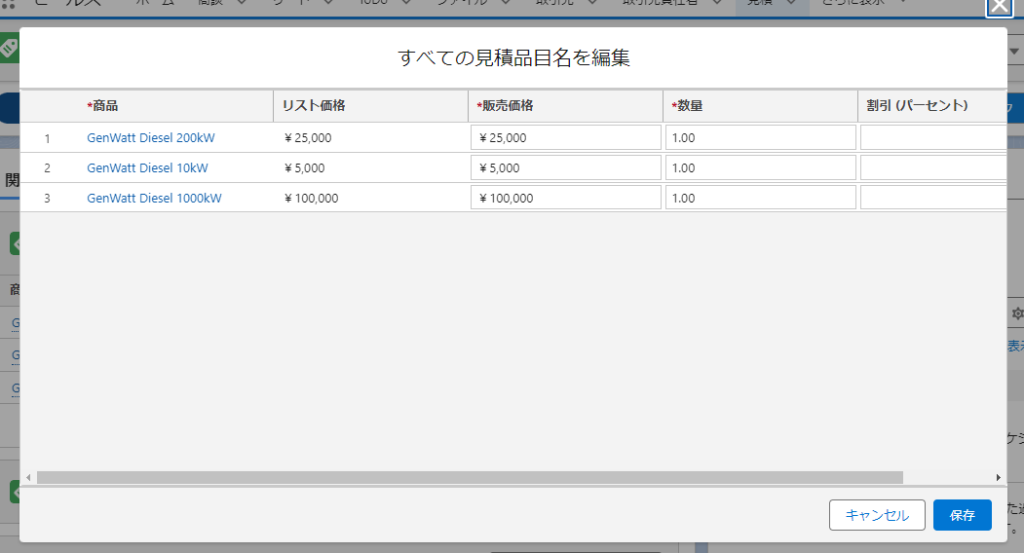
見積PDFを出力する方法
さて、ここからはPDF出力です。アクションボタンからPDFの作成をクリックします。
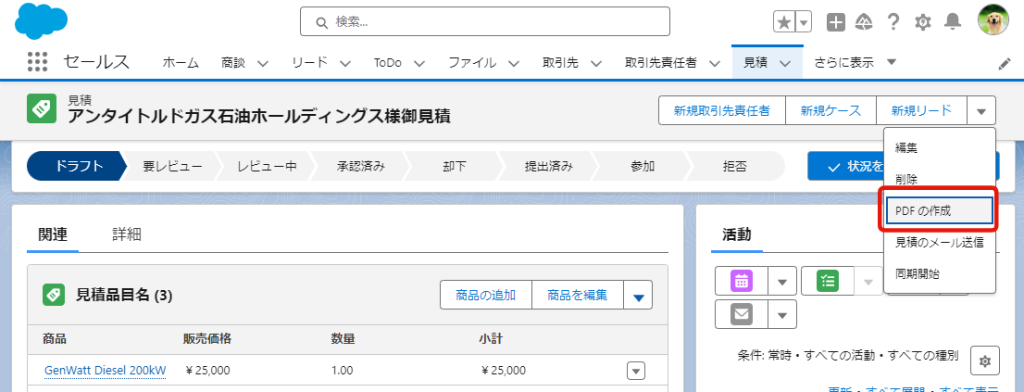
すると、このように見積PDFを作成することが出来ました。
このPDFは、「見積を保存してメールで送信」ボタンからメール送信したり、「見積に保存」ボタンからSalesforceのファイルに保存することが可能です。
なお、商品の並び替えをしたい場合は、見積レコードページから見積品目名の関連リストのアクションである「並び替え」をクリックすれば行うことが出来ます。
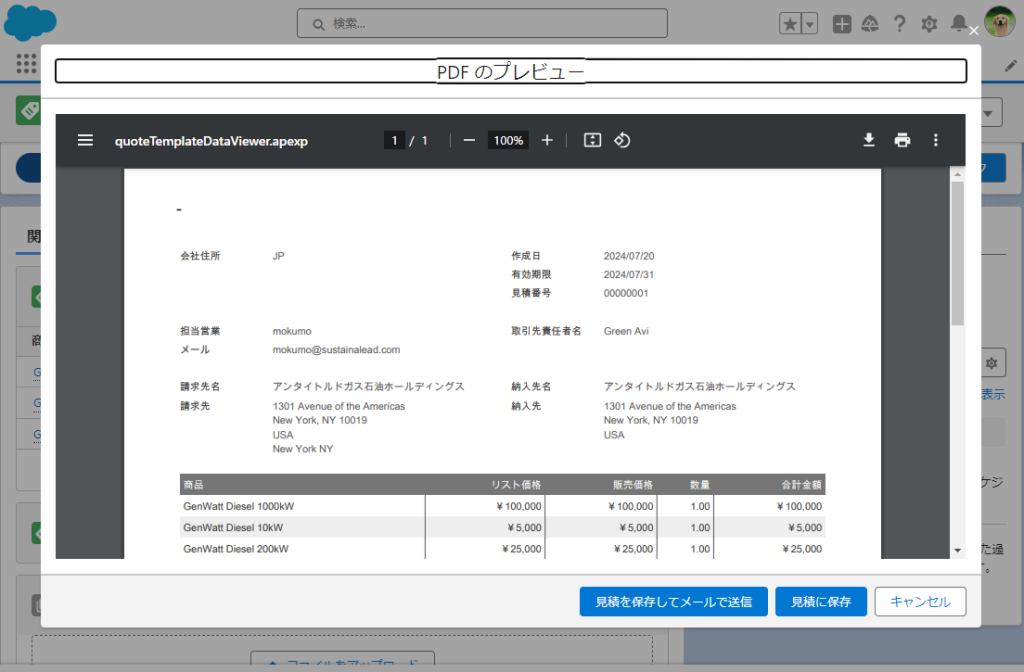
「見積に保存」ボタンを押すと、このように見積オブジェクトのファイルに保存されました。
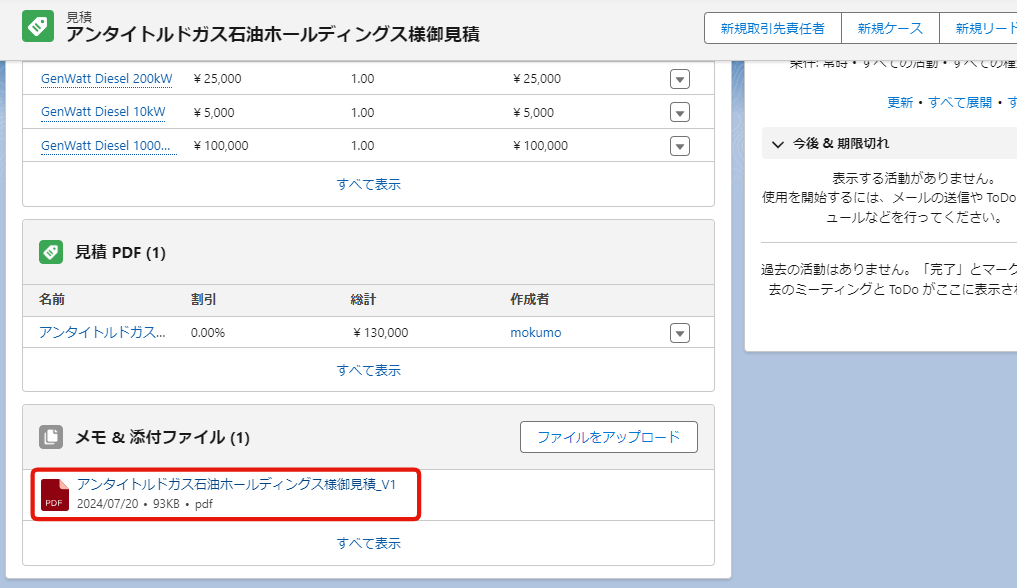
「見積を保存してメールで送信」ボタンを押すと、下図のようにPDFが添付された状態でメーラーが立ち上がりました。
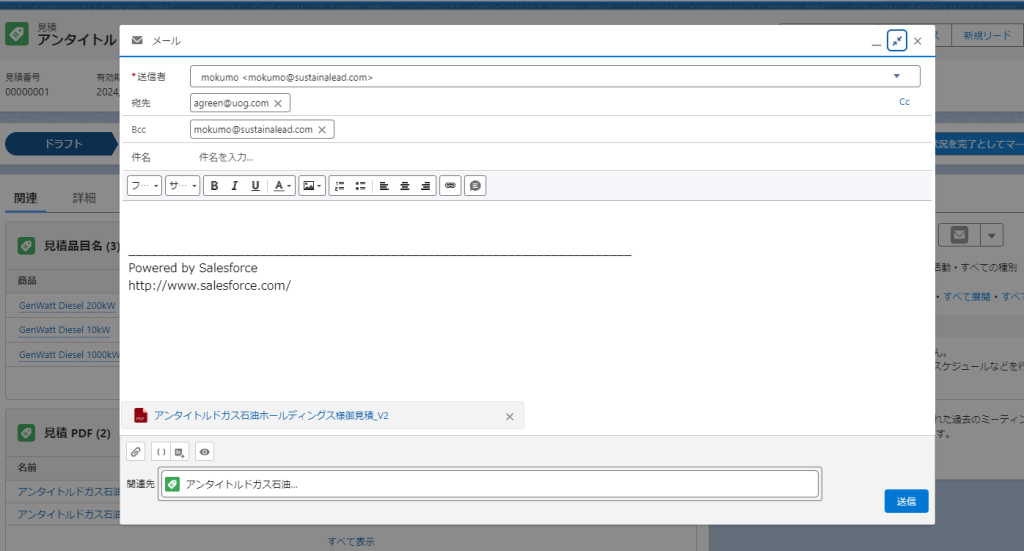
見積テンプレートのレイアウトをカスタマイズする
見積にはテンプレートを用意しておくことが出来、自社仕様にカスタマイズできます。
設定するには、設定画面のクイック検索窓に見積と入力し、見積テンプレートを選択します。下図の画面になりますので、新規を押します。
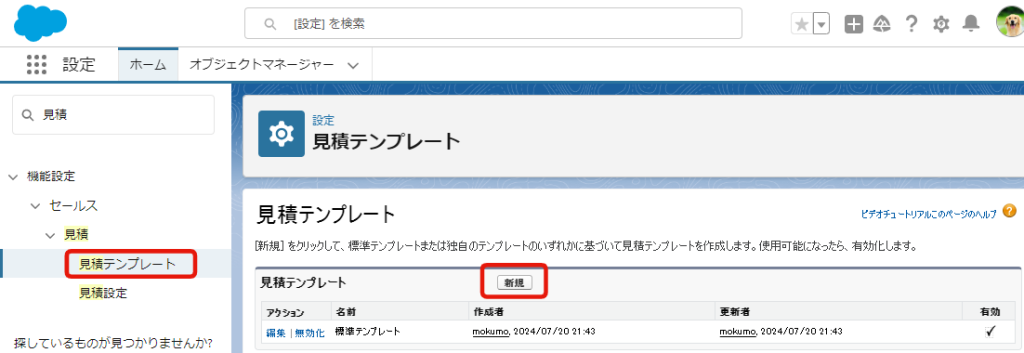
テンプレート名を適宜入力し、保存します。
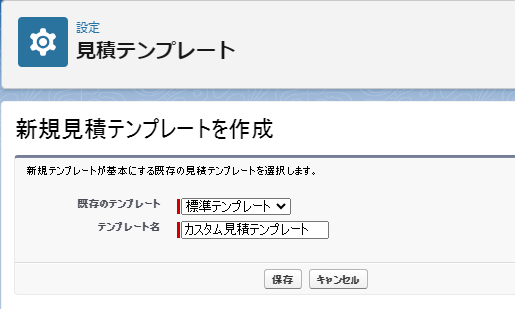
続いて、見積テンプレートの項目並び替え画面に遷移します。
この画面上部のパレットを見ていただくと、通常のオブジェクトのページレイアウトとは若干仕様がことなっていることがわかると思います。
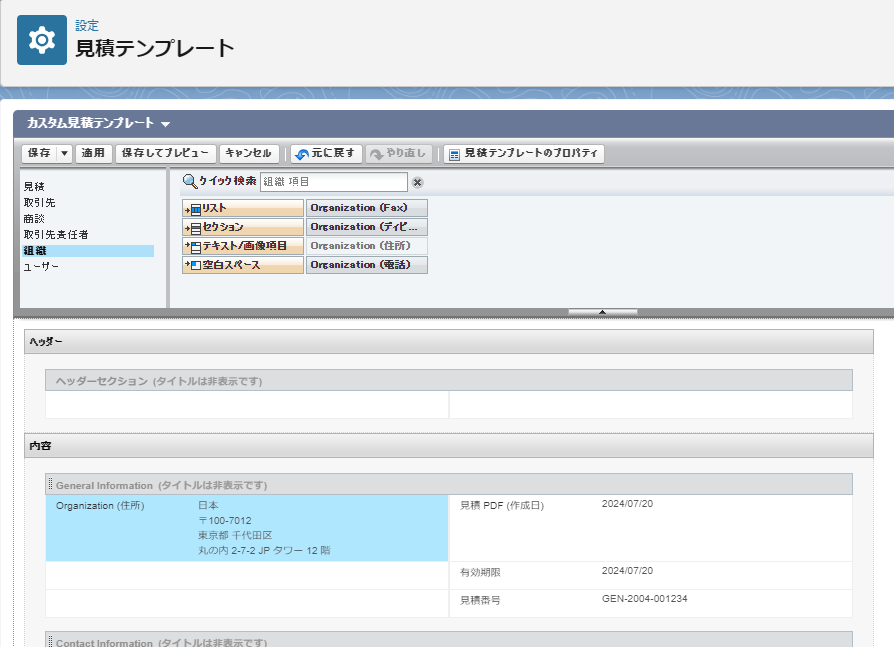
そうです。通常はアクションや関連リストが表示されているパレットのメニューの位置に、見積や商談に関連するオブジェクトが表示されています。
ここからオブジェクト×項目をドラッグ&ドロップして設定していくわけですね。
ちなみに自社の住所は組織情報から編集できます。
テンプレートの用意が出来たら、レイアウト編集画面の保存ボタンを押します。
すると、見積テンプレートの一覧画面に戻りますので、最後に有効化を押せばテンプレートを選択することが出来ます。
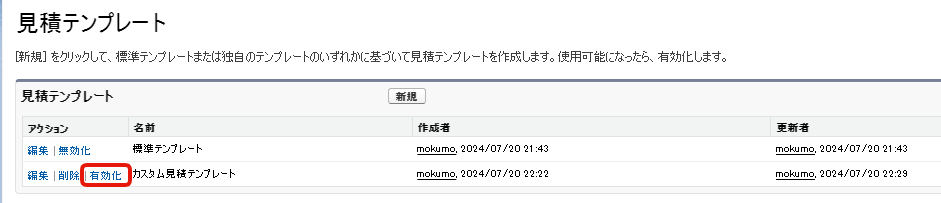
見積テンプレート自体でユーザーに対する出し分け機能は無いので、前述の下図の画面で制御するとよさそうです。これは見積を出す商談のページレイアウトを選択する画面です。