Salesforceを導入している場合、ユーザーは多くの時間をSalesforce上で過ごします。
一方で、社外とのやり取りはGmailやOutlookに切り替えてメールでおこなうという場合が多いです。ツールが2つに分かれると、画面遷移が発生しますし、Salesforce内に顧客とのやりとりという重要なCRM情報を溜めておけないので不都合です。
本記事では、SalesforceのUI上から直接メールを送信する方法2つと、Salesforceから一括メールを送る方法1つ、合計3つの「標準機能でSalesforceからメールを送る方法」を解説します。
Salesforceからメールを送る3通りの方法とは
まずは3種類の方法がどのようなものなのか、全貌を紹介します。そのうえで、本記事内でそれぞれの設定方法についても解説します。
SalesforceのUIからGmailやOutlookでメールを送る
GmailやOutlookと連携の設定をしておくと、Salesforceの画面上からGmailやOutlookでメールを送ることが可能になります。下図赤枠の、活動タイムラインの上部に配置されているメールアイコンを押してメーラーを立ち上げる形です。
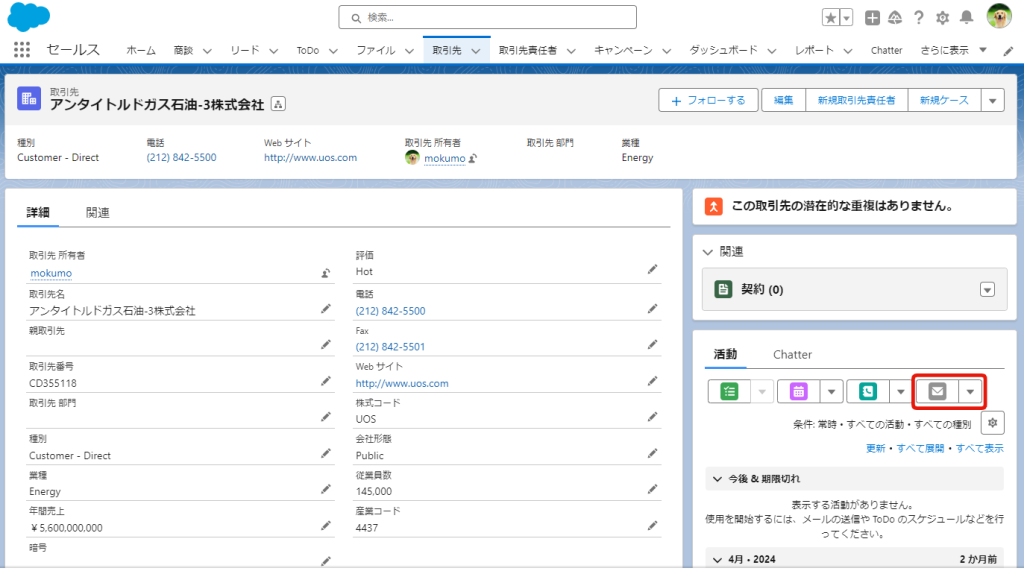
メールアイコンをクリックすると、以下のように画面下からメーラーが立ち上がります。
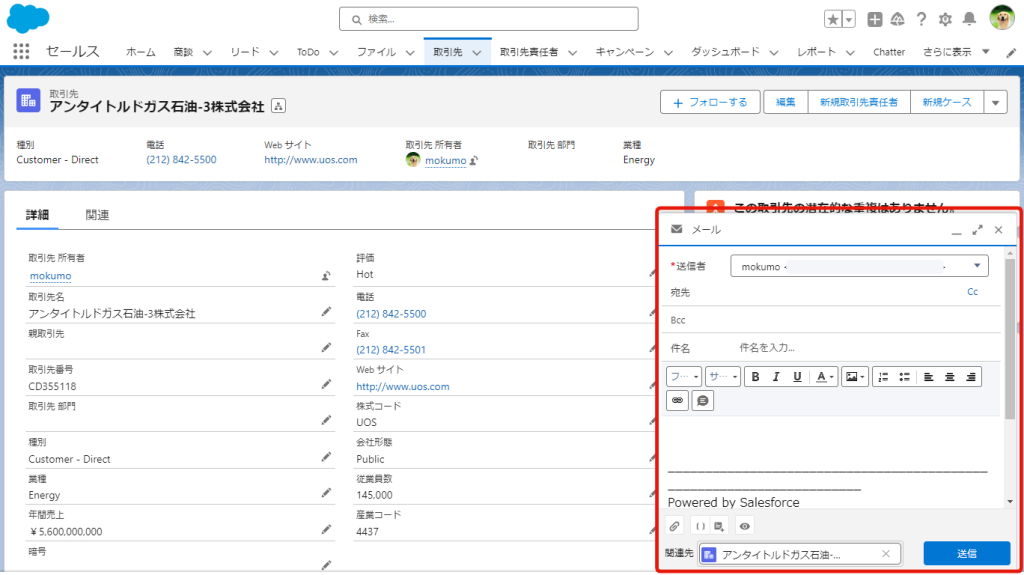
また、メーラーには下図のようにメールテンプレートを差し込むことも出来ます。つまりSalesforceからGmailやOutlookに画面遷移する工数が減らせるだけでなく、定型文を入力する工数も削減できます。
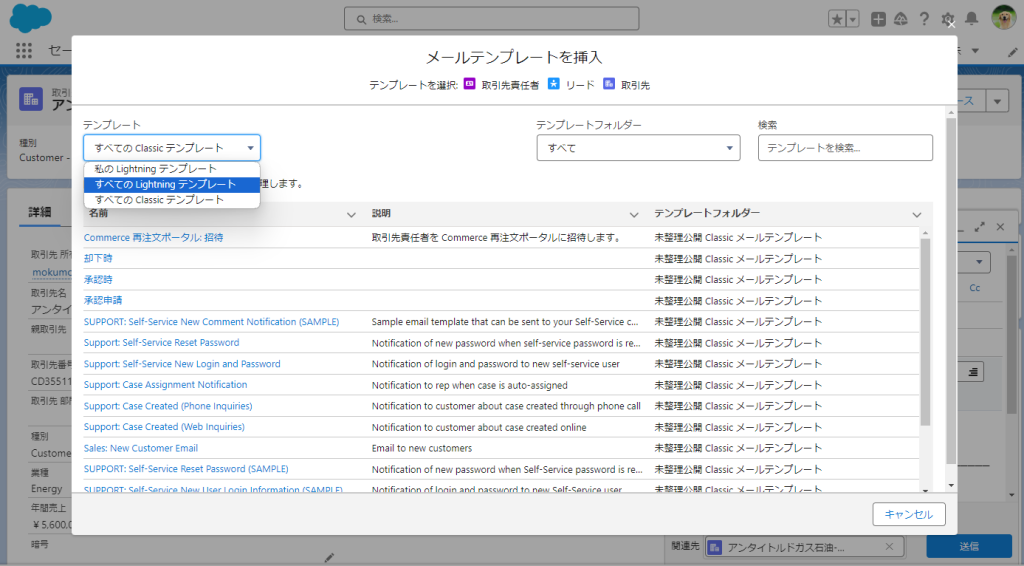
送ったメールは、下図の通り、活動タイムラインに保存されます。タイムライン上で件名や本文が見えていますね。
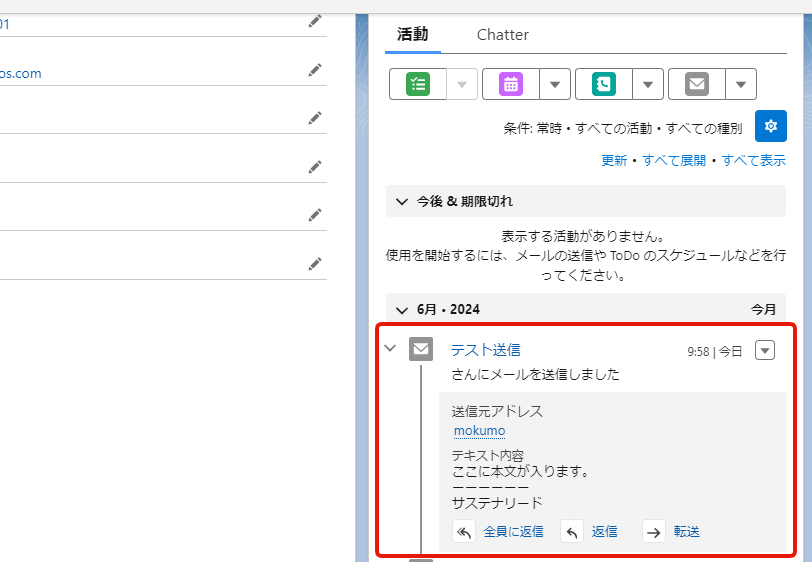
この機能のポイントは、Salesforceの画面上から自分のGmailやOutlookを介して、メールを送ることが出来ることです。つまり、Salesforce上から送ったのにも関わらず、GmailやOutlookの送信ボックスに送信済みのメールが残っている状態になります。
Salesforceからでも、GmailやOutlookからでも送信履歴をチェックできる点がとても便利です。
ただし、受信メールはSalesforceの活動タイムラインに自動で入ってくるわけではありません。受信メールをSalesforceに関連付けるためにはGmailやOutlook側で拡張機能を導入し、都度手動で紐づけするか、Einstein 活動キャプチャを使用することになります。
Salesforceのサーバーからメールを送る
Salesforceのサーバーからメールを送る場合であっても、メール送信周りのUIは前述の「SalesforceのUIからGmailやOutlookでメールを送る方法」と変わりません。下図のUIですね。
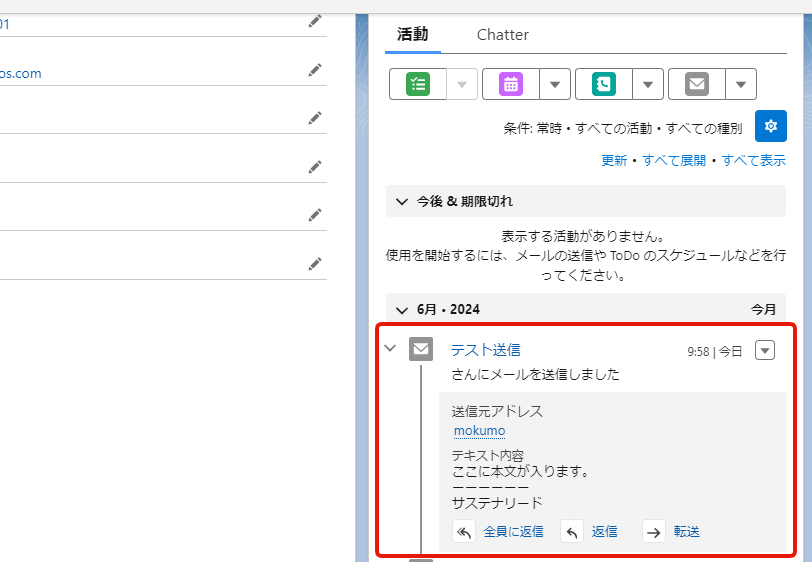
機能差分としては、メールがSalesforceのサーバーから送信される点が異なります。
Salesforceから送ったメールはSalesforceの中にしか履歴が残らず、GmailやOutlook上の送信ボックスには送信済みメールとして溜まってきません。また、Salesforce経由のメールは1日の送信上限が5,000件までという制限があります。
受信メールの扱いは「SalesforceのUIからGmailやOutlookでメールを送る方法」と同様になります。送信メールに対して返信があった場合はGmailやOutlookの受信ボックスには入るということです。
以上のように、「SalesforceのUIからGmailやOutlookでメールを送る方法」の方が「Salesforceのサーバーからメールを送る」方法よりも機能面で勝っていると私は思っています。
リストメールを一括送信する
リストメールとは、リストビューやキャンペーンメンバーから一括してメールを送る方法です。
リストビューから送る
リストビューから送る場合には、下図のように取引先責任者を開き、「リストメールの送信」ボタンを押します。
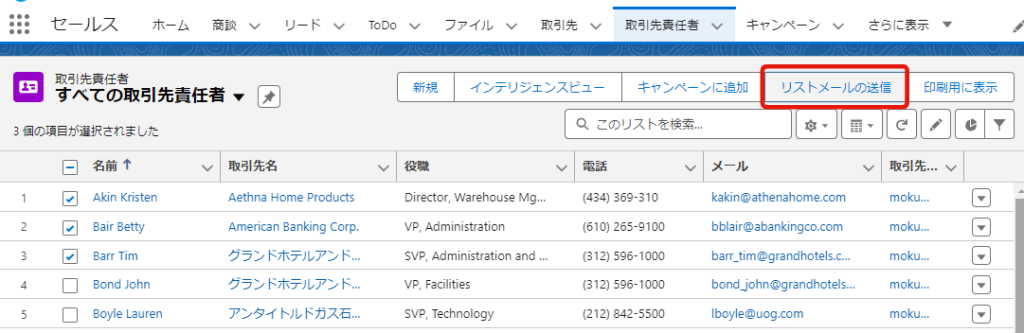
すると下図のようにリストメールの送信画面が立ち上がります。こちらに直接文面を打ち込んでもよいですし、テンプレートを差し込むことも可能です。
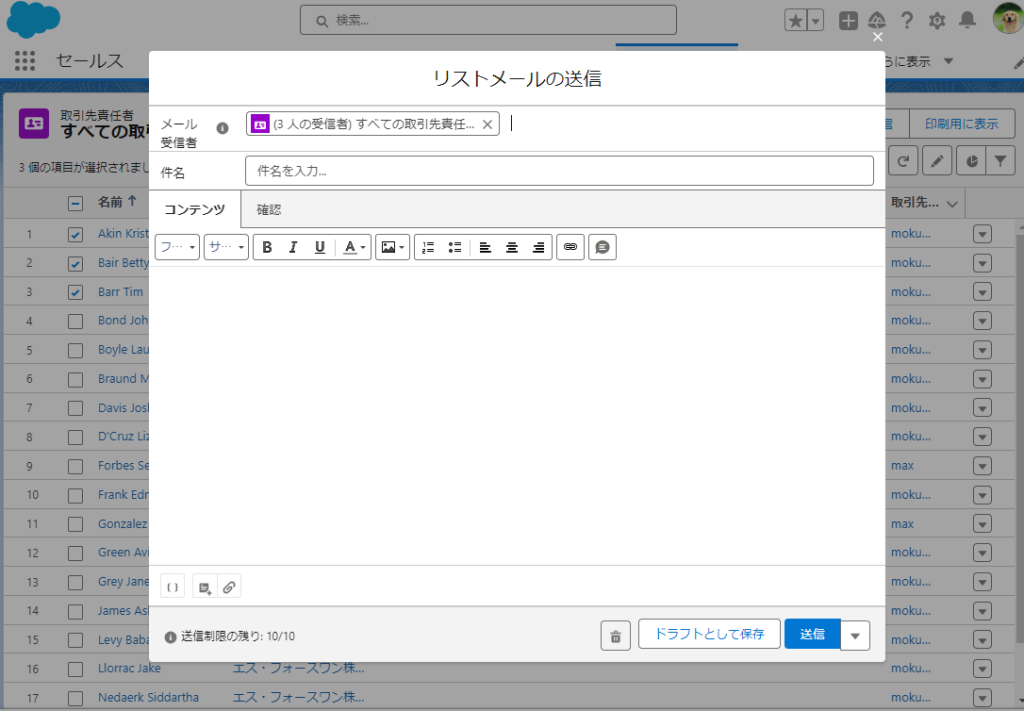
キャンペーンメンバーから送る
キャンペーンメンバーから送る場合には、下図のようにまずキャンペーンを開き、関連リストのキャンペーンメンバーのアクションボタンで「リストメールの送信」ボタンを押します。すると、リストビューで解説したものと同様のメール送信画面が立ち上がります。
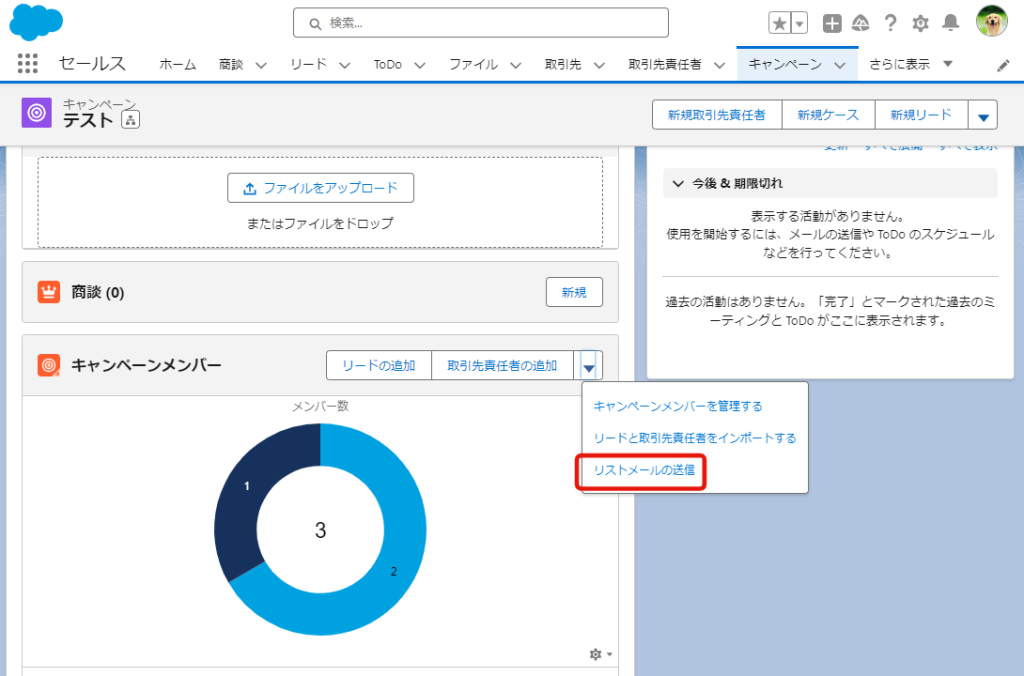
リストメールを一括して送信する方法は、扱いとしては「Salesforceのサーバーからメールを送る」方法と同じ手法でメールを送る形になります。
送信メールはSalesforceのサーバーから配信され、Salesforce上にしか履歴は残りません。そして、1日に5000通の送信上限が適用されます。
Salesforceのサーバーからメールを送る方法
Salesforceのサーバーからメールを送るには、プロファイルで「メールの送信」権限がついていればOKです。GmailやOutlook経由でメールを送りたい場合も、こちらのチェックが必要となります。
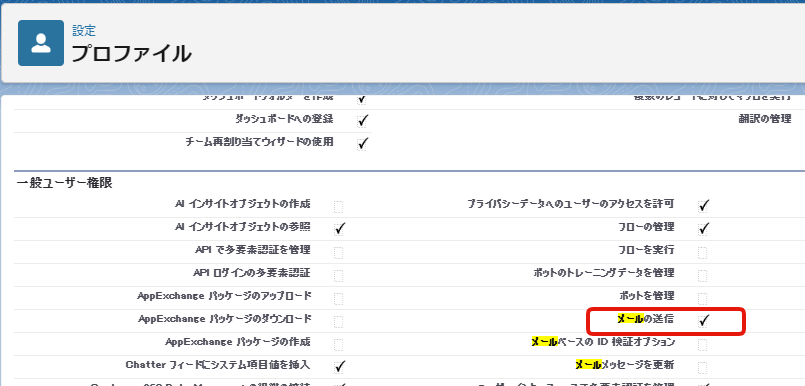
SalesforceのUIからGmailやOutlookでメールを送るための設定
SalesforceのUIからGmailやOutlookでメールを送るための設定を解説します。設定方法はGmailでもOutlookでもほぼ同様ですが、前述の通りプロファイルで「メールの送信」権限がついていないとそもそもメールを送れませんので、事前に確認しておきましょう。
設定画面を開きます。サイドメニュー上部の検索ボックスに外部メールと入力します。「外部メールサービスを介した送信」が出てきますので、クリックすると下図の画面になります。
あとはお使いのメールサービスのスイッチをONにするだけです。ただし、このあとユーザー側でも設定が必要になります。
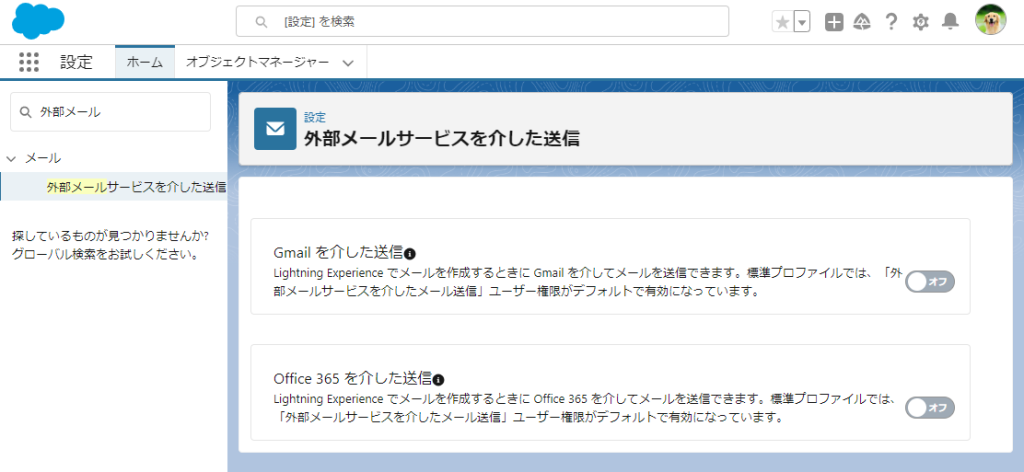
前述のスイッチをONにした後で、ユーザー側が活動タイムライン上のメールアイコンをクリックし、メーラーを立ち上げようとすると、下図の質問がポップアップします。
「はい、Gmailに接続します」を押せば、Gmail経由でメールを送れるようになります。ここは個人設定なので、Gmailを選ばせたい場合にはそのようにアナウンスを徹底するしかありません。
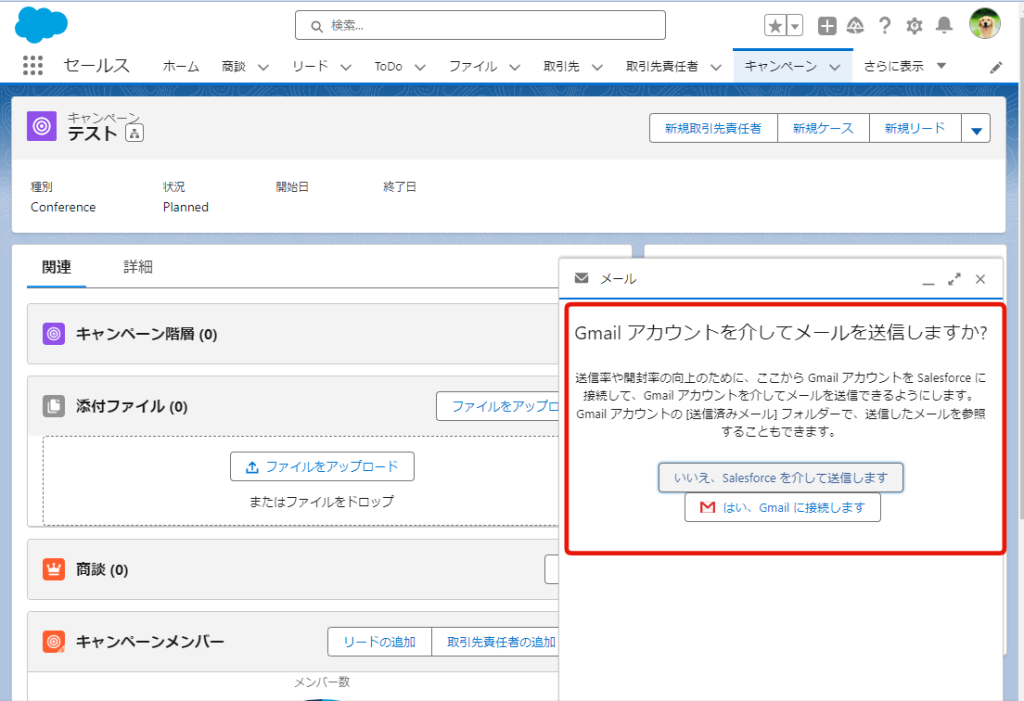
間違った方を選んでしまった場合でも、個人設定で変更できますので焦る必要はありません。
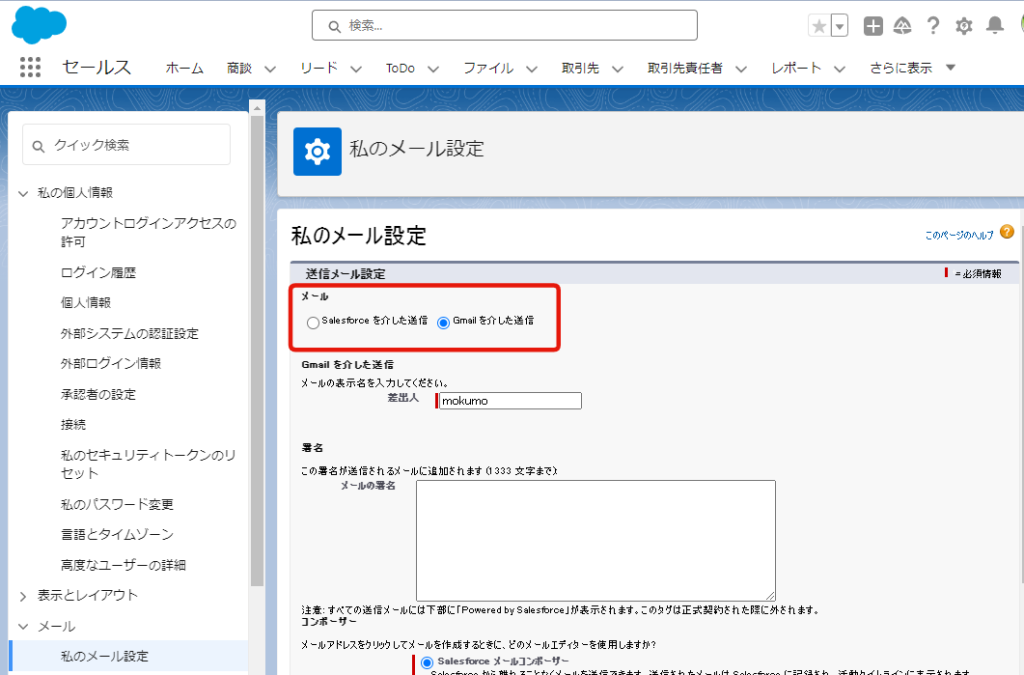
リストメールを一括送信するための設定
リストメールを一括送信するためには、プロファイルか権限セットで「リストメールの送信を許可」がtrueになっている必要があります。
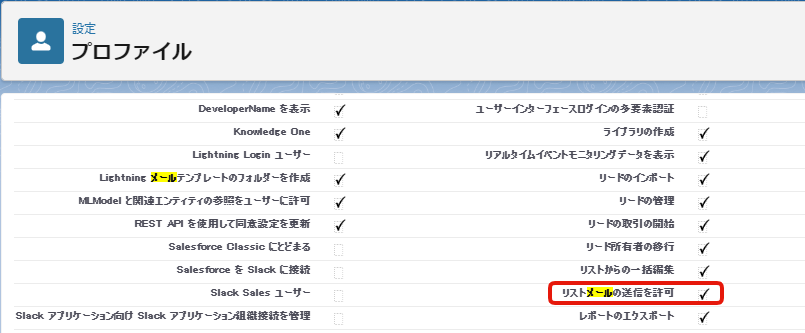
リストビューから送る
リストビューからリストメールを使用する方法はとても簡単です。リストビューに「リストメールの送信」が出ていれば押すだけです。
※リストビューのボタンの設定変更方法はこちらで解説しています。
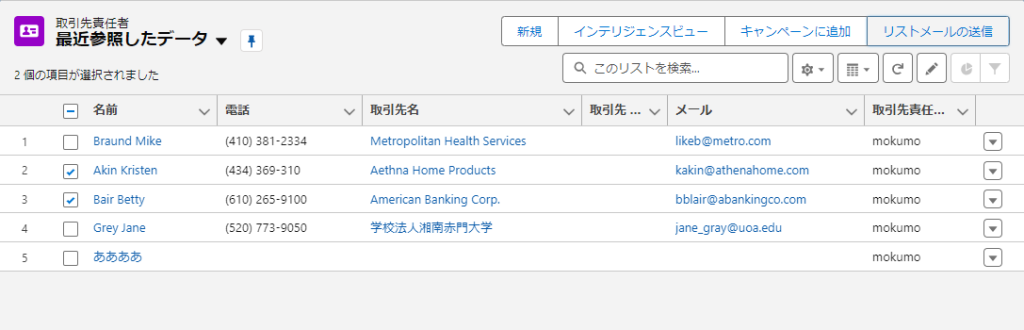
キャンペーンメンバーから送る
キャンペーンメンバーから送る方法は一ひねり必要です。まずはキャンペーンにキャンペーンメンバーを追加する必要があります。
それでも、キャンペーンメンバーから送る意味は結構あると思います。リストビューから送る方法との違いとして、取引先責任者のレポートからキャンペーンに追加ボタンを押すことで、キャンペーンメンバーを追加できるからです。
取引先責任者のレポートからこの操作が出来るということは、下図の通り、「取引先責任者が関連する活動」など、他のオブジェクトを検索条件にして絞り込んだ人をキャンペーンメンバーに出来るのです。
このような絞り込みはリストビューでは不可能です。細かい送り分けをしようとすると、必ずキャンペーンメンバーを使うことになるでしょう。
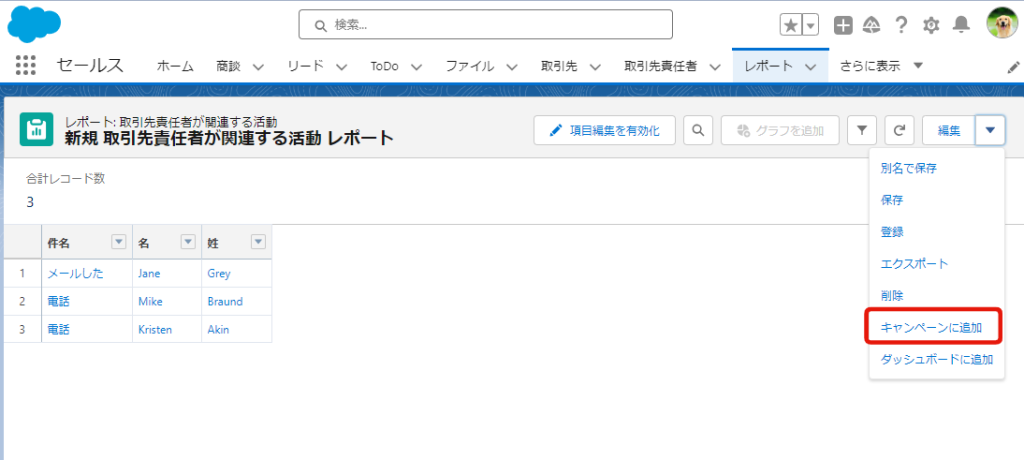
なお、キャンペーンメンバーは手動での追加や、データインポートウィザードでのインポートも可能なので念のためお伝えしておきます。
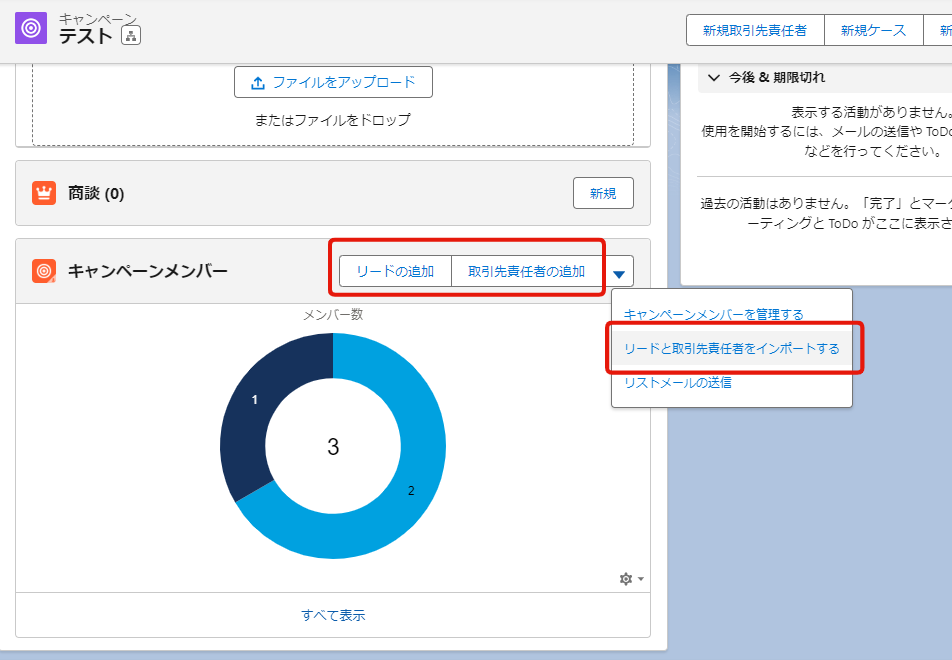
まとめ
本記事では、Salesforceから直接メールを送信する3つの標準機能について解説しました。
Salesforce内から直接メールを送信することで、ツール間の画面遷移を減らし、重要な顧客とのやり取りをSalesforceに集約できます。これにより、業務効率が向上し、顧客管理が一層強化されるでしょう。


