Salesforceを利用する際、データの可視化と分析は非常に重要です。特に、多様なオブジェクトの情報を一元化して分析する結合レポートは、ここぞという時に利便性が高いです。
本記事では、Salesforceの結合レポートの基本的な考え方から、実際の作成手順までを徹底解説します。結合レポートを活用して、複雑なデータ分析をシンプルにし、より深い洞察を得ていきましょう。
結合レポートとは
Salesforceの結合レポートとは、ひとつのレポートの中で全く別々のレポートを一度にまとめて表示できる、とても強力な機能です。
しかも結合レポートの各レポートは、「レポートタイプ」自体から別個で定義することが出来るので、リレーションが全くなくても結合することが出来ます。また、標準レポートタイプとカスタムレポートタイプを同時に表示、ということも可能です。
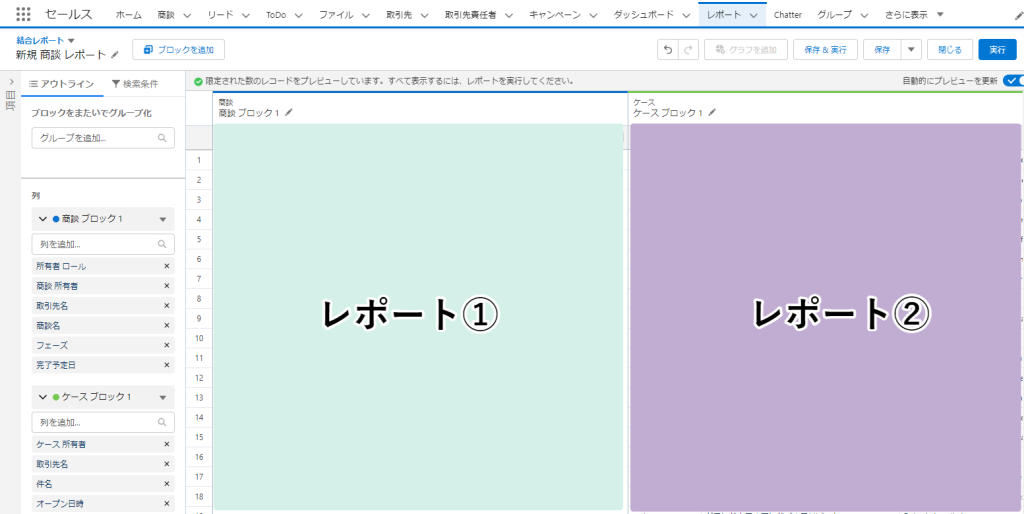
ただし、まったく別々のレポートをただ単に1画面で表示する、というだけでは実務的にはあまりメリットがありません。
その例として、下図を参照ください。左側のレポートの取引先名と、右側のレポートの取引先名が全然合っていないです。これでは分析が難しいです。
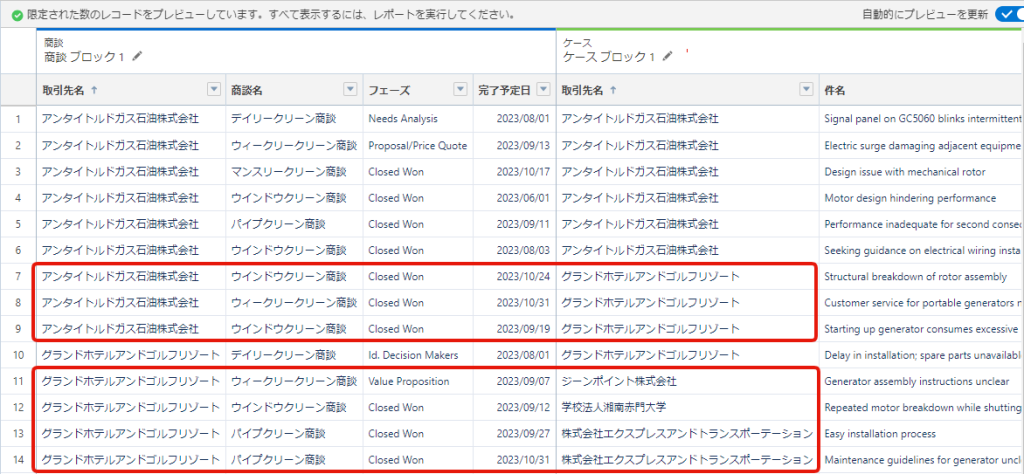
結合レポートでは、「共通項目」というキーとなる項目を利用して、2つのレポートを一体化させます。
つまり結合レポートは、「結合レポートの中のレポート同士を結合させる」ところまでやって初めて真価を発揮するのです。
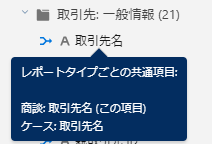
共通項目をキーにして、結合レポートをグルーピングすると、以下のようにすっきりとデータを確認することが出来ます。このレポートでは、一つの取引先でどれだけの商談やケースがあるのかを纏めて表示しています。
わかりやすいように取引先のSFIDを左右のレポートにそれぞれ表示していますが、確かに同じ取引先のレコードでまとまっています。
また、見方としては、左右のレポートのレコード数が一致しているわけではありませんので、左側にだけ沢山のレコードがあって右側には少なければ右側は空白になります。その逆も然りです。
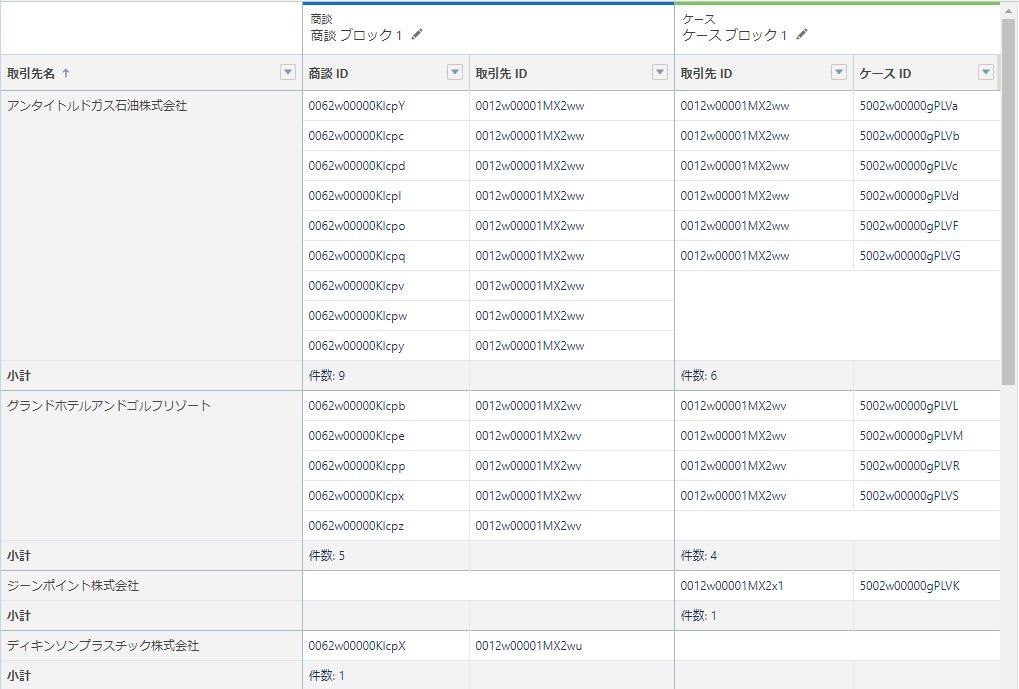
結合レポートの制限事項
結合レポートの主要な仕様は以下の通りです。
- 結合レポートでは、最大で5つのレポートを結合できます。
- 結合レポートの各レポートには最大 で10 個ずつのカスタム集計項目を設置できます。
- 結合レポートごとに最大 10 個のクロスブロックカスタム集計項目を設定できます。
- フォーマット済みレポートしかエクスポートできない。フォーマット済みレポートは2000行までしかエクスポートできませんので、もし数万行のデータをエクスポートしたい場合には対応できません。
結合レポートの作り方
結合レポートの作り方はとてもシンプルです。
全体の流れとしては、まずは通常のレポートを一つ作ります。さらに、そのレポート内で結合レポートを一つずつ追加していきます。それぞれのレポートに対して絞り込み条件を設定し、最後にグルーピング項目に共通項目を選択すれば完成です。
それでは詳しく見ていきましょう。まずは通常のレポートを一つ作成します。(レポートの基本的な作り方はこちら)
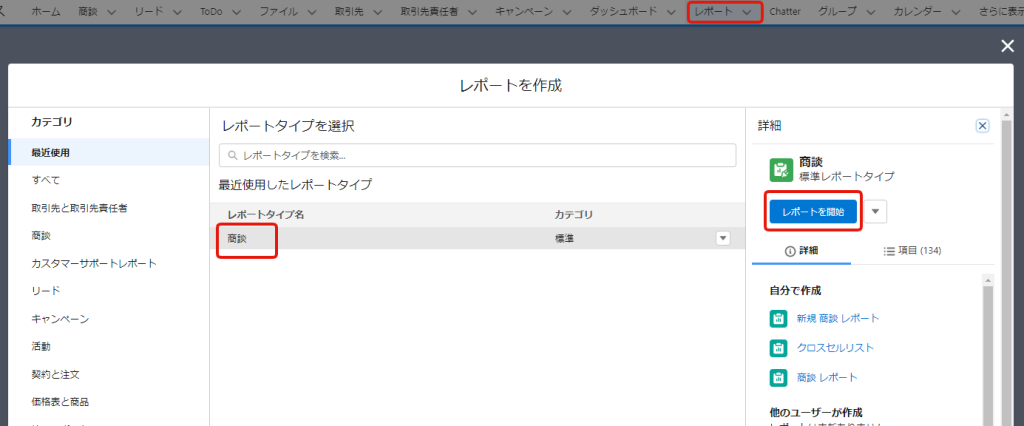
通常のレポートが作成出来たら、レポート編集画面左上の「レポート」と書かれたテキストをクリックします。すると下図のとおり、レポートか結合レポートかを選択する画面が表示されます。
「結合レポート」を選択し「適用」を押します。
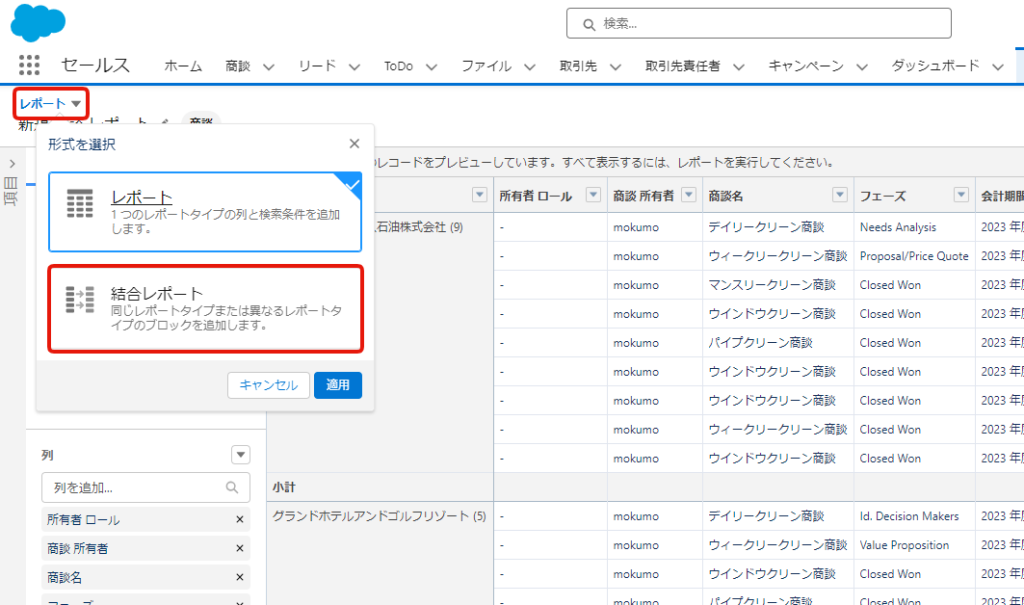
結合レポートを適用すると、下図のように表示が変化します。左上のテキストが通常の「レポート」から「結合レポート」にへ変わっています。
そしてレポートの上部に「商談」「商談ブロック1」というテキストが表示されます。これにより一つ目に作成した通常のレポートが、結合レポートの一つ目のブロックとなったのです。
次は、結合する2つ目のレポートを追加していきます。画面上部の「ブロックを追加」を押します。
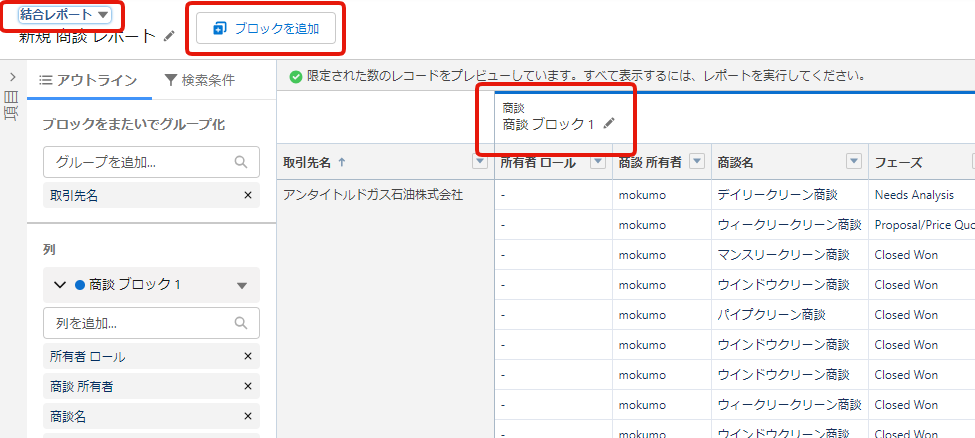
すると、レポート編集画面上にレポートタイプ選択画面が表示されます。ここからは通常のレポート作成の手順です。レポートを追加するには、「ブロックを追加」ボタンを押します。
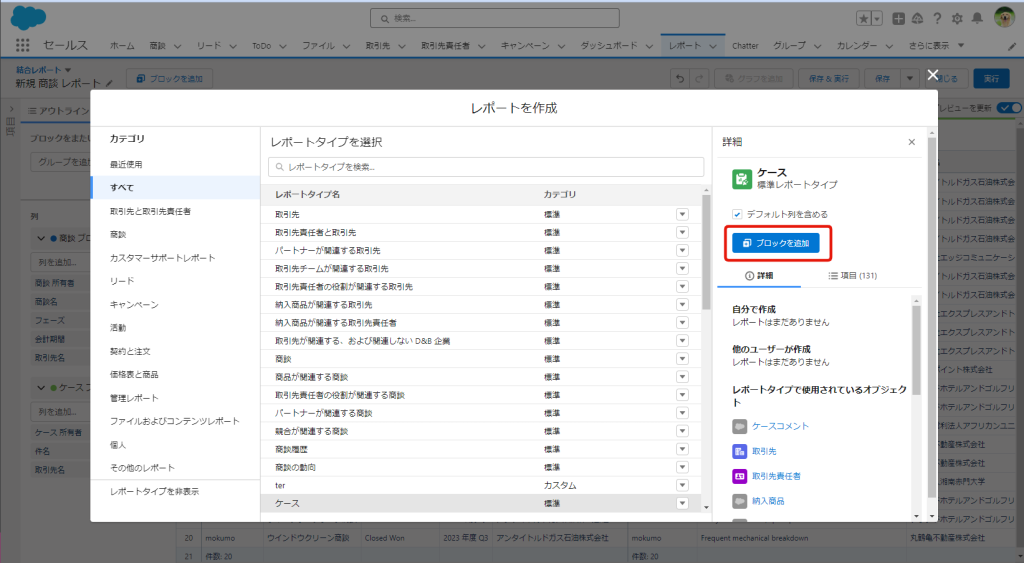
以下のように、最初に作ったレポートブロックのとなりに、2つめのレポートが追加されていることが確認できます。
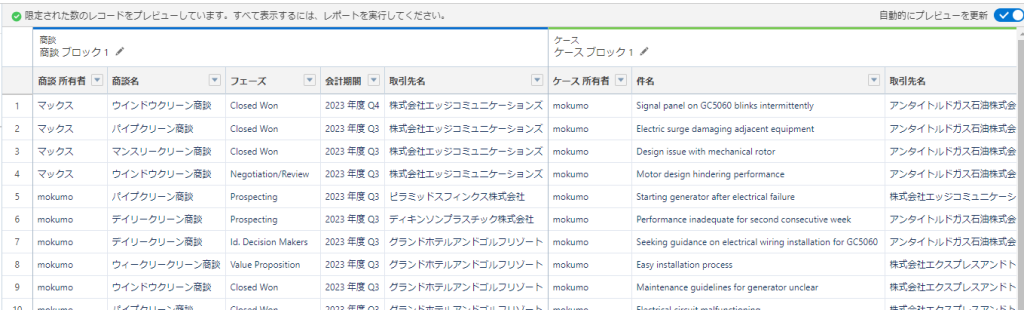
各レポートには、下図のように、完全に切り離された形で項目設定や検索条件を設定することとなります。
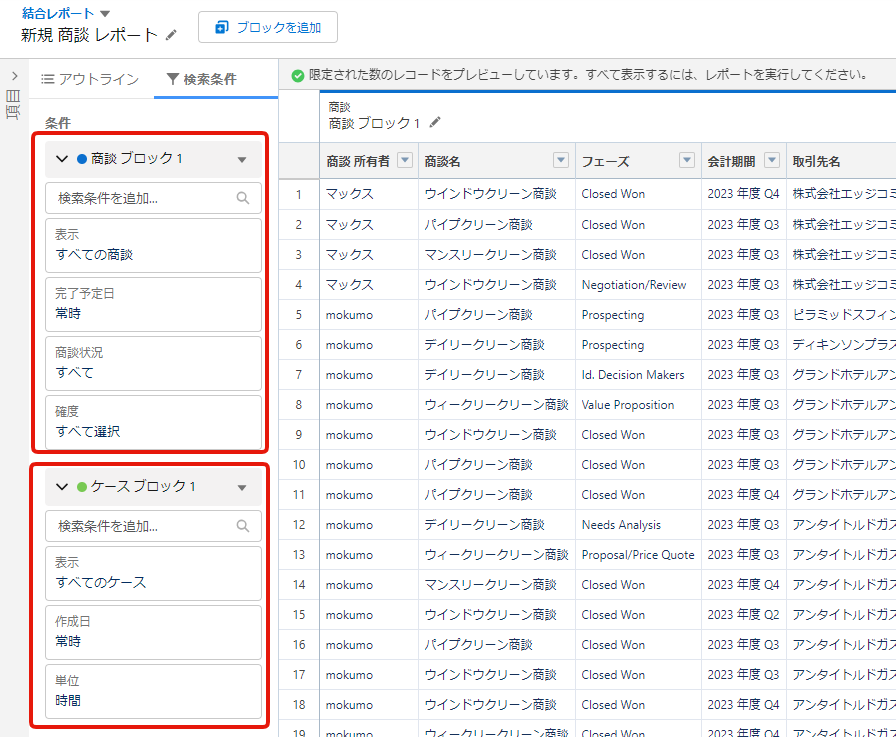
共通項目を設定する
最後の仕上げとして、結合レポート内の複数のレポートを、共通項目をキーにしてグルーピングし、データの分析をしやすくしていきます。
下図の通り、編集画面右端の「項目」をクリックし、項目一覧を開きます。
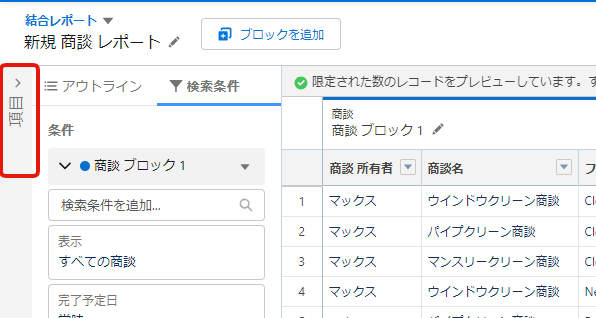
項目一覧画面をスクロールしていくと、下図のように二つの青い矢印が一本に結合されたようなアイコンが頭に表示された項目を確認することができます。これは、通常の項目と何も変わらないのですが、「この結合レポートの中では」共通した項目であるということを示しています。
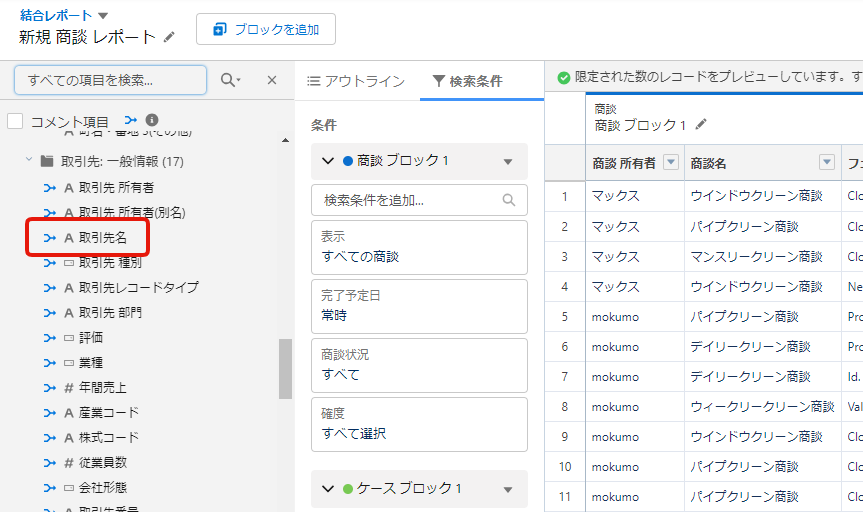
今回サンプルで作成した結合レポートは、商談のレポートとケースのレポートを結合したものでした。左記の両オブジェクトは参照項目に取引先があります。このように共通して参照している項目を共通項目として活用できます。
上図に記載の通り、取引先レコードタイプや業種など、実際の参照項目以外にも、参照先の取引先レコードの項目を共通項目としてグルーピングすることも可能です。
なお、「アウトライン」タブを選択した状態でブロックのヘッダーの右、下▼を押すと、ブロックに集計項目を追加したり、ブロックの順番を入れ替えたりといった制御が可能です。下図では「クロスブロック集計項目を追加」という選択肢が見えていますが、それについては次に解説します。
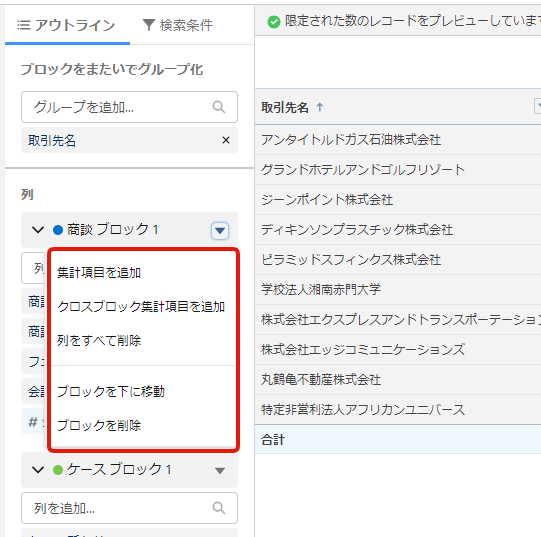
クロスブロックカスタム集計項目
クロスブロックカスタム集計項目とは、文字通り複数のレポートブロックを統合した集計項目を作成する機能です。
「アウトライン」タブを選択した状態でブロックのヘッダーの右、下▼を押すと「クロスブロック集計項目を追加」が出てきます。それをクリックすると作成可能です。
下図のように通常の集計項目と変わらないUIで設定となりますが、左側の項目を見ると、選択できる項目がブロックごとに分かれていることがわかります。
また、数式部分が「B0#RowCount+B1#RowCount」という表記になり、Book0,Book1的な頭文字がついていることが確認できます。ただし、左側の項目選択リストから挿入していけばいいので、操作感は全く変わりません。
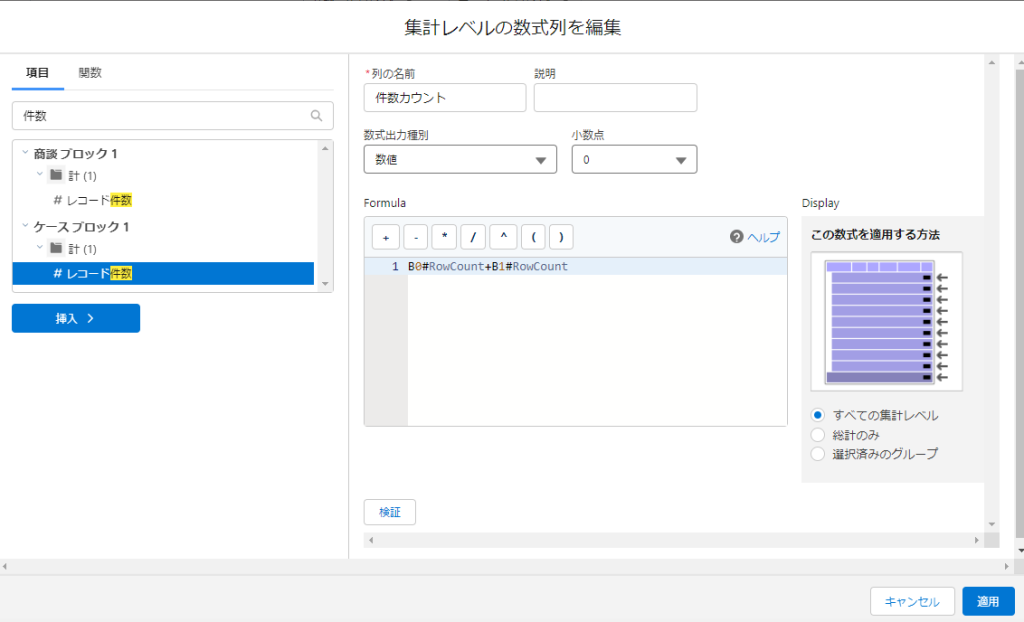
以下のように、ブロック別のレコード件数を合計した集計項目を作成することができました。
これを利用することで、例えば2年前の売上、1年前の売上、今年の売上をブロックを分けて結合レポートで表示し、各年度の月ごとにYoYを表示する、というシナリオも考えられます。
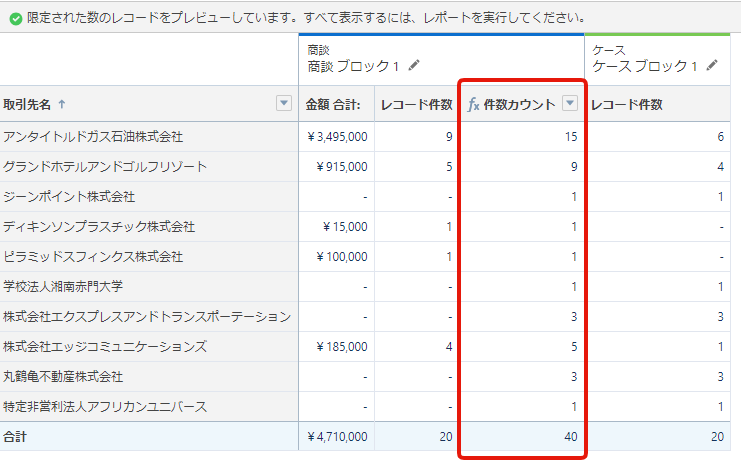
まとめ
結合レポートについて前提から制限事項、具体的な設定方法や個別の機能などを解説しました。tableauやCRM Analyticsに行く手前の機能として、ここぞという時にうまく使えば効果を発揮しそうです。


