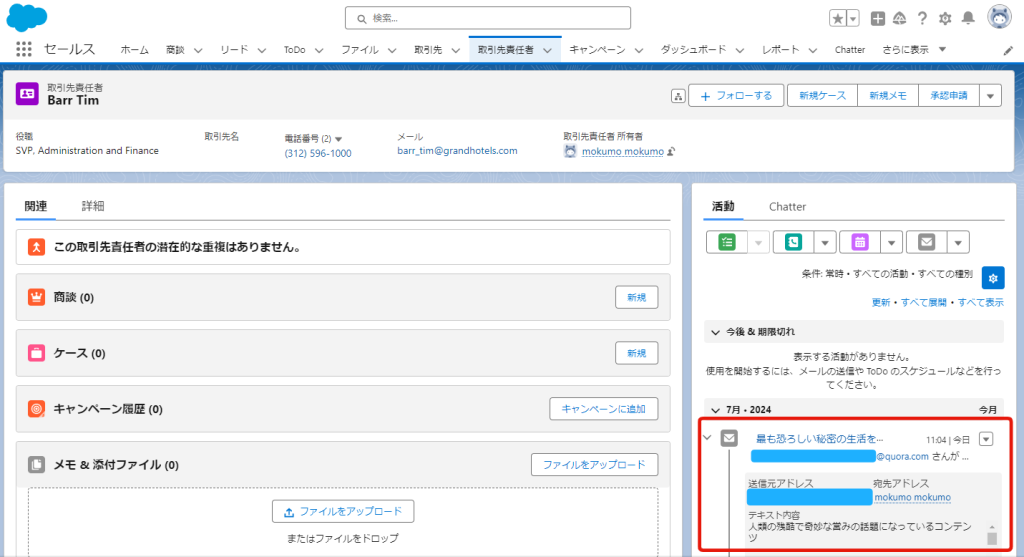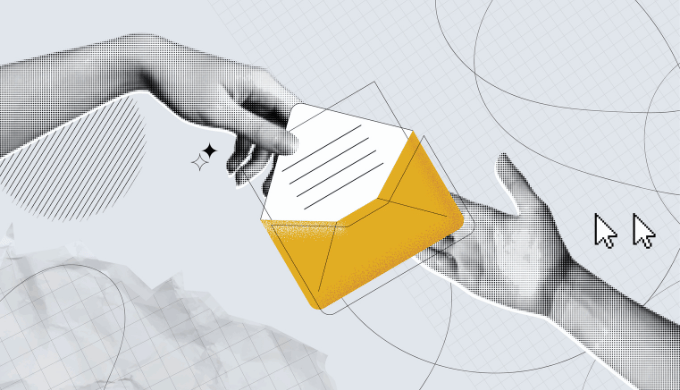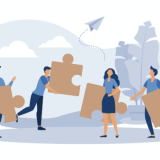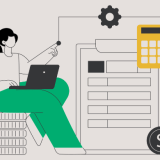SalesforceとGmailを連携することで、業務をより効率的に推進することができます。本記事では、主にSalesforce for Gmailの設定方法を中心に、そのメリットや具体的な連携手順について詳しく解説します。
Salesforceにメールの送受信記録を残す意味とは?
Salesforceにメールの送受信記録を残すことは、顧客とのコミュニケーションを一元管理し、活動の透明性を高める上で重要です。
これにより、全ての担当者が最新の情報にアクセスでき、顧客対応の一貫性が保たれます。
また、メールの内容を記録・分析することで業務効率が向上し、顧客満足度の向上にも寄与するでしょう。
Salesforceにメールの送受信記録を残す場合の3つの選択肢
Salesforceでメールの送受信記録を残す方法には、主に3つの手段があります。本記事では、2番の方法を取り扱います。
1. 手動で記録を残す方法
手動で記録を残す場合、Gmailや他のメールサービスで受信したメールをコピペして、Salesforceの対応するレコード(取引先、リード、商談など)の活動を開いてペタッと貼り付けます。これをgmailとの間で何往復かします。手動記録の利点は、特別な設定やツールが不要であることですが、時間がかかり、記録漏れや入力ミスのリスクがあります。
2. Gmailインテグレーションを利用する方法
Gmailインテグレーションを使用すると、GmailとSalesforceが連携し、メールの送受信をSalesforce内で直接管理できます。例えば、Gmailで受信したメールをワンクリックでSalesforceの関連レコードに記録したり、Salesforceから直接メールを送信することが可能です。この方法は業務効率を大幅に向上させ、手動記録の手間を省きます。
3. アインシュタイン活動キャプチャを利用する方法
アインシュタイン活動キャプチャは、AIを活用してメールやカレンダーイベントを自動でSalesforceに記録する機能です。GmailやOutlookと連携して、受信メールや送信メール、さらにはカレンダーの予定を自動で関連するSalesforceレコードに紐付けます。これにより、手間をかけずに正確な活動記録を保持できます。
Gmailインテグレーションとアインシュタイン活動キャプチャの比較
Gmailインテグレーションは、ユーザーがGmail内でメールをSalesforceのレコードと紐づける操作が必要です。ユーザーは手作業が必要ですが、メールの情報をコピペする必要はありませんので、一定の効率化が実現できます。
アインシュタイン活動キャプチャは、自動化に重点を置いています。メールが自動でSalesforceに記録されますので、Gmailインテグレーションよりも効率が良いです。ただし、メールの紐づけ先はAIにゆだねられるのと、あくまでも「キャプチャ」となりSalesforce内に実体がないという特殊な仕様になっています。
※アインシュタイン活動キャプチャについては、こちらの記事でも触れています。
この記事では、業務効率化を図りながら確実にメールの送受信記録を残すために、Gmailインテグレーションの設定方法について詳しく解説します。
Gmail インテグレーションとは?
Gmailインテグレーションとは、GmailとSalesforceを連携させることで、受信メールをSalesforceに紐づけできるようにする機能です。これにより、メールとCRM(顧客関係管理)の間で情報が一元管理され、業務効率が向上します。
下図の通り、gmailの画面上で、受信したメールをSalesforceに紐づけることが出来ます。右側のサイドメニューのようになっている部分が、googleの拡張機能でSalesforceをくりぬいて表示している領域になります。
この右サイドメニューからは、Salesforceレコードの紐づけはもちろんのこと、取引先責任者やリードとして受信したメールアドレスを登録し、レコードを新規作成することが可能です。
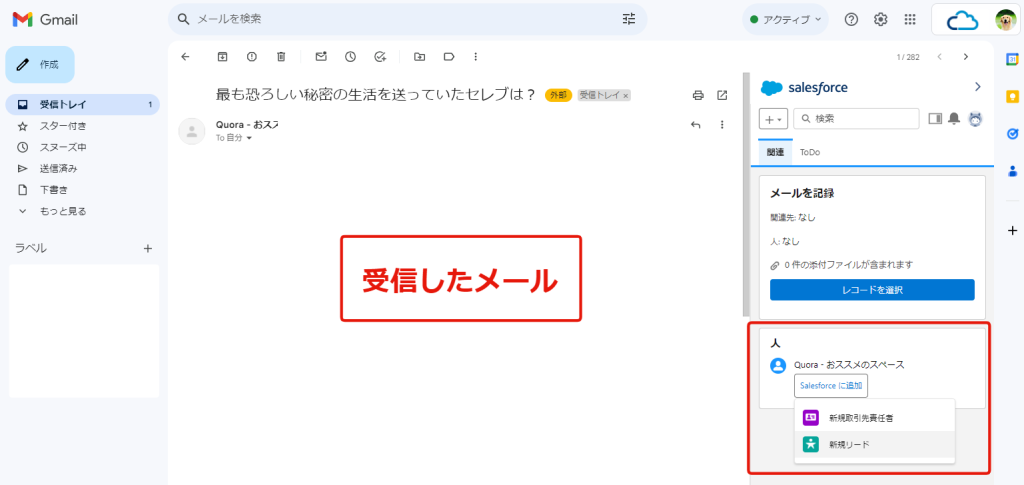
以下はGmailインテグレーションの機能一覧です。
- Gmailの受信メールをSalesforceに保存:
受信したメールを直接Salesforceに保存し、関連する顧客データに紐付けることができます。 - GmailでSalesforceのメールテンプレートを使用:
Salesforce側で作成したメールテンプレートをgmail側にも使用することが可能です。 - モバイル対応:
モバイルデバイスからでもGmailとSalesforceの連携機能を利用でき、どこからでも業務が可能です。
なお、Gmailインテグレーションとは具体的にはGmailに送られてきたメールをSalesforceに紐づけする工数を低減するための機能です。Salesforceからメールを送信してそのままSalesforceに保存することは出来るのですが、受信したメールは自動的にはSalesforceに入ってこないのです。
メールを送信する機能に関してはSalesforceを使用していれば追加料金なしで簡単に使用できますので、併せて設定しておきましょう。詳しくはこちらの記事で解説しています。
Gmail インテグレーションのシステム要件
- Sales Cloud、Service Cloud、および Lightning Platform で使用可能なエディション: Essentials Edition、Group Edition、Professional Edition、Enterprise Edition、Performance Edition、Unlimited Edition、および Developer Edition
- Gmail は Google Workspace または G Suite の一部として使用でき、次の形式の一意のメールドメインが使用されます: @yourcompanyname.com。
- Google Chrome バージョン 88 以降。最新の安定バージョンを実行することをお勧めします。Chrome のブラウザの [プライバシーとセキュリティ] 設定で [サードパーティの Cookie をブロックする] オプションが選択されていないことを確認します。
- ※Salesforceのヘルプ記事
Gmail インテグレーションを利用してSalesforceとGmailを連携させる設定手順
設定画面に入り、サイドメニュー上のクイック検索欄に「拡張」と入力して「拡張メール」をクリックします。「有効化」をクリックします。これはメールをSalesforceのレコードとして、取引先責任者などに紐づけて保存するための設定です。
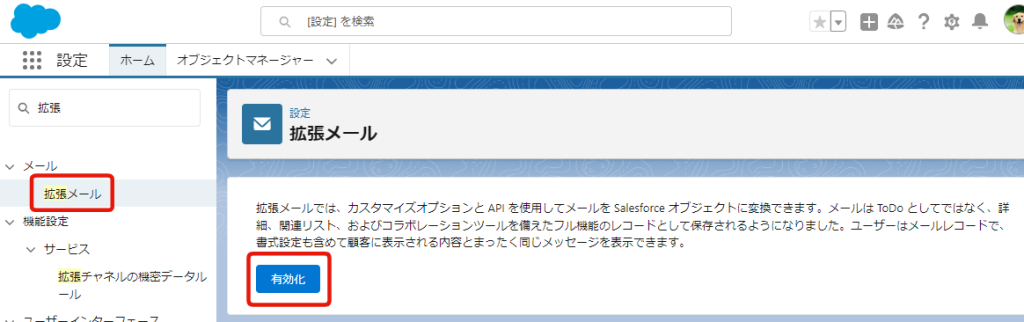
クイック検索欄に「gmail」と入力して「Gmail インテグレーションおよび同期」をクリックします。「Gmail インテグレーション」のトグルボタンをオンにします。
すると、その下に下図の通り「Gmail と Salesforce の接続を維持」が出てきますので、こちらもONにしておきます。これはgmailからSalesforceにログインする操作を何度もやらずに済むための機能です。
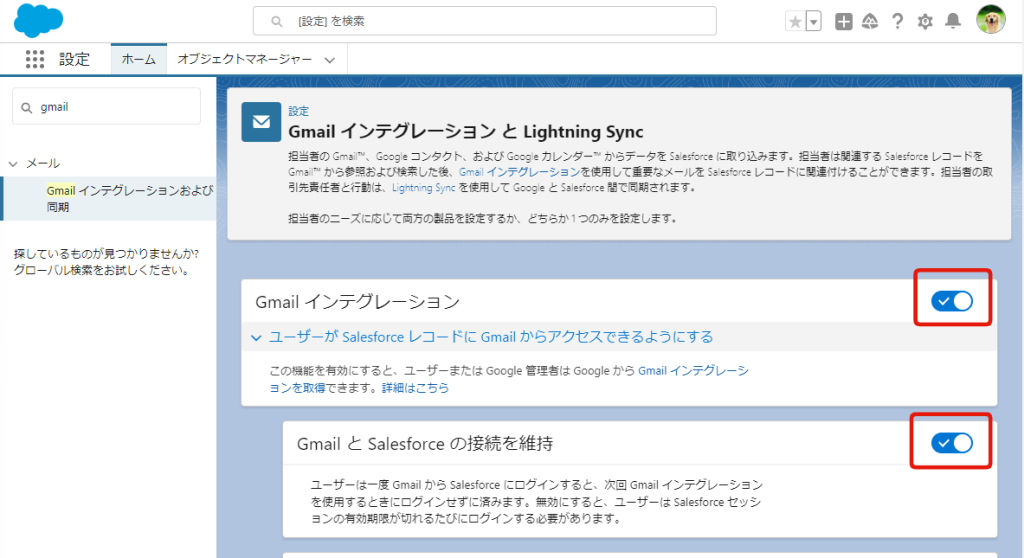
次に、Chromeウェブストアへアクセスして、拡張機能を取得します。導線としては、前述の「Gmail インテグレーション」の下部の文章にリンクが貼ってあるので、クリックしてウェブストアに飛びます。ここにも貼っておきます。

ダイレクトにこのページに飛ぶはずです。「Chrome に追加」をクリックします。
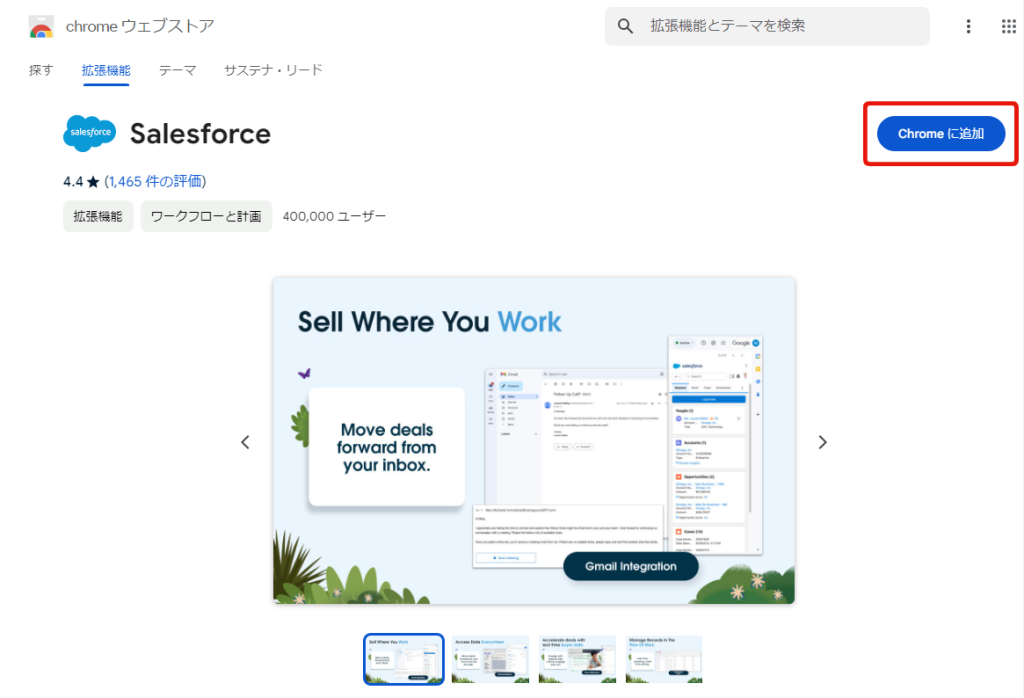
拡張機能を追加をクリックします。
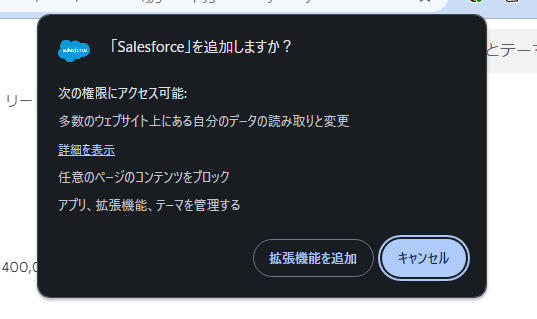
こちらの画面が表示されます。
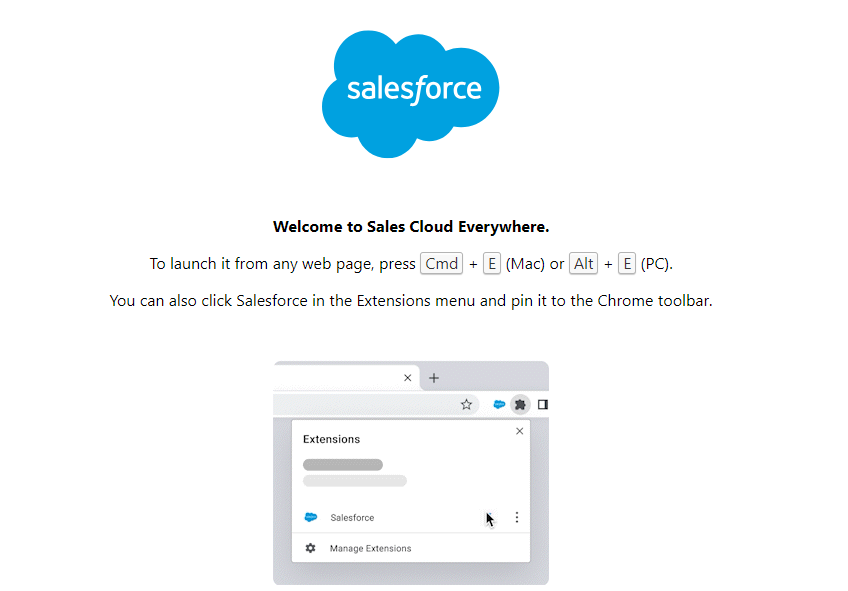
Gmailの画面に移動します。google拡張機能の一覧を開き、「Salesforce」をクリックします。すると、Salesforceへのログインメニューが右サイドに表示されます。
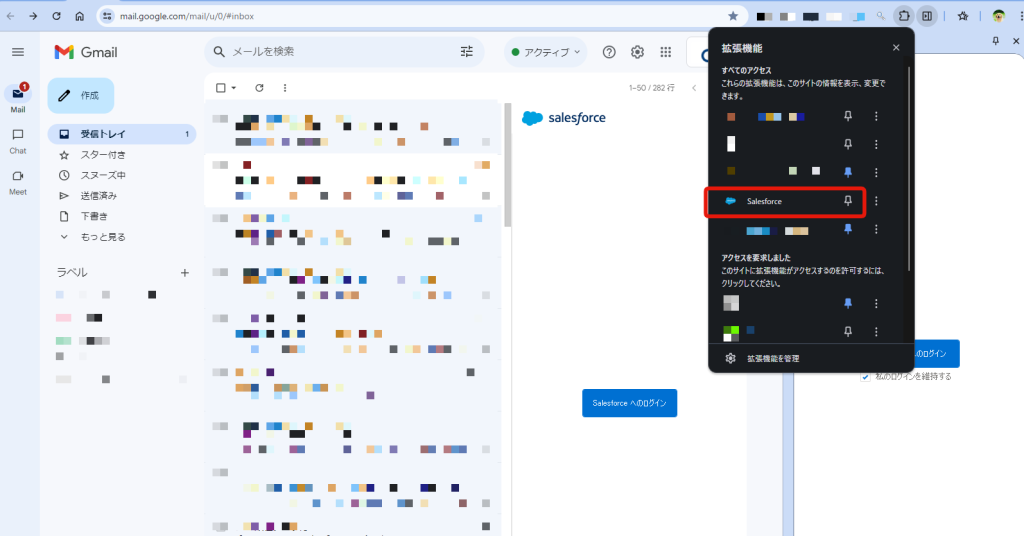
ユーザ名およびパスワードを入力し Salesforce へログインします。
次に、下図の画面が別ウインドウで立ち上がりますので、次へを押します。
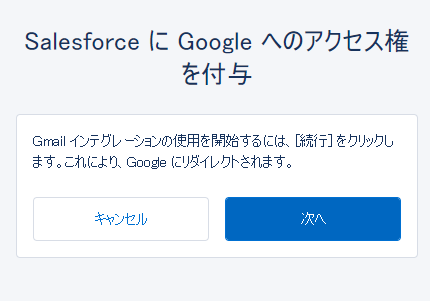
利用しているGmailアカウントを選択する画面になります。次へ次へと押していきます。
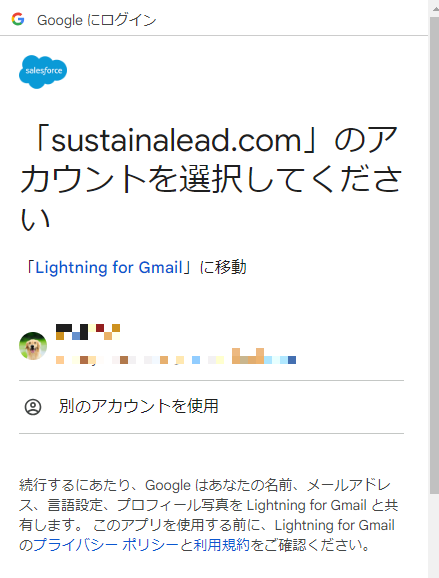
最後にこちらの画面になります。
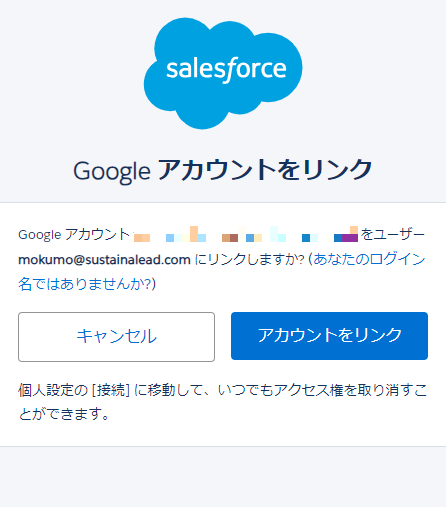
「Go to Salesforce」をクリックすれば完了です。
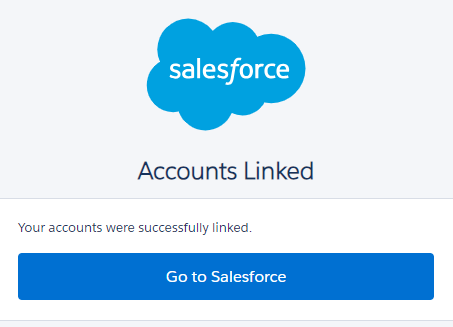
Gmailの画面に戻ると、Salesforceにアクセスできています。
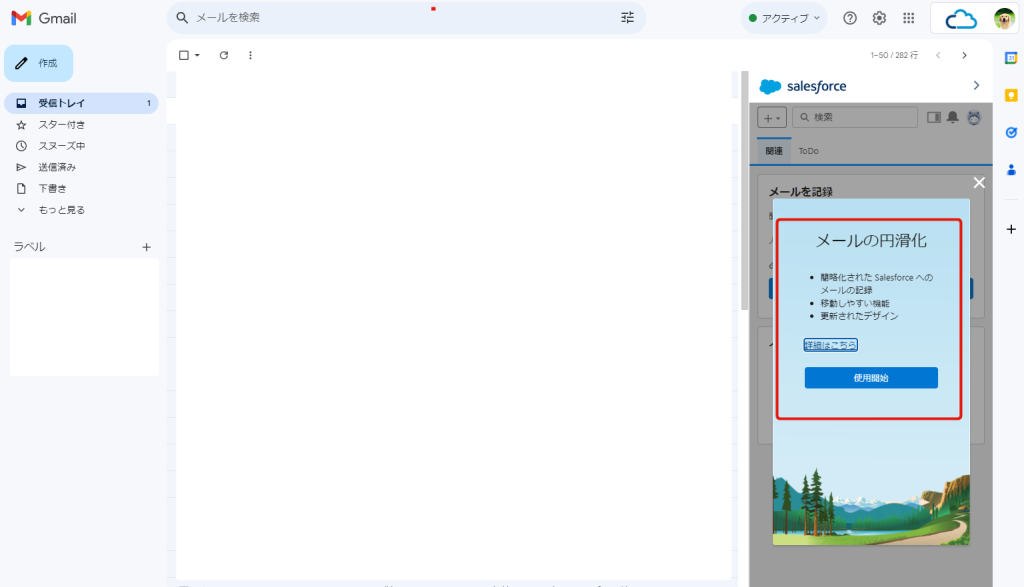
Gmail インテグレーションを使って実際にSalesforceにメールを紐づけてみよう
google拡張機能で表示されている、右サイドメニューの操作方法を見ていきましょう。
Gmailの受信したメールを開きます。その状態で右サイドメニュー上部のオブジェクトアイコンから、紐づけ先のオブジェクトを選択します。
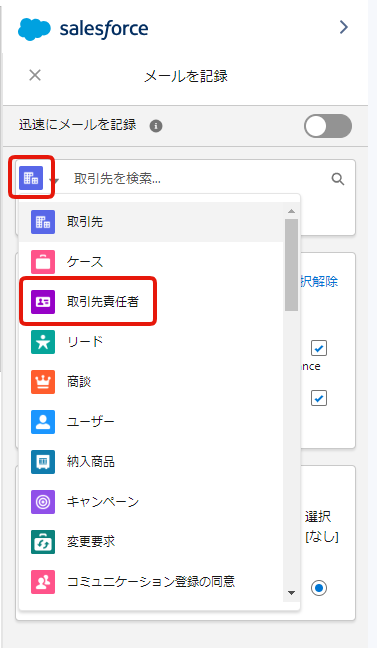
例として取引先責任者を選んでいます。ここで紐づけ対象の取引先責任者を検索し、紐づけます。
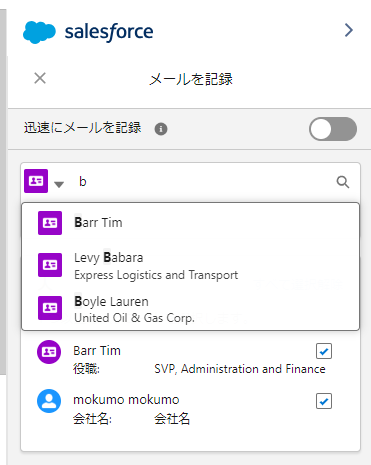
すると、下図のように選択された状態になります。最後に保存を押せば完了です。
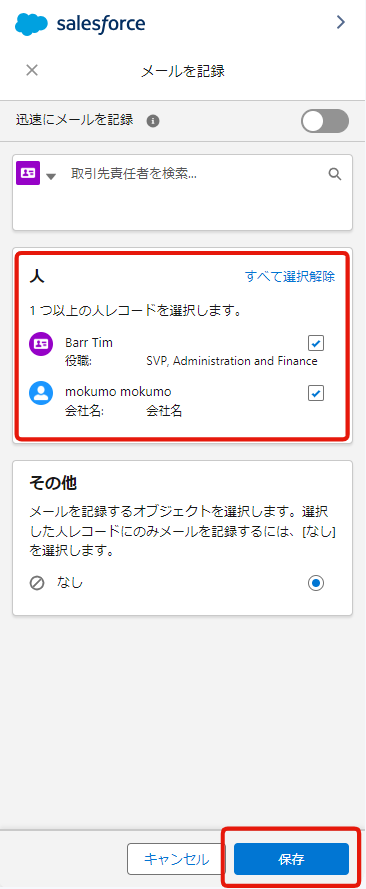
以下のように、取引先責任者の活動タイムラインに件名や送信元アドレス、本文含めおよそメールの持っているデータはすべて引き継がれました。非常に便利です。