この記事では、まずページレイアウトがSalesforce内でどのような役割を果たし、具体的にどの画面部分に影響を与えるのかを解説します。
次に、ページレイアウトの設定を通じて変更可能な要素である項目配置、セクション、関連リスト、アクションボタンなどに焦点を当て、それぞれのカスタマイズ方法を詳細に説明していきます。
Salesforceのページレイアウト設定を網羅的に理解することで、使い勝手のいい画面を自身で作り上げることが出来るようになります。
ページレイアウトとは
ページレイアウトとは、レコード詳細ページの中で、下図の赤枠で囲んだ箇所の中身のことを指します。
ページレイアウトを整えることで、主にユーザーが個別のレコードのデータを見やすくなったり、入力の導線を良くすることが出来ます。
例えば、よく使う項目は上に固めて置いたり、項目数が多いときはセクションという見出しを入れることで、より使いやすくなります。
一方で、この赤枠の領域を広くしたり狭くしたり、タブを増やして関連リストを配置したい、などの設定はLightningアプリケーションビルダーという別の機能でおこないますので、切り分けておきましょう。
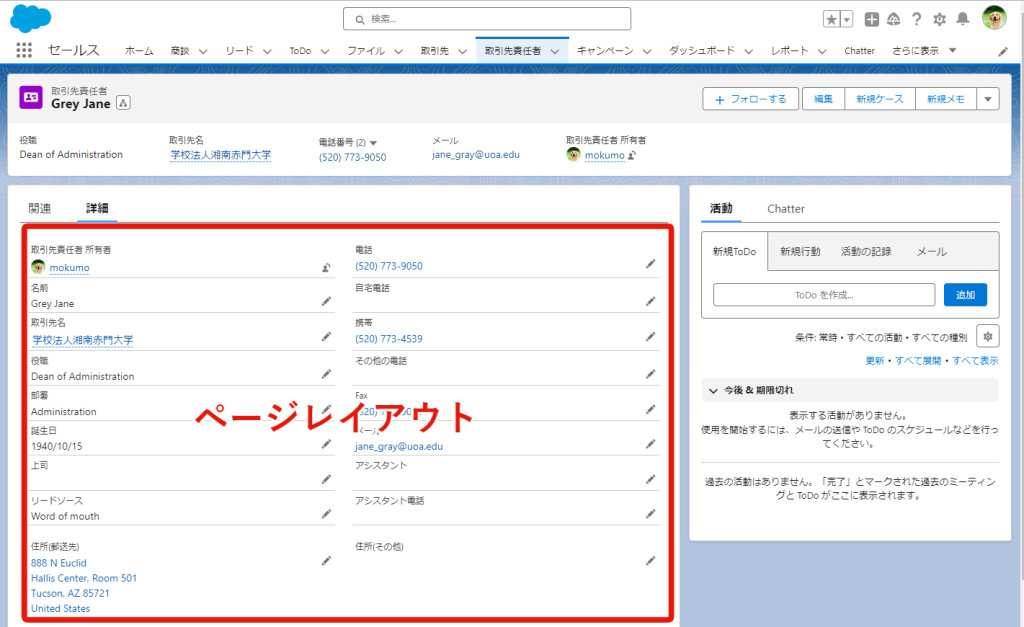
ページレイアウトが司る要素
ページレイアウトとは何なのか、という点については前述の通りなのですが、「ページレイアウト設定画面からしか設定できない機能」についてはもう少し奥深いです。以下に列挙しましたので、まずは全体観をつかんでいただければと思います。
ページレイアウトを変更する
項目を並び替えたり、セクション(見出し)で項目をグルーピングします。
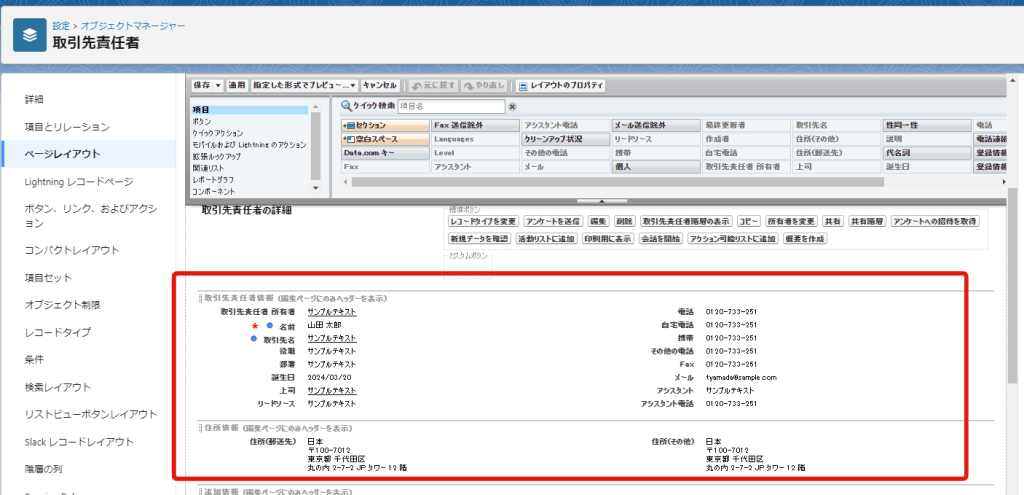
アクションを表示する
レコード詳細ページ右上の、アクションボタンの表示・非表示を切り替えも、ページレイアウト設定画面からおこないます。
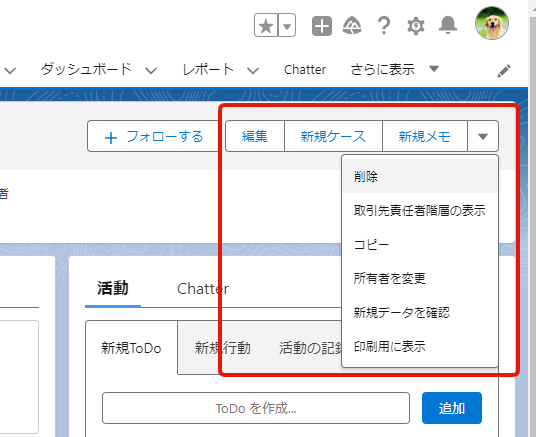
関連リストを表示する
関連リストの表示も、ページレイアウト設定画面からおこないます。ページレイアウトで関連リストを表示しておかないと、レコード詳細ページに関連リストが何も出てこなくなります。「ページレイアウト」という呼称からは想起しづらい機能かと思いますので注意ください。
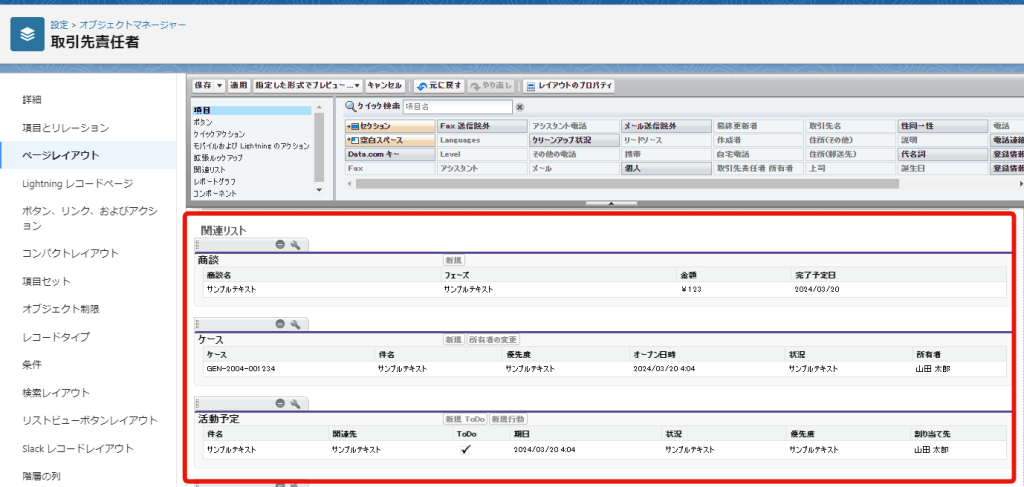
ページレイアウトの切り替え
ページレイアウトは複数作成することが出来ます。レコードタイプやプロファイルと組み合わせて使用することで、ユーザーごとに表示するページレイアウトを変更することが可能となります。
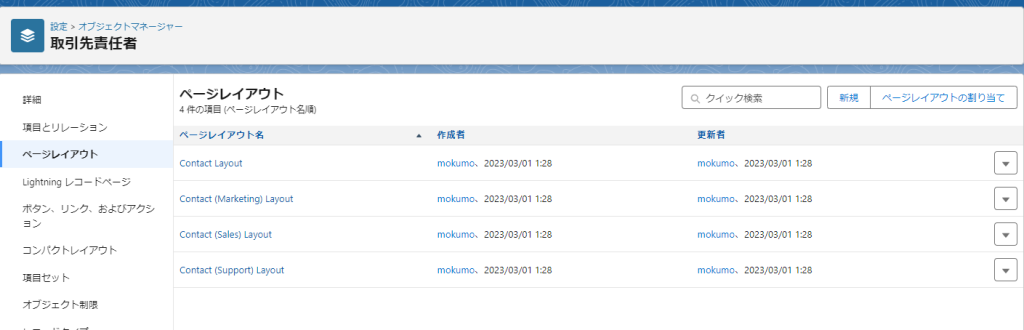
ページレイアウトの設定方法
それでは、具体的にページレイアウトの各種設定方法を解説していきます。
ページレイアウトを新規作成する
歯車アイコンから設定を押す。
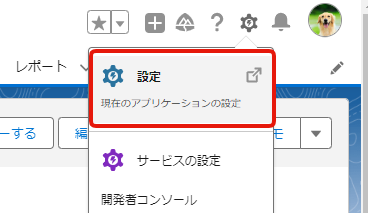
オブジェクトマネージャタブからオブジェクトを選択する。下図では取引先責任者を選択しています。左側メニューからページレイアウトを選択。右側の新規ボタンを押します。
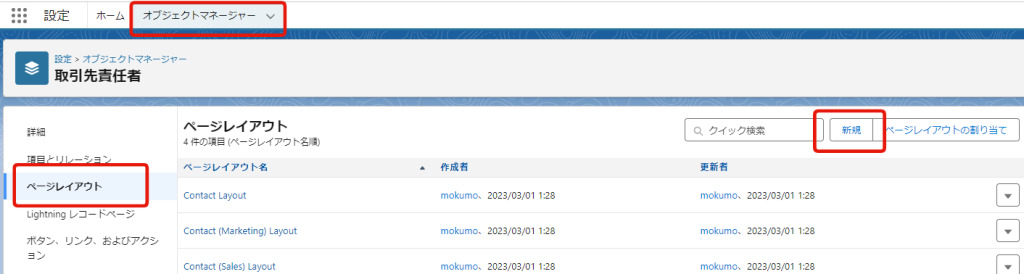
下図の画面が開きます。「既存のページレイアウト」を選択できる箇所がありますので、コピーすれば効率的です。ページレイアウト名を⼊⼒して保存すれば、作成は完了です。
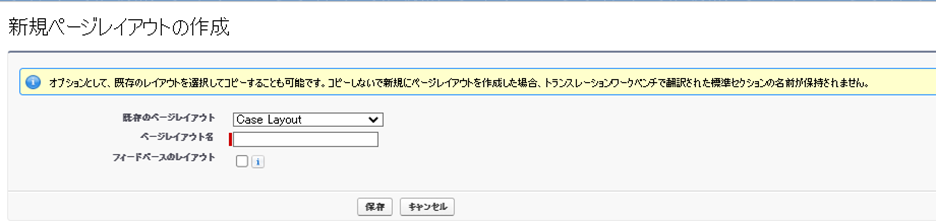
項目を並び替える
下図はページレイアウトの編集画⾯の最上部に配置されているパレットメニューです。
パレットから項目をドラッグ&ドロップして、下部のページレイアウトへ配置していく仕組みです。
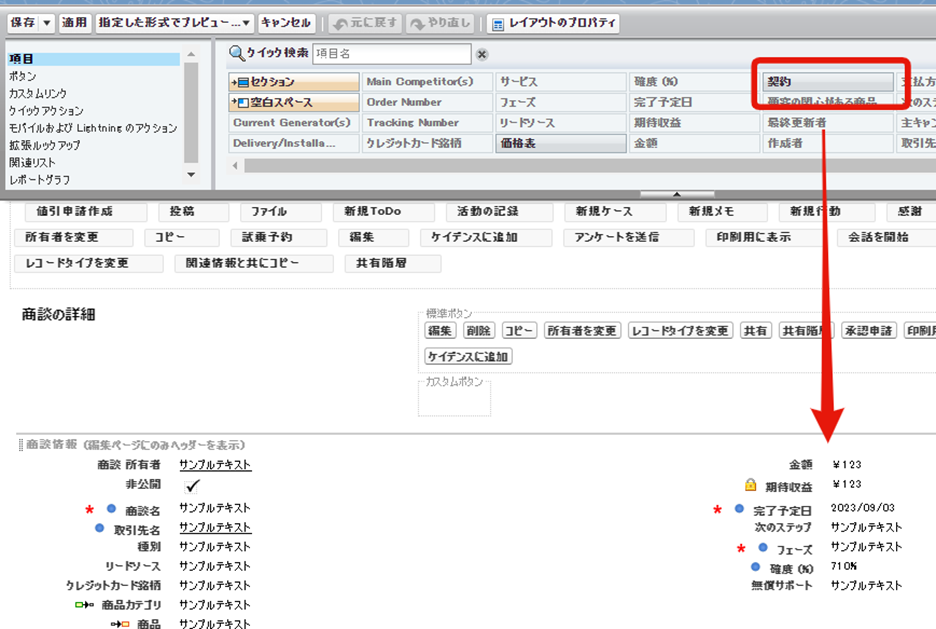
ページレイアウトに配置済みの項⽬を削除するには、項⽬にマウスオーバーして「削除」を押すか、パレット側に逆にドラッグ&ドロップすることでも削除できます。
また、これらの操作はCtrlを押しながら項⽬を選択することで一括しておこなえます。
セクションと空⽩スペースを追加する
パレット左側で「項⽬」を選択するとパレット右側に「セクション」「空⽩スペース」がオレンジ⾊で⽬⽴つ形で表⽰されます。
セクションとはレイアウト内の上下を分断する、見出し付きの仕切りです。項目をグルーピングして配置し、ユーザーが入力しやすいようにします。
項⽬同⼠を離して配置したい場合には「空⽩スペース」を使⽤します。ページレイアウトの仕様として、パレットからページレイアウトに項⽬をドロップすると、上⽅向に吸い付くかたちで配置されます。そこで、上の項目と下の項目の間にスペースを空けたい場合に「空⽩スペース」使用します。
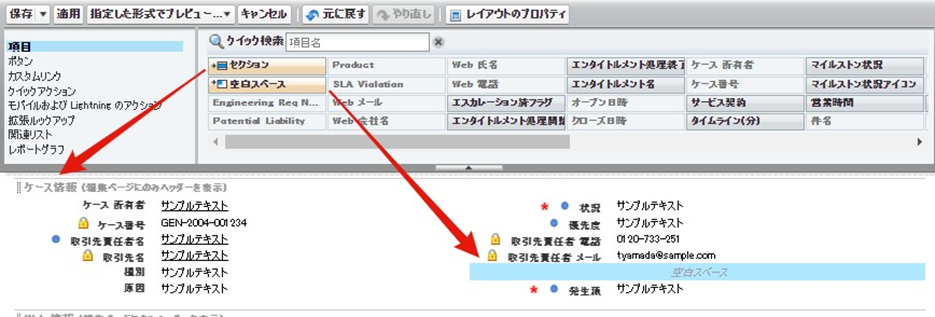
アクションの表示切替え
パレット右側の「SalesforceモバイルおよびLightningExperienceのアクション」を選択することで、レコード詳細ページのボタンを制御します。
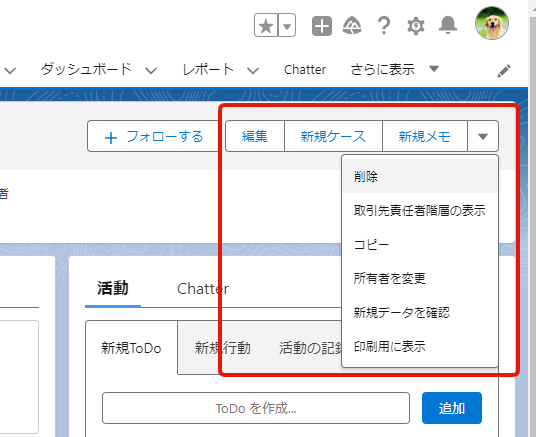
ボタンも項目と同じように、パレットからドラッグ&ドロップで配置します。
ボタンはページレイアウト編集画⾯に並んでいる順に表⽰されます。不要なボタンはパレットに戻してレイアウトから削除するか、後ろの順番に移動しておきましょう。
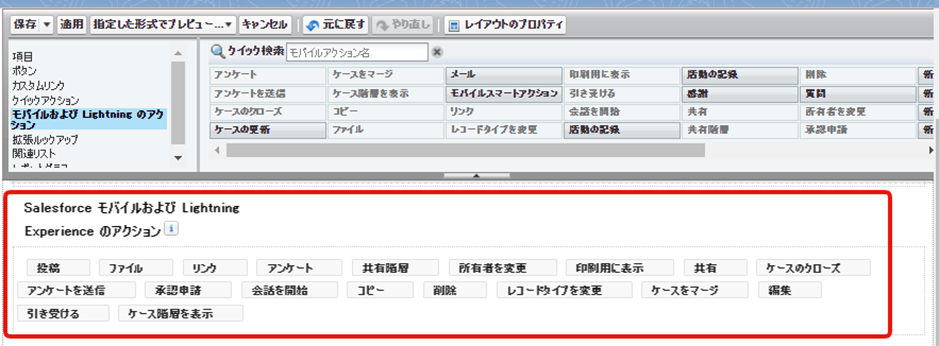
※もし「SalesforceモバイルおよびLightning Experienceのアクション」に何も表⽰されていない場合は右下のレンチマークを押せば表⽰されます。

関連リストを編集する
ページレイアウトの⼀番下までスクロールすると、「関連リスト」セクションがあります。
関連リストも他の項⽬やボタンと同じように、ドラッグ&ドロップでパレットとの間を⾏き来させて使⽤します。
関連リストにマウスオーバーするとレンチのアイコンが表⽰されます。クリックすると「関連リストのプロパティー」が開きます。
レコード詳細ページ側で表⽰する関連リストの詳細設定はページレイアウトからおこないます。
左側「選択可能な項⽬」から右側「選択済みの項⽬」へ項⽬を移動することで、関連リストに表示する項目の表⽰・⾮表⽰を切り替えられます。
関連リスト上の項⽬の並び順は、この画面の上から順に左から右へ表⽰されます。
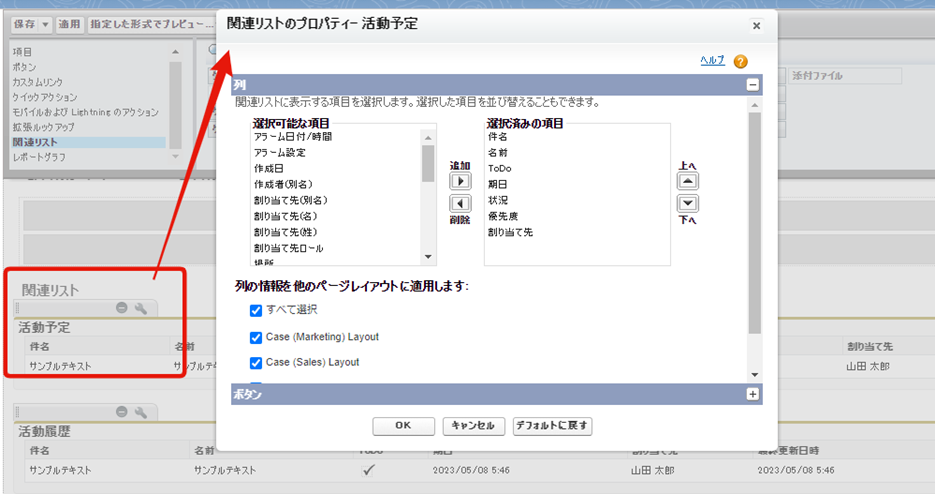
「関連リストのプロパティー」では関連リストのボタンの表⽰・⾮表⽰も設定できます。ボタンセクションのプラスマークをクリックして設定を開きます。
例えば関連リストからレコードを新規作成・編集させたくない場合にチェックを外します。
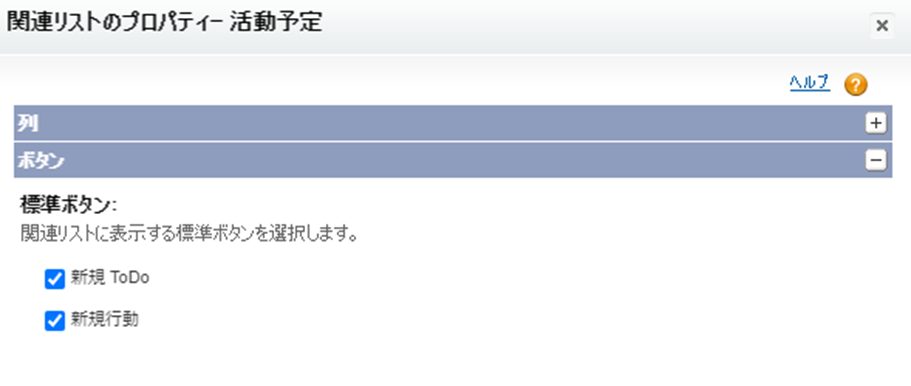
まとめ
本記事ではページレイアウトが何のための機能なのか、そして具体的な設定方法を解説しました。
ここで紹介した内容は最もベーシックなページレイアウト設定になります。
Salesforceの標準機能で動的ページレイアウトや動的関連リスト、といった機能が次々と追加されています。
画面の見え方はユーザーの使いやすさに直結しますので、これからさらにカスタマイズ性がUPしていきそうですね。



