リストビューは、膨大なデータの中から必要な情報を素早く見つけ出し、作業の効率を格段に向上させる重要な機能です。この記事では、リストビューの基本概念から、表示形式の種類や設定方法に至るまでを、わかりやすく解説します。
リストビューとは
リストビューとは、タブからオブジェクトを選択し、特定の条件に基づいてレコードを⼀覧表⽰する機能です。下図では取引先オブジェクトのタブを押して、「すべての取引先」のリストビューを開いています。
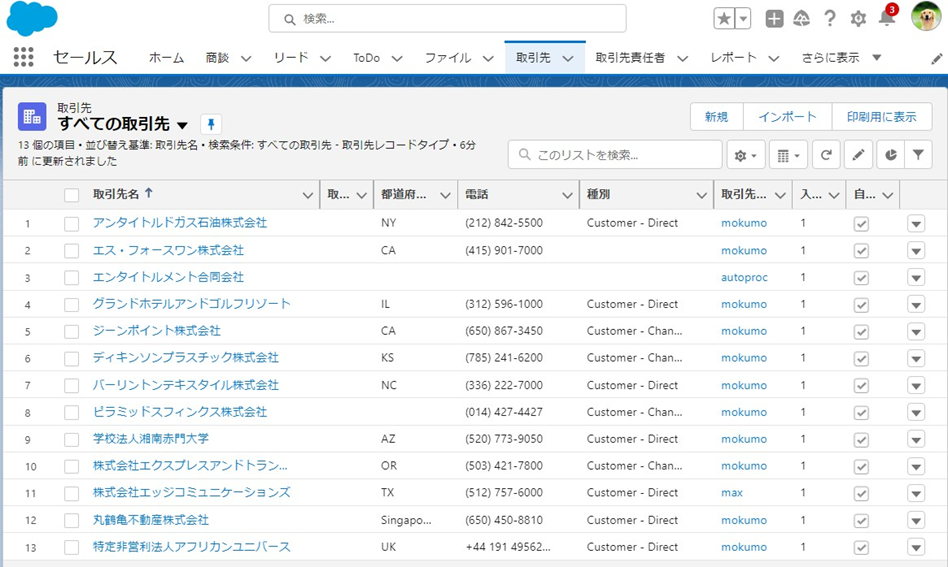
リストビューでは以下の操作が可能です。
・絞り込み
特定の条件で、リストビューに表⽰するレコードを絞り込み
・ソート
降順・昇順で並べ替えができます。
・⼀括操作
下図左端のチェックボックスにチェックを⼊れることで、複数のレコードを⼀度に選択して、⼀括で更新や削除などの操作を⾏うことができます。
・表⽰形式の変更
リストビューはデフォルトでテーブル形式になっています。テーブル形式とは⾏がレコード、列がレコードの項⽬になっている、ベーシックな形式です。また、カンバン形式や分割ビューなど表形式以外の表⽰に変更することもできます。
・リストビューグラフの追加
リストビューにグラフを表示させることができます。
・アクセス制御
リストビューへのアクセス権を制御できます。
リストビューの用途は主に、一括してデータを更新したり、一件ずつ更新する作業を次々に効率的におこなうことです。
もし分析用途として使うのであれば、リストビューよりもレポートの方が柔軟で多様な機能を持っています。また、レポートであれば複数のオブジェクトを跨いだ検索ができますが、リストビューは単一のオブジェクトのみとなります。
リストビューには分割ビューやカンバンビューという、入力に特化した表示形式があることからも、分析よりも作業に特化した機能であるということを、明確に伺い知ることが出来ます。
リストビューの基本操作
リストビューの右上、歯車アイコンをを押すと様々なリストビューの制御メニューが出てきます。
- 新規…リストビューを新規作成する
- コピー…現在開いているリストビューをそのままコピーする
- 名前を変更…現在開いているリストビューの名称変更
- 共有設定…現在開いているリストビューの公開範囲を編集
- リストの検索条件を編集…現在開いているリストビューの絞り込み条件を設定
- 表示する項目を選択…最も使う箇所です。リストビューに表示する項目を設定できます。
リストビューを新たに作る場合は、「新規」からだとゼロから作らないといけないため結構手間なので、流用出来そうなリストビューを探してコピーするとよいでしょう。
また、デフォルトで表示される「最近参照したデータ」はここから変更できませんので注意しましょう。
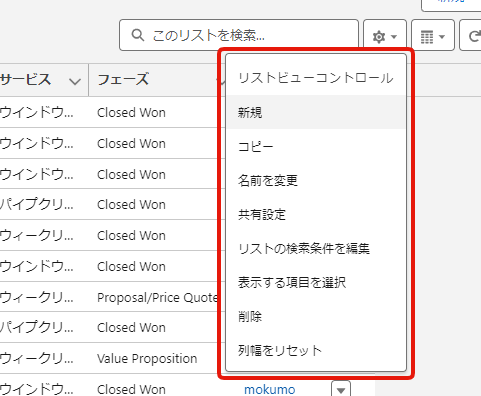
絞り込み
リストビュー画⾯右上の漏⽃のアイコンをクリックします。すると画⾯右側に絞り込み条件の設定画⾯が表⽰されます。「検索条件を追加」を押して条件を設定していきます。
また、検索条件ロジックを設定して、条件1と条件2がAND条件なのかOR条件なのかを設定できます。
例えば(1OR2)AND3のような設定も可能です。
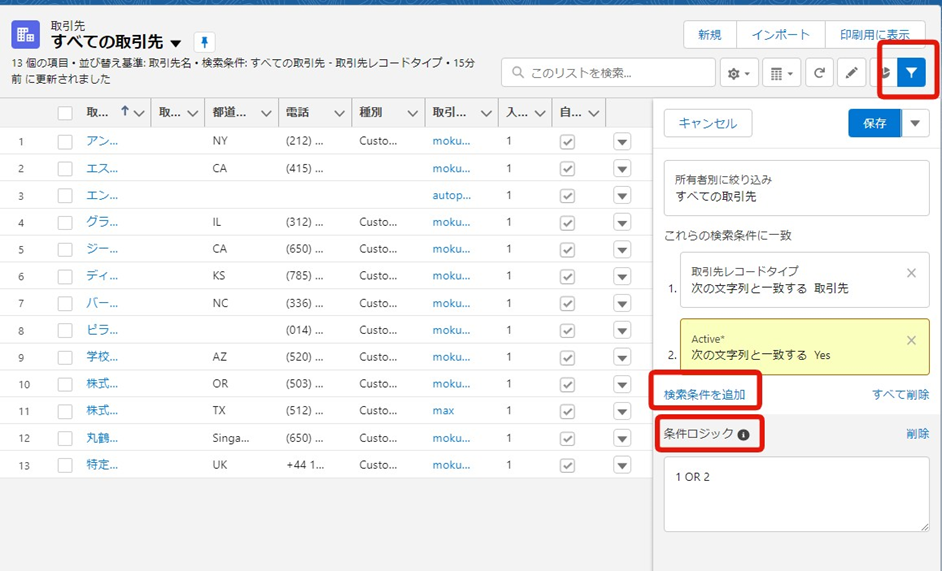
リストビューの切り替え
画面左上のリストビューの名称部分をクリックすると、リストビューを切り替えることが出来ます。
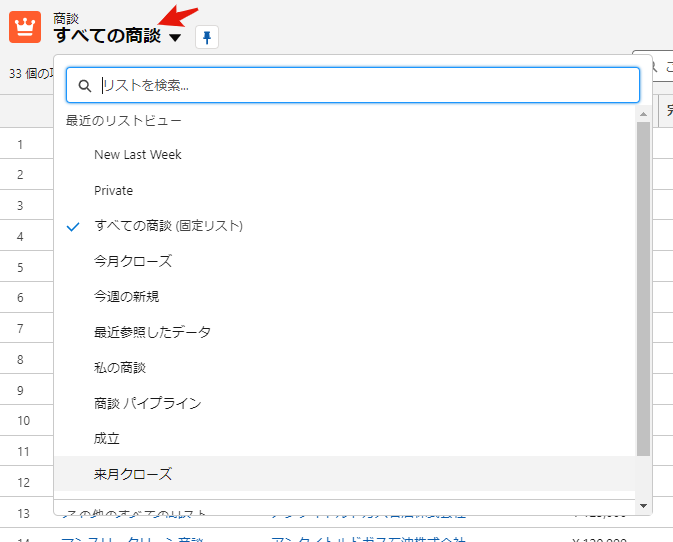
ピン止め
ピンマークを押すと、デフォルトで開かれるリストビューを固定することが出来ます。
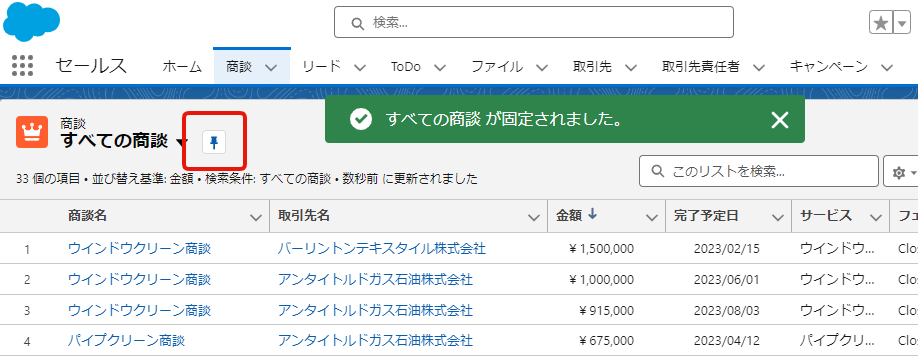
アクセス制御
前述の歯車マークから共有設定を押下します。
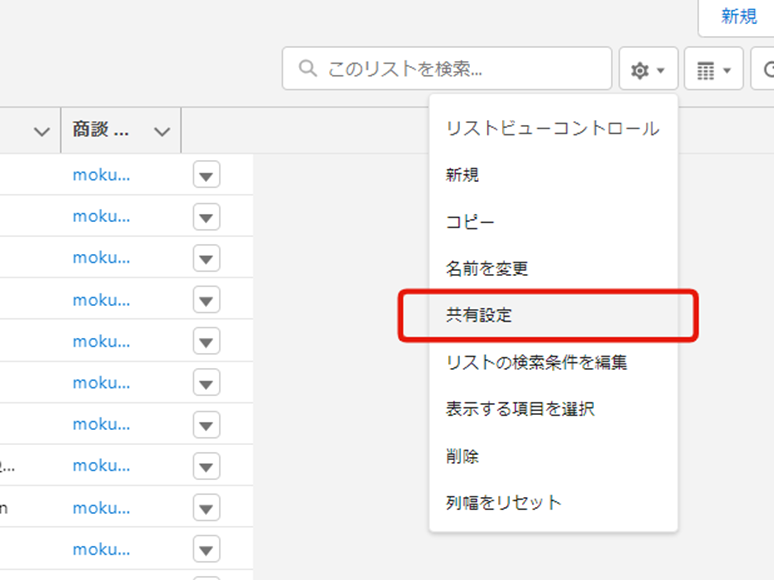
下図の画面が立ち上がり、リストビューの共有範囲を決定することができます。ロールを使⽤して共有範囲を決定することも可能です。あまりに多くのリストビューが表示されると使い勝手が悪いので、個人的なものは非公開で作ってもらうなど、運用ルールを決めておくのがおすすめです。
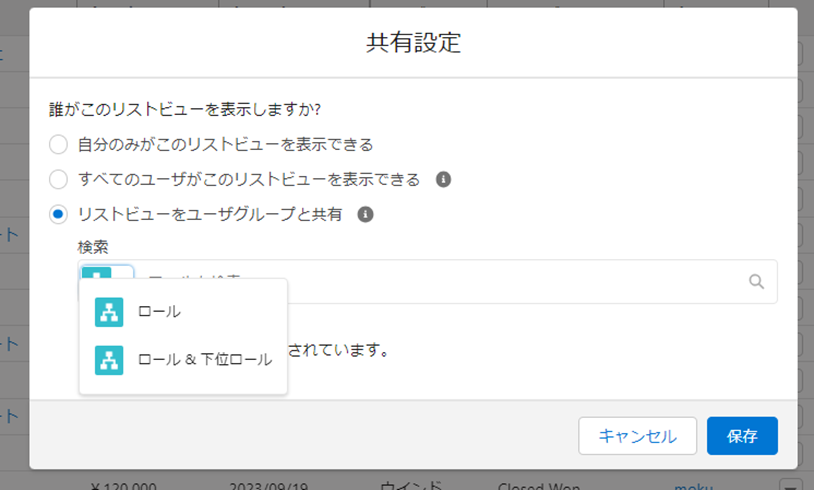
リストビューの表示形式
リストビューの表⽰形式を変更するには、リストビュー画面右上の下図のアイコンを押します。「テーブル」がデフォルトの表⽰です。
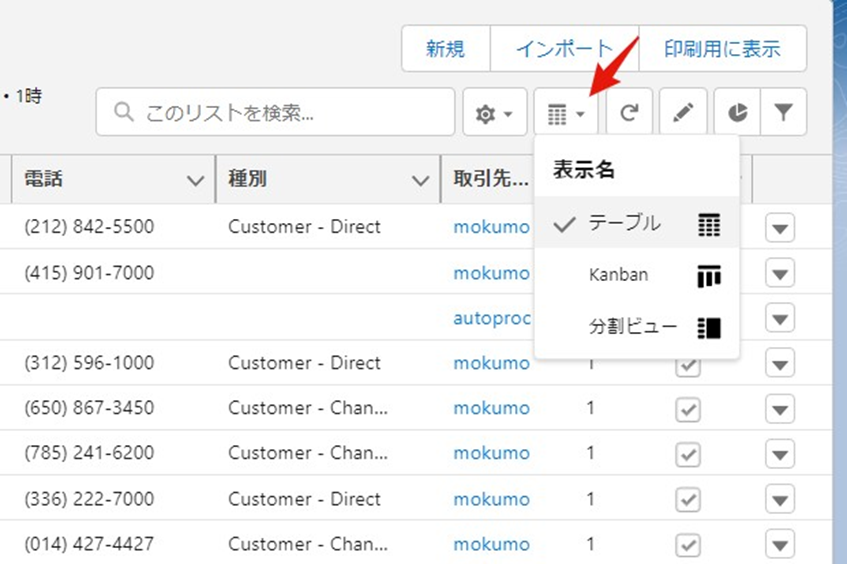
カンバンビュー
リストビュー上で特定のグルーピングの中での集計結果を表⽰したり、グループの変更を容易にしたい場合に使⽤します。
たとえば営業担当が、⾃⾝の商談⼀覧をカンバンで表⽰し、どのフェーズにどのくらいの商談が存在するのかを確認します。
さらに、商談フェーズが進んだ際にカンバンをドラッグ&ドロップすれば、レコード内のフェーズも列に合わせて変更されます。直感的な操作感が特⾊の表⽰形式と言えるでしょう。
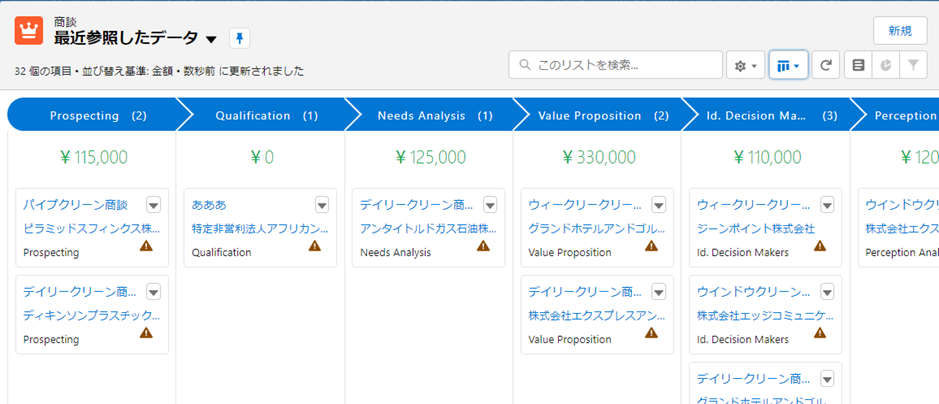
どの項⽬を列に配置するかなど、カンバンの設定を⾏いたい場合は、「表示する項目を選択」や「kanban設定」から変更することができます。
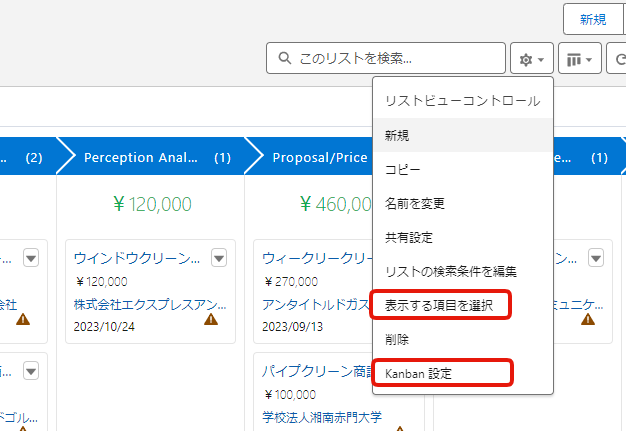
分割ビュー
画面左側にリストを表⽰したままで、画面右側にレコード詳細ページを表⽰することができます。
架電に代表されるような、レコードのリストを次々に開きながら処理していく業務で威⼒を発揮します。元のテーブルビューに戻すには、下図⽮印の分割ビューアイコンを押してください。
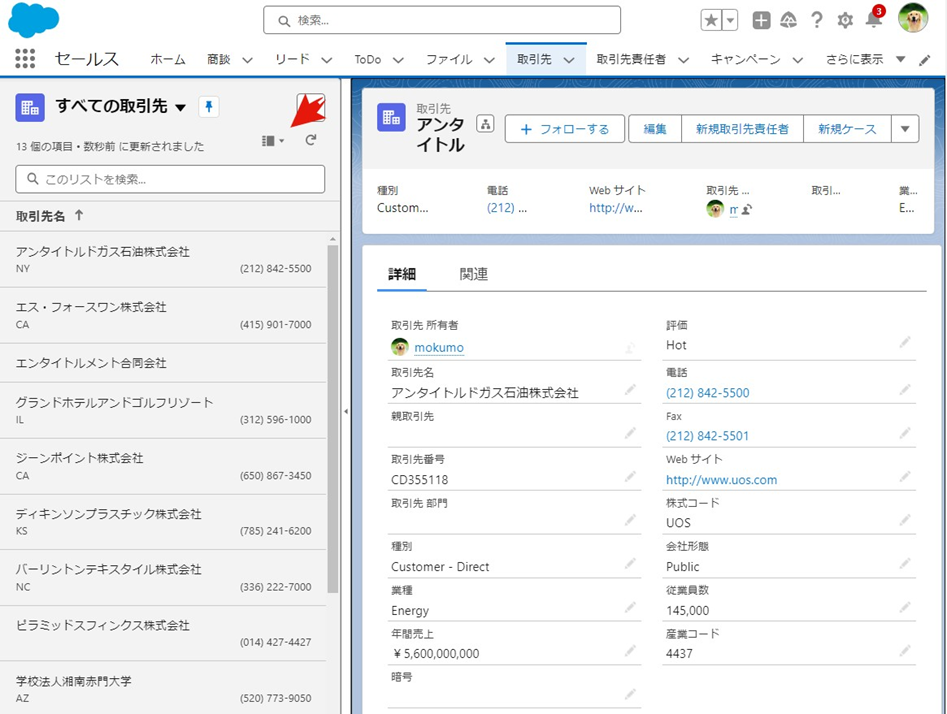
まとめ
以上がリストビューの全貌と具体的な設定方法です。ユーザーが作業時に使用する機能ですので、直感的に使いやすい作りになっていますね。
ここで紹介したようなリストビューの設定方法をユーザーにも展開すれば、よりSalesforce活用が進んでいくことでしょう!


