フロート表示はマウスオーバーしたときにページ遷移なしに関連レコードの概要が吹き出しのように表示される機能で、現在参照しているレコードとリレーションのあるレコードの概要を効率的に把握するために使用します。本記事では3パターンのフロート表示について概要を示したのち、設定方法を解説します。
Salesforceのフロート表示とは
Salesforceのフロート表示とは、項目にマウスオーバーするだけで、ページ遷移せずにリレーションのあるオブジェクトのデータを確認できる機能です。
※マウスオーバーとは、クリックせずにWEBページ上の要素の上にマウスのポインターを重ねただけの状態を指します。
フロート表示には3種類あります。
1.関連リストにマウスオーバーした場合のフロート表示
関連リストのName項目にマウスオーバーしたときにフロート表示されます。関連リストで既に項目を表示しているのにフロート表示することに疑問を抱くかもしれません。しかし、関連リストで出している項目とは別の項目を出すことが出来るので、意味のある機能であると言えます。
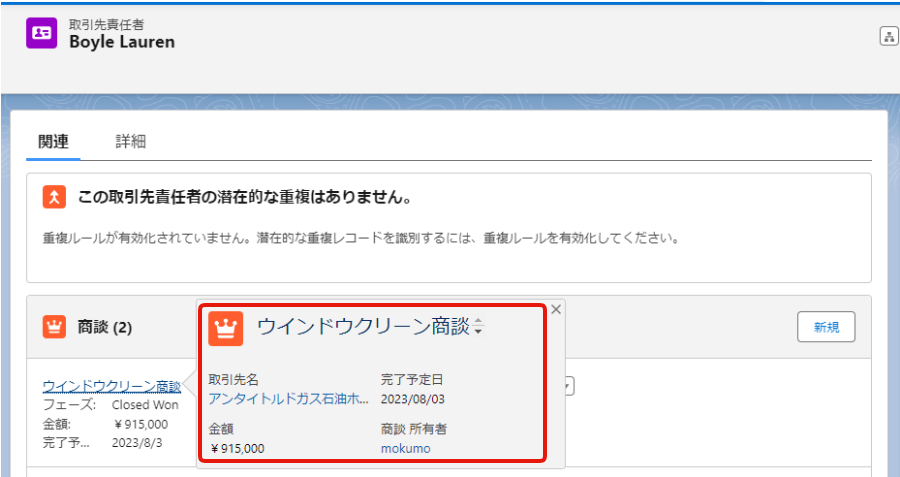
2.参照項目にマウスオーバーした場合のフロート表示
レコード詳細ページの参照項目・主従項目にマウスオーバーしたときにフロート表示されます。つまり親オブジェクトの項目を参照できるということですので、数式で項目を引っ張ってこなくても、ただ見るだけであればフロートでも良いと言えます。
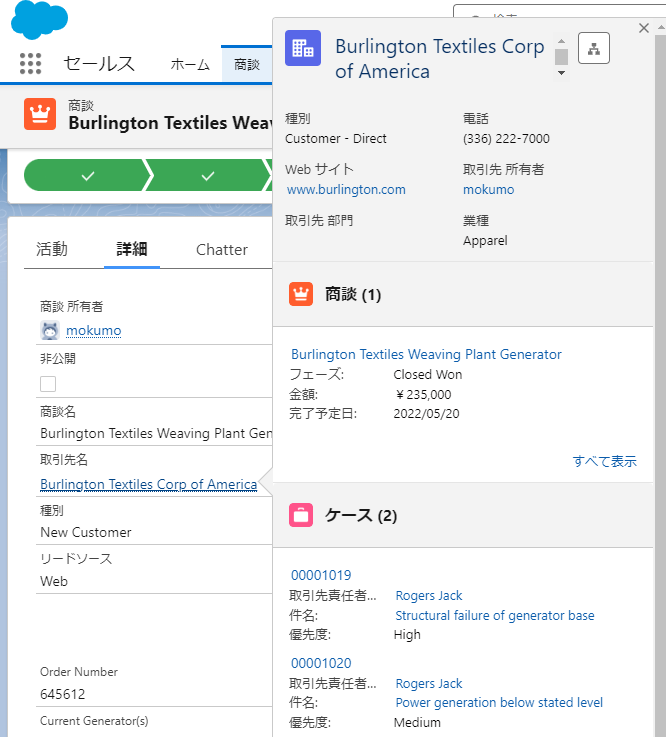
3.ケース番号にマウスオーバーしたときのフロート表示
ケース番号にマウスオーバーしたときのフロート表示はほかのフロート表示とは若干見た目や機能が異なります。
編集ボタンが表示されていることが大きな違いです。
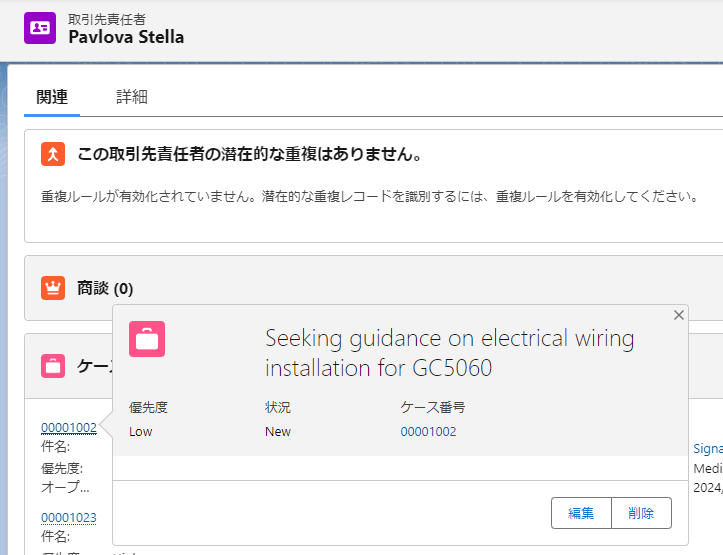
編集を押すと、ページ遷移せずにそのまま編集画面がポップアップします。導線としては、複数あるケースをマウスオーバーして情報を読み取って、特定の更新対象となるケースを見つけたら編集ボタンを押してそのまま編集する、というイメージです。
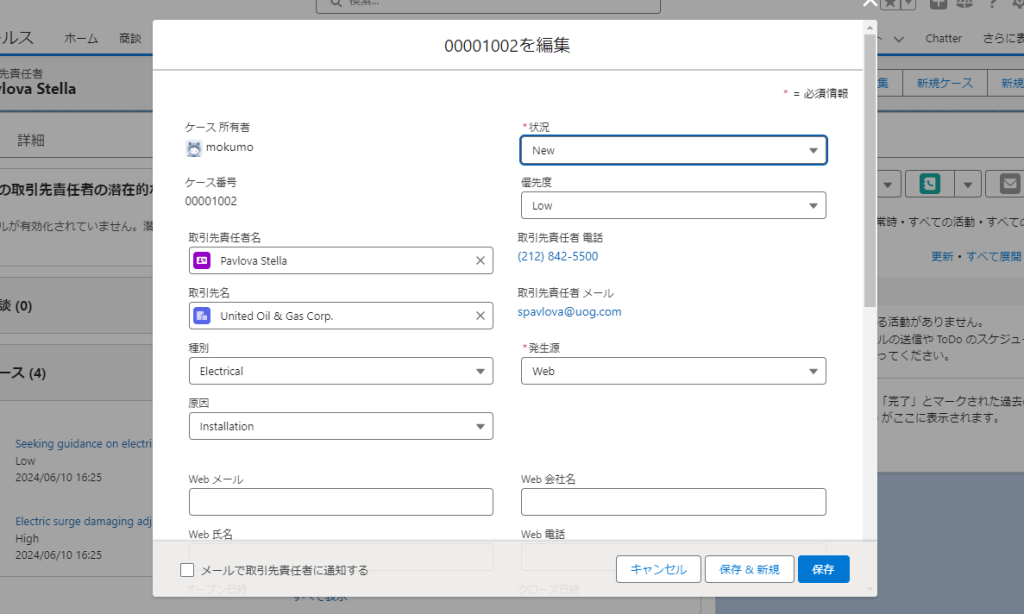
フロート表示設定の前提
フロート表示の設定は、コンパクトレイアウトでおこないます。フロート表示だけを変更するということは出来ず、必ずコンパクトレイアウトとセットで変更されてしまう点が注意ポイントです。
コンパクトレイアウトとはこちらのことです。

下図は商談の取引先参照項目にマウスオーバーしたときのフロート表示です。上図のコンパクトレイアウトと一致していることがわかると思います。
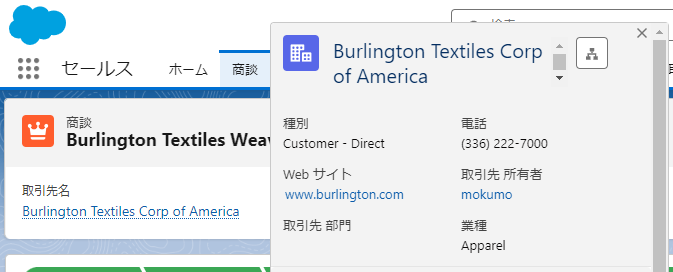
また、フロート表示の設定方法は先にお伝えした3つのフロート表示の種類のすべてに共通してコンパクトレイアウトで設定します。
フロート表示の設定方法
フロート表示を編集するためにコンパクトレイアウトを編集していきます。
なお、フロート表示は、表示される側のオブジェクトのコンパクトレイアウトに依存します。つまり、商談から取引先をフロート表示する際の項目をカスタマイズしたい場合には、取引先オブジェクト側のコンパクトレイアウトを編集します。
オブジェクトマネージャーから目当てのオブジェクトを開きます。
サイドメニューからコンパクトレイアウトを選択し、新規ボタンを押します。
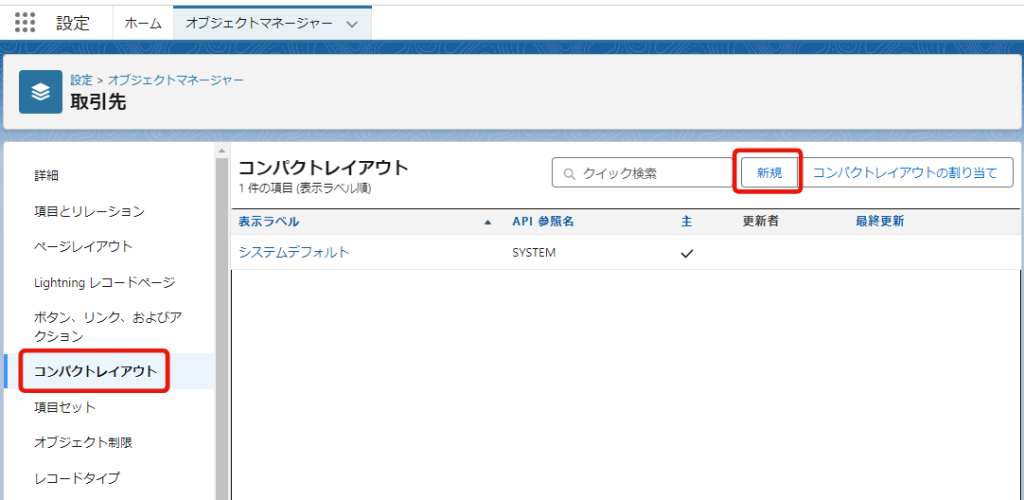
表示ラベルとAPI参照名を入力し、コンパクトレイアウトに表示する項目を選択して保存します。
- コンパクトレイアウトに表示できる項目数は何個までですか?
- 10個です
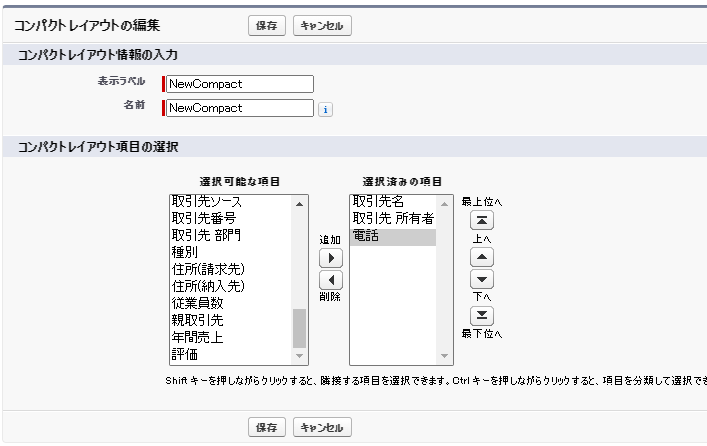
下図の画面に遷移しますので、コンパクトレイアウトの割り当てをクリックします。
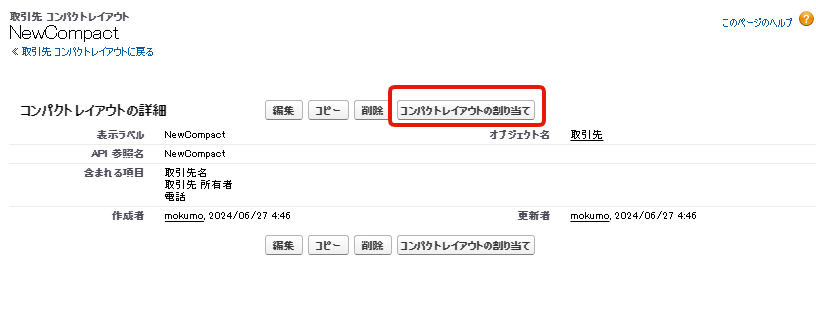
コンパクトレイアウトをデフォルトのものから今作ったものに差し替えて保存します。
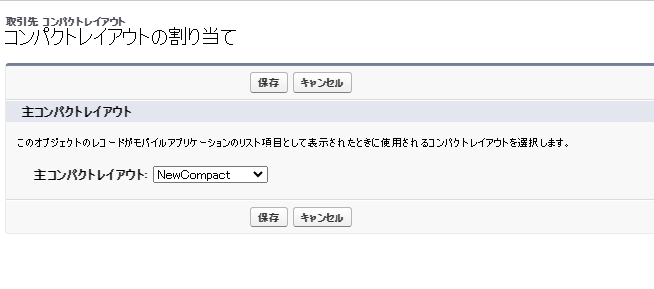
これでまず、コンパクトレイアウトが変更されました。
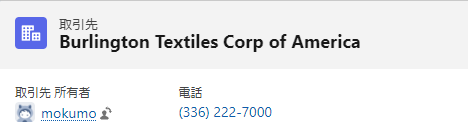
商談から見たフロート表示でも、コンパクトレイアウトで設定した内容が反映されています。
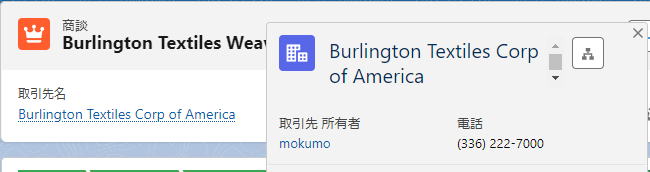
まとめ
本記事ではフロート表示の3種類のパターン、そしてフロート表示はコンパクトレイアウトで制御するということ、フロート表示を編集するためのコンパクトレイアウトの設定方法を詳しく解説しました。
フロート表示は無意識に使っていることもあるかと思いますが、意識して表示する項目を磨きこんでいくと利便性が高まりそうですね。


