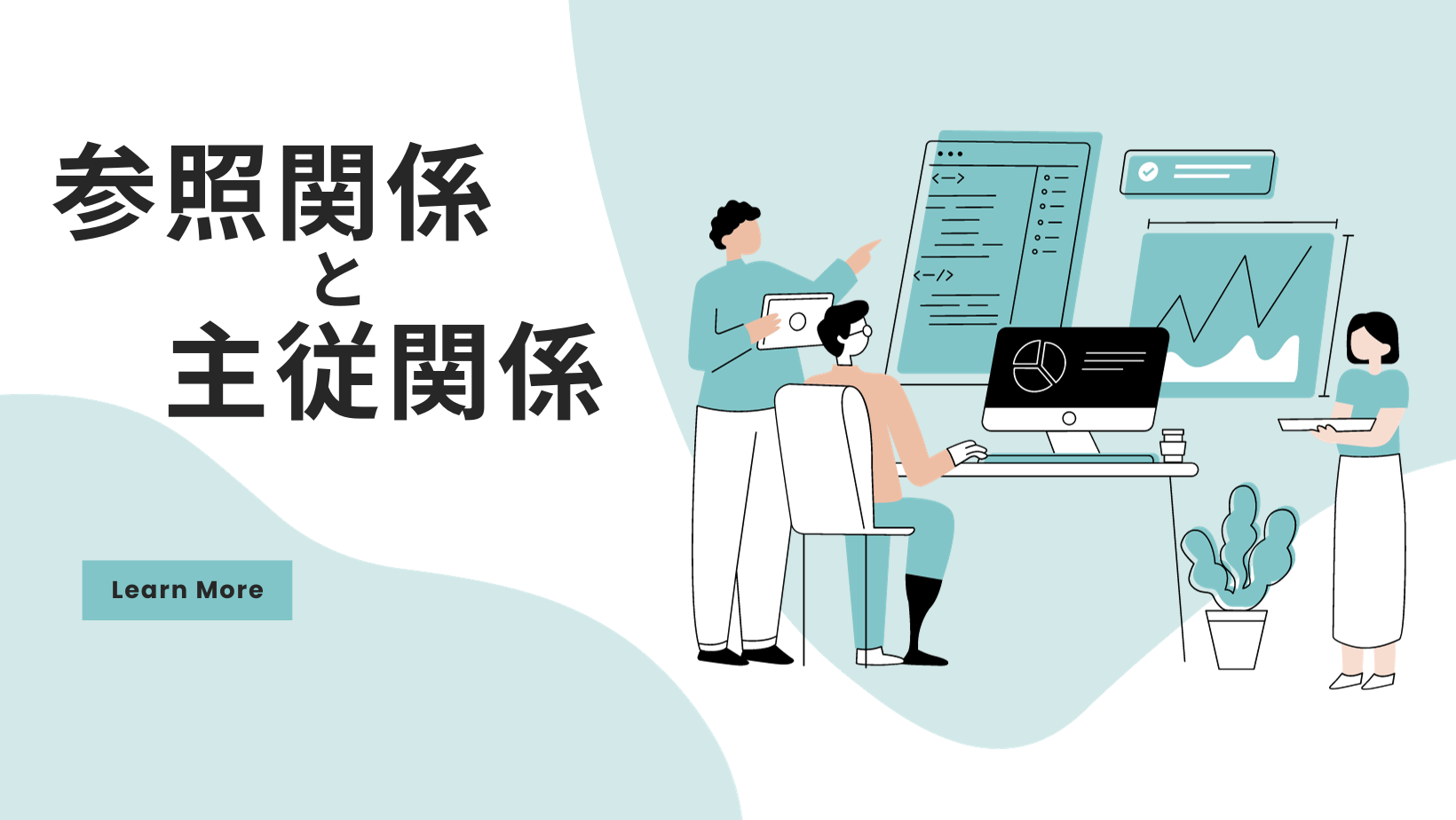Winter’23で正式リリースされたカスタム住所項目を実際に設定してみましたので、使用感やわかったことを紹介します。
カスタム住所項目とは
住所のカスタム項目を作成すると、標準の住所項目があるオブジェクト以外でも、住所のデータ型を使用できるようになります。
つまり、項目の見え方としては編集前は一項目ですが、編集を押すと郵便番号や都道府県が分割された項目で表示される、取引先などに標準で存在する住所とほぼ同じものが使えます。
編集前

編集中
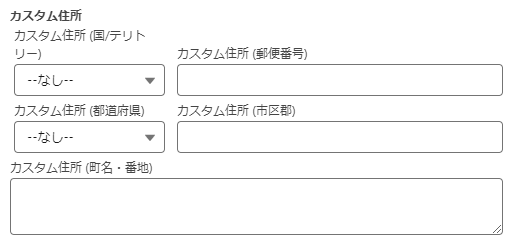
編集後

編集後は上図のようにリンクになり、クリックするとgoogleマップにピンが立った状態の画面が別タブで開きます。これがカスタム住所項目です。なお、SalesforceのHelpはこちらです。

カスタム住所項目の設定方法
まずは機能を有効化する必要があります。
設定>ユーザーインターフェース>ユーザーインターフェースを押します。
下図赤枠の「カスタム住所項目を使用」にチェックを入れます。注意書きにも記載がありますが、この機能は一度有効化すると、無効化出来ませんのでHelpなどを確認してから設定しましょう。

その後、住所項目を作成したいオブジェクトを開き、カスタム項目の新規を開き、データ型の選択画面を見ると、データ型「住所」が表示されています。

ただ、このままだと都道府県が「なし」となり使えません。

日本の都道府県を「住所」の選択リストに表示する
設定>検索窓に「テリトリー」>州/国/テリトリー選択リストを選択

デフォルトの国を日本にします。

レコード編集画面に反映されました。

カスタム住所項目を使う場合の注意点
かなり特殊なケースなのであまりないかもしれませんが、私がハマったポイントを紹介します。
事象:参照項目からレコードを新規作成しようとすると、画面が白くなり入力できず、レコードを新規作成できない。
下図のように参照項目があり、ここからレコードを新規作成します。

すると、アレ…
何も表示されない、入力できない…

原因:参照先のページレイアウト上のカスタム住所を必須にしていたからだった。
標準項目の住所はページレイアウト上でも必須に出来ません。しかしカスタム項目の住所はページレイアウト上で必須にできました。それが間違いの元でした。
- 標準住所項目と同様に、カスタム住所項目を必須としてマークすることはできません。
Helpにしっかり書いてありました。
ほかにもDistance関数を使えない(標準は使える)など色々と制限事項がありますので、使用前には有効化しても良いか、作成したとしてキチンと使えるかどうか、しっかり確認して使いましょう。(まだ結構新しい機能になりますので。)