Salesforceのコンソールとは?
Salesforceのコンソールは、関連情報を一元的に表示し、レコード間の移動をシームレスに行えるよう設計されたインターフェースです。
標準のアプリケーションでは一度に1つのレコードしか開けませんので、複数のレコードを開いておきたい場合にはブラウザの別タブで開く必要があります。コンソールでは、一つのブラウザタブ内でタブ、さらにサブタブを開くことができるので、複数のレコードをブラウザタブの遷移なしに開いておくことができます。
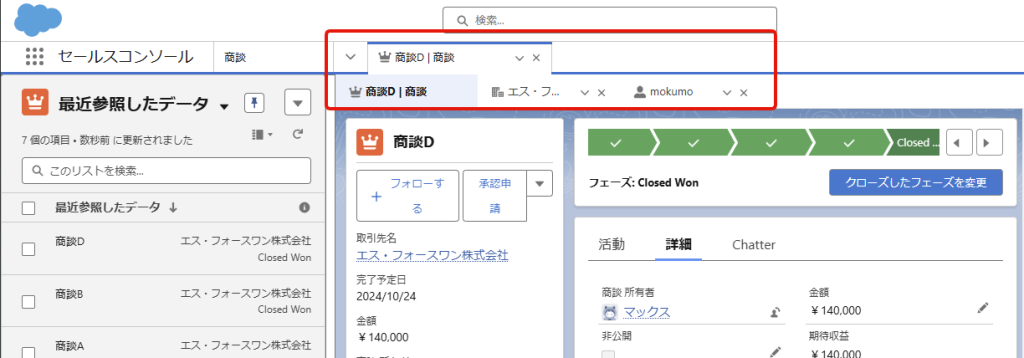
これにより、複数のブラウザタブの中から目当てのレコードを探す手間が省かれます。さらに、コンソールではサブタブを開く際の読み込みがブラウザタブを別タブで開くよりもかなり早いです。
これにより、架電営業やサポート対応など即時性が求められる業務で効率的な対応が可能になり、シームレスな操作が可能となります。
Salesforce サービスコンソール(Service Console)とセールスコンソール(Sales Console)
Salesforceにはサービス業務に特化したサービスコンソールと営業業務に特化したセールスコンソールという2つのアプリケーションがあります。以下にそれぞれの画面を示します。
サービスコンソール(Service Console)の画面表示
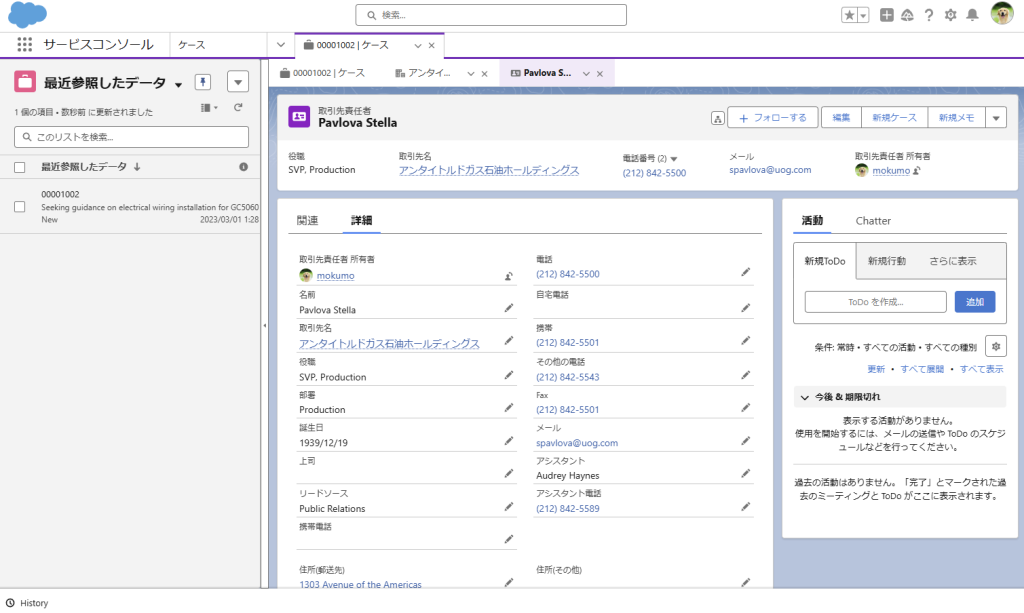
セールスコンソール(Sales Console)の画面表示
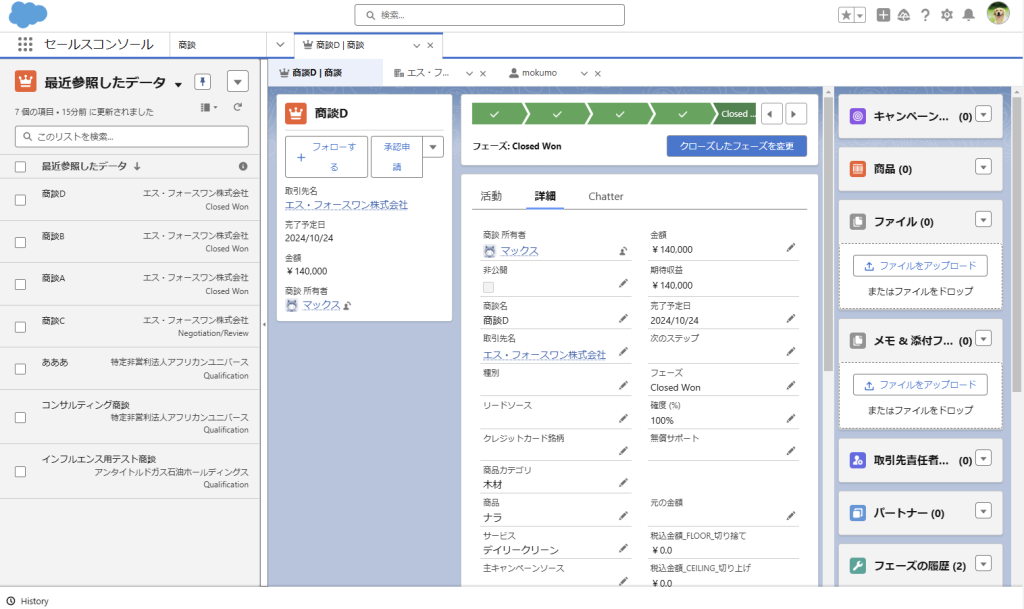
サービスコンソールとセールスコンソールはそれぞれの業務に最適化されたアプリケーションです。
ただし、これらは単にデフォルトのアプリケーションであるというだけです。コンソール表示はSales CloudでもService Cloudでも使用することが出来ます。
つまり、Salesforceコンソール機能にセールスコンソールとサービスコンソールは内包されるということです。
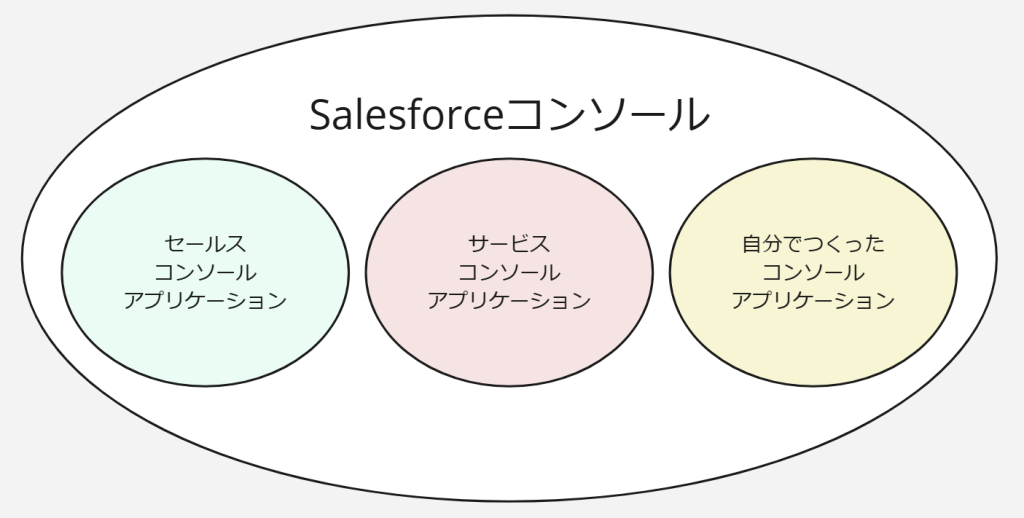
コンソール表示のアプリケーションは自分で新規作成することが可能です。従って、本記事ではセールスコンソールやサービスコンソールの設定方法ということではなく、「コンソール」の設定方法について解説していく形となります。
Salesforce コンソールの設定方法を解説
新たにコンソール表示のアプリケーションを作っていきたいと思います。
設定画面のクイック検索に「アプリケーションマネージャー」と入力し、メニューから「アプリケーションマネージャー」を選択します。
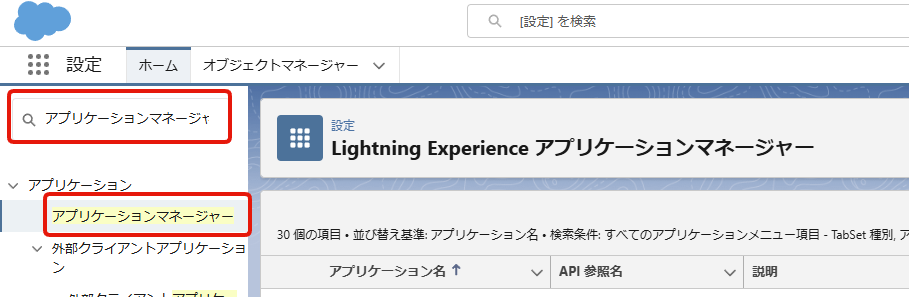
新規Lightningアプリケーションをクリックします。

適宜アプリケーション名などを入力します。ここは通常のアプリケーション作成と変わりません。
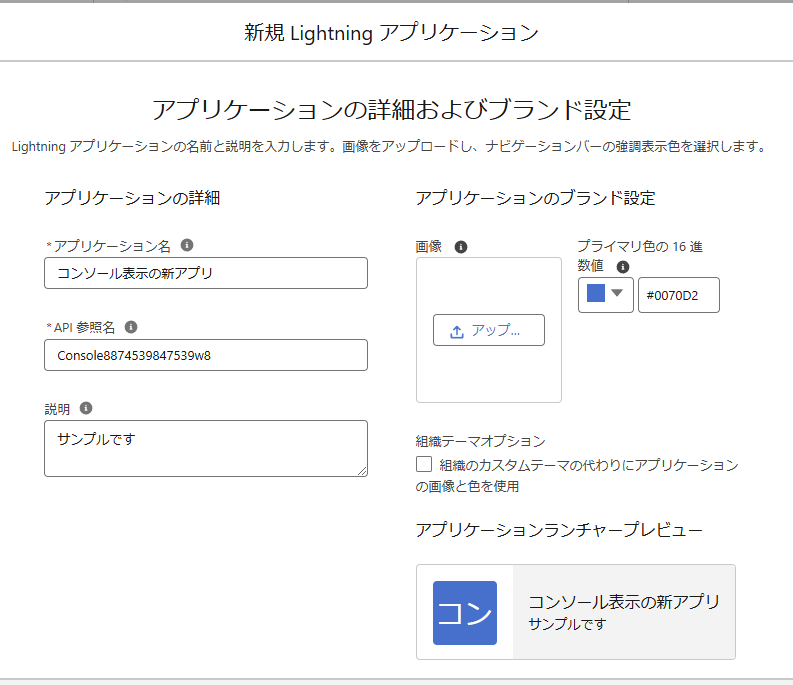
アプリケーションオプションの画面で、「コンソールナビゲーション」を選択するだけで、コンソール表示のアプリが出来上がります。
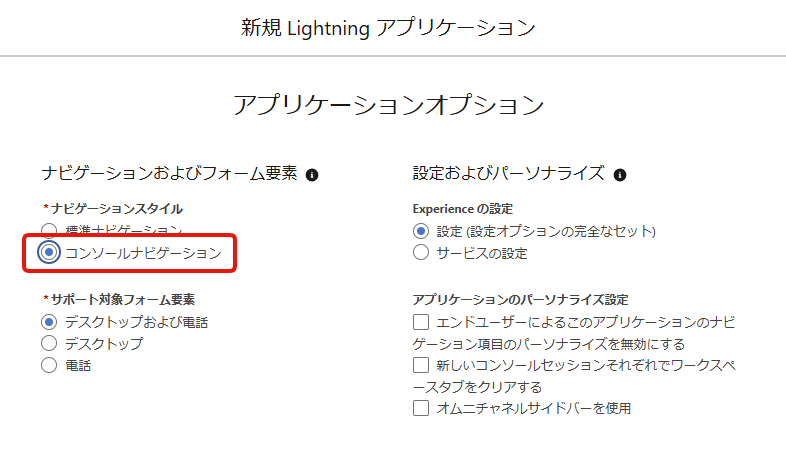
上図の右側に表示されるオプションについても触れていきます。「Experience の設定」とは、このアプリ上の歯車マークから設定画面を開いた際に表示される設定画面は、通常の設定画面がいいのか、サービスの設定画面がいいのかを制御します。
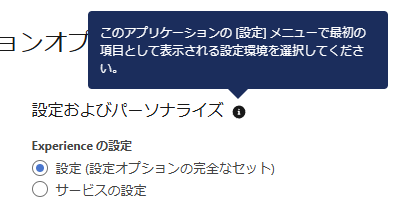
以下の設定についても解説します。
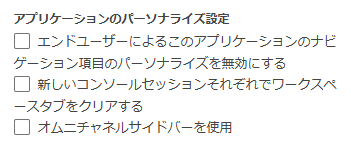
エンドユーザーによるこのアプリケーションのナビゲーション項目のパーソナライズを無効にする
コンソール表示ではオブジェクトを何か選んで、そこからタブを展開していく形になります。
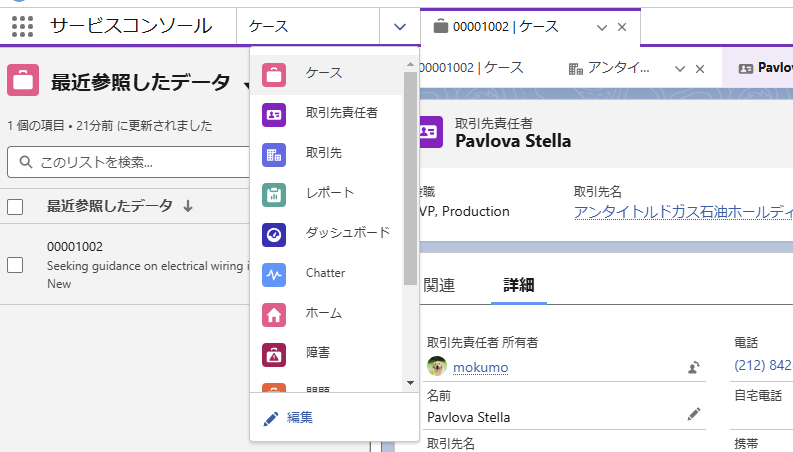
この時、選択できるタブをパーソナライズすることが出来ます。これを無効にするかどうか?を司る項目です。
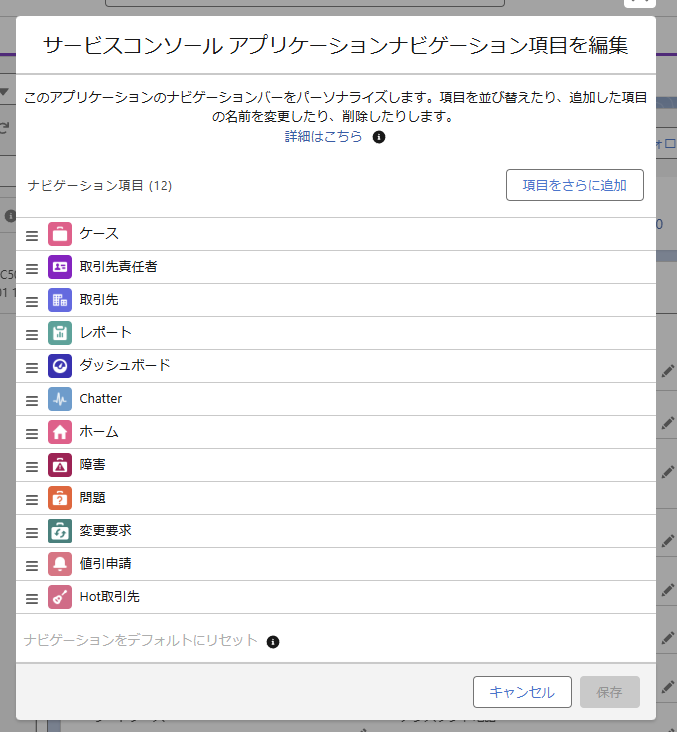
新しいコンソールセッションそれぞれでワークスペースタブをクリアする
コンソールのアプリケーションを使っている際に、別のアプリに行ってからまたコンソールに戻ってきたい場合があります。その際にタブがクリアされた状態にしたい場合にはこれを選択します。
たとえば、①「サービスコンソール」から「セールス」アプリに行って、②また「サービスコンソール」に戻ってきたときに、「新しいコンソールセッションそれぞれでワークスペースタブをクリアする」がtrueだと、①の時に開いていたタブやサブタブは消えている状態になるということです。
オムニチャネルサイドバーを使用
下図赤枠部分がオムニチャネルサイドバーです。オムニチャネルとは顧客との様々なチャネルでのやり取りを一元管理できる機能です。
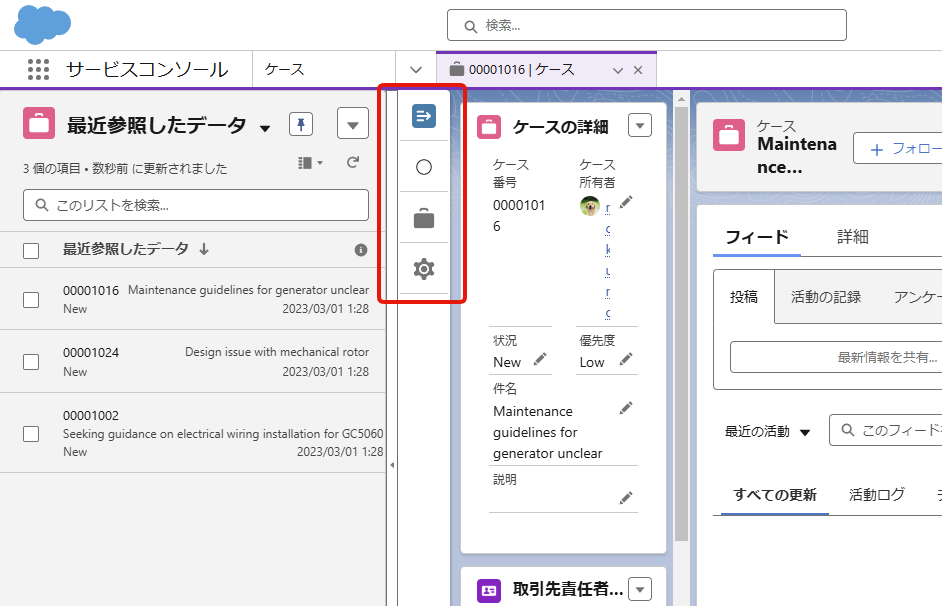
長くなりましたが「アプリケーションオプション」のセクションは以上で、「次へ」を押してアプリの設定の次のセクションに移ります。
ユーティリティバーの設定は適宜おこないます。通常のアプリ作成と変わりません。設定し次へを押します。
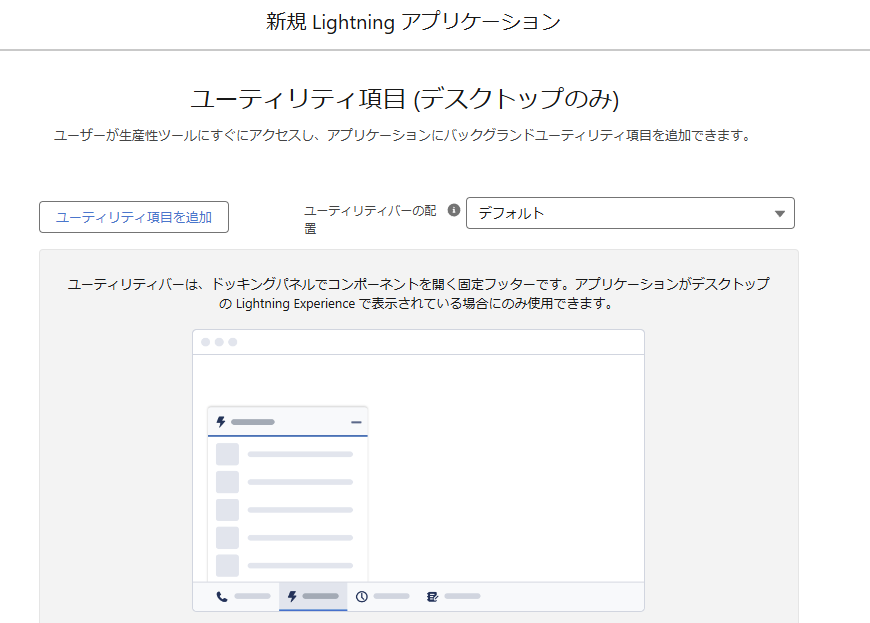
ナビゲーション項目の設定画面です。こちらも通常のアプリ作成と変わりません。設定し次へを押します。
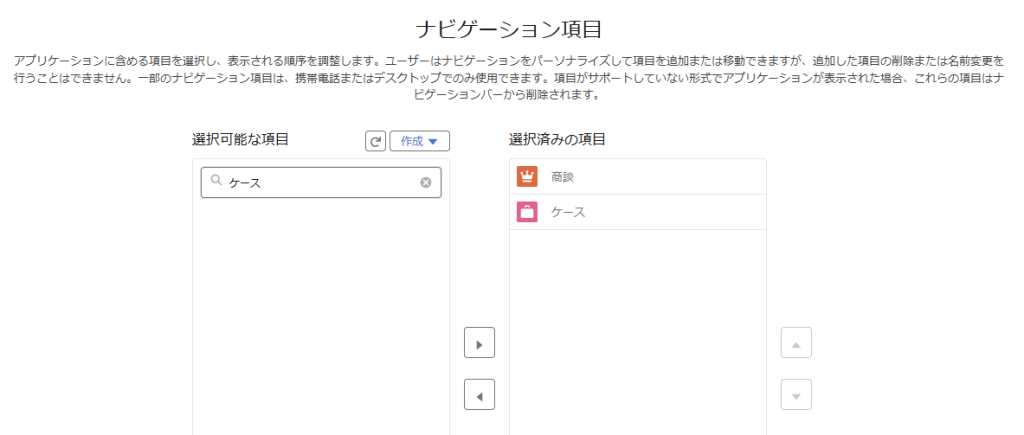
ナビゲーションルールでは、コンソールでタブを開いた際に特定のオブジェクトも開くかどうか?を決定します。
例えば、ケースレコードを開いた際にケースに入力されている取引先責任者も同時に開きたいとします。その場合、下図の画面で取引先責任者を選択します。
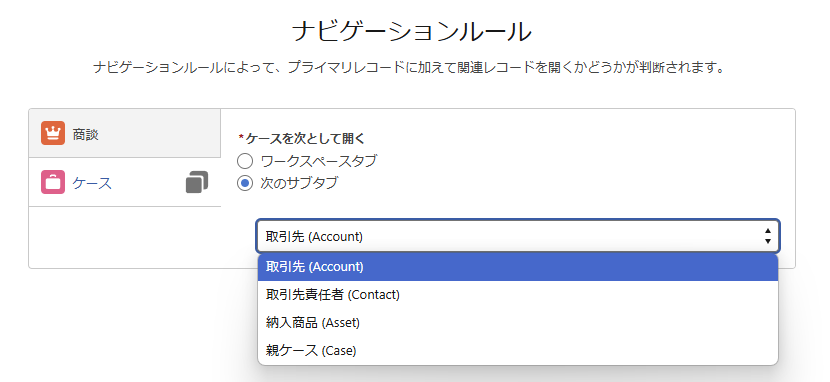
すると、下図のとおり取引先責任者のタブが最初から開かれているようになります。アクティブなタブはケースになります。ナビゲーションルールを設定したからといってケースレコードを開いたのに開いた瞬間取引先責任者のタブが見えている状態になることはありません。

最後に、ユーザープロファイルを設定して保存すれば完了です。
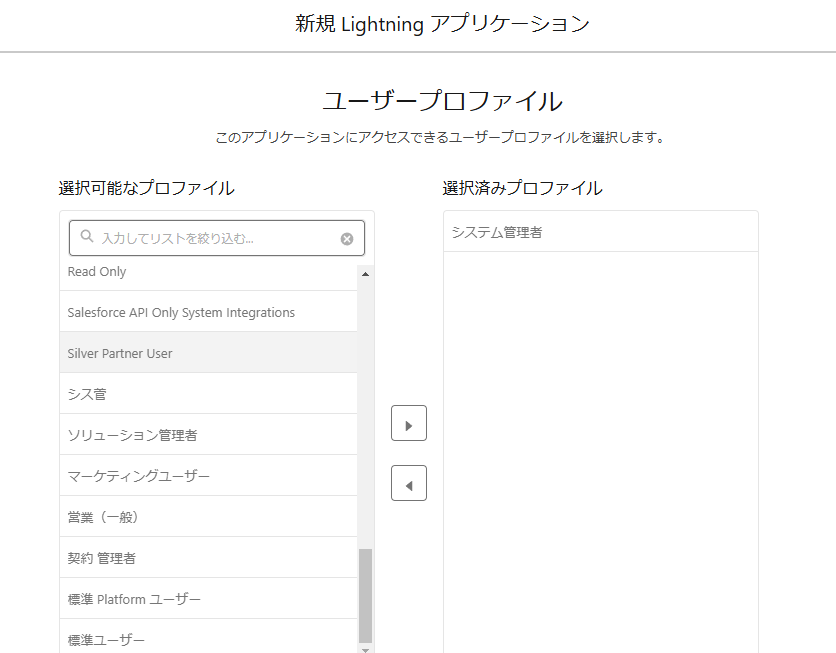
Salesforce コンソールがマストで必要な活用シーン
zoom phoneやGenesys Cloudなど、CTIツールを使用する際にマストでコンソールが必要になります。
CTIを使って受電するシーンです。
CTIツールでは、受電した際にすでに記録のある電話番号の場合には、取引先責任者のページに自動的に遷移します。もし何らかのレコードに入力中であったとしても、取引先責任者のページに自動的に遷移してしまいます。
このとき、入力中のデータは失われます。
コンソール表示を使用することで、画面が上書きされることなく、ブラウザの同タブ内でワークスペースタブとして開く形になりますので、上記の致命的な欠点を防止することが出来ます。


