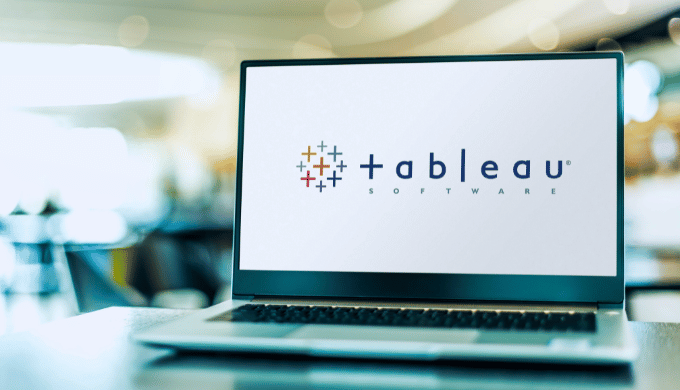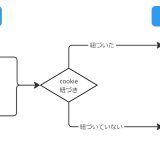本記事ではtableauで何ができるのか?そして基本操作や学習用コンテンツを紹介します。無償環境の取得方法から丁寧に解説していますのでぜひご覧ください。
Tableau(タブロー)とは?何が出来る?
TableauはBIツールと呼ばれる、データを視覚化するためのツールです。GartnerのMagic Quadrantで2024年、過去も連続してリーダーに選出されています。GartnerとはIT市場の調査分析会社で、Magic Quadrantとは特定分野の競合製品の相対的な位置づけを表します。
TableauはBIツールの中ではトップクラスの機能と、大規模なユーザーコミュニティを持ちます。多くの企業に使われているツールであるということは、これからTableauを学習することでキャリア形成に役立つことが考えられます。
はじめはとっつきにくい部分もあるかもしれませんが、学習しがいのあるツールであると言えるでしょう。
それでははじめに、Tableauの基本的な特徴を紹介します。
1. データの接続・インポート
Tableauでは、さまざまなデータソースからデータを取り込むことができます。ExcelやCSV,JSONデータをローカルから取り込むことも可能ですし、SalesforceやBigQueryと直接接続(ログイン認証だけで接続可能)してデータを取り込むことも出来ます。また、複数のデータソースをTableau上で組み合わせて分析できる点も便利です。
2. データの可視化
データをインポートしたら、次にそのデータを視覚化します。Tableauでは、ドラッグ&ドロップの簡単な操作で、棒グラフ、折れ線グラフ、円グラフなど、多彩なグラフを作成できます。これにより、データの傾向やパターンを直感的に把握することができます。
3. ダッシュボードの作成
Tableauでは、複数のグラフやチャートを組み合わせてダッシュボードを作成できます。これにより、異なるデータの関連性を一目で確認でき、意思決定の助けになります。例えば、売上データと顧客データを一緒に表示して、どの顧客が最も売上に貢献しているかを分析することができます。
4. インタラクティブな分析
Tableauの特徴の一つは、インタラクティブな分析ができる点です。グラフやチャートをクリックすると、詳細な情報を表示したり、特定のデータポイントにフォーカスしたりすることができます。これにより、データを深く掘り下げて分析することができます。
5. 共有とコラボレーション
作成したダッシュボードやグラフは、簡単に共有することができます。Tableau ServerやTableau Onlineを使えば、インターネットを通じて他の人とデータを共有し、リアルタイムでコラボレーションすることが可能です。これにより、チーム全体でデータに基づいた意思決定を行うことができます。
6. 高度な分析
初心者向けの基本機能に加え、Tableauは高度な分析機能も備えています。例えば、トレンド分析や予測分析、地理空間データの視覚化など、専門的な分析も行うことができます。
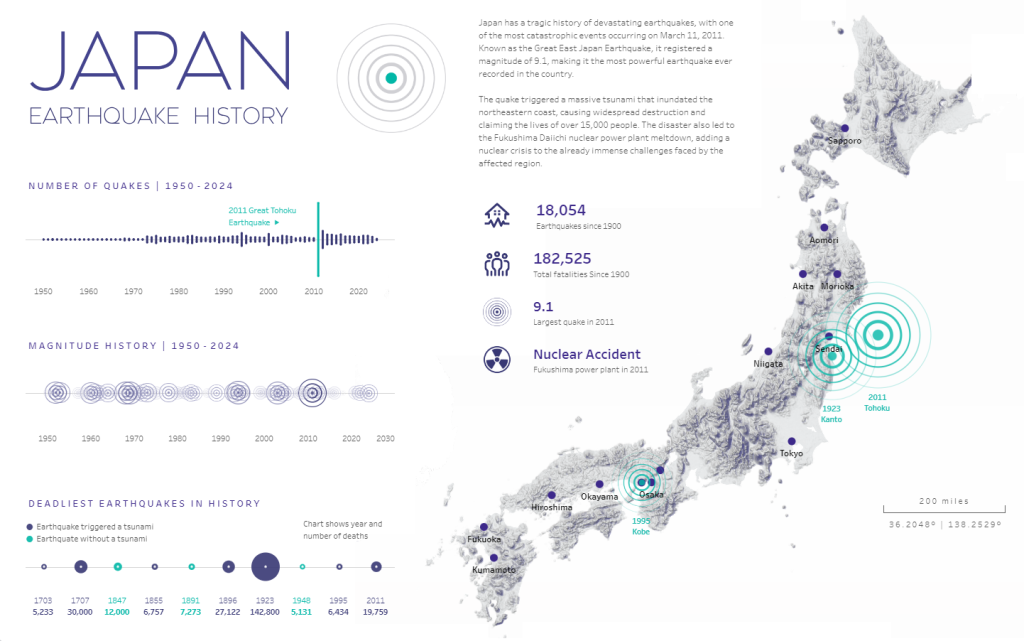
このように、Tableauを使うことで、データを簡単に可視化し、分析し、共有することができます。データの理解を深め、より良い意思決定をサポートするための強力なツールです。初心者でも簡単に始められるので、まずは基本的な使い方を覚えて、自分のデータを分析してみましょう。
Tableau(タブロー)の無償環境を試してみる
Tableau Publicを使えば、無料で期間の制限なくTableauを使用することが出来ます。ただし、データコネクタが限定されているのと、作成したデータが全世界に公開されて今う点に留意が必要です。飽くまでも操作の学習のために使用できると捉えていただくとよいでしょう。こちらのページから登録できます。
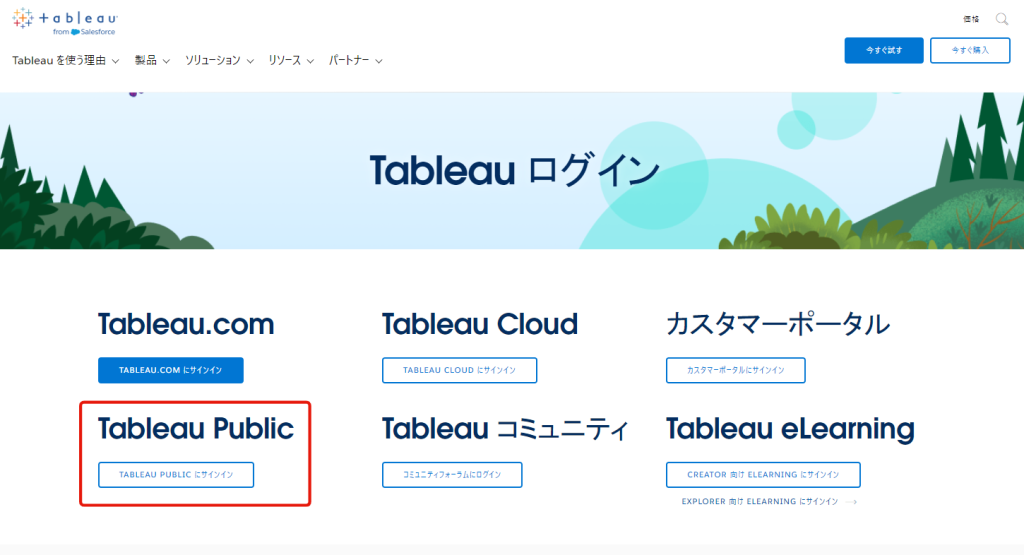
ログインしたら、「Tableau Desktop Public Editionのダウンロード」からTableauをダウンロードすれば、OKです。
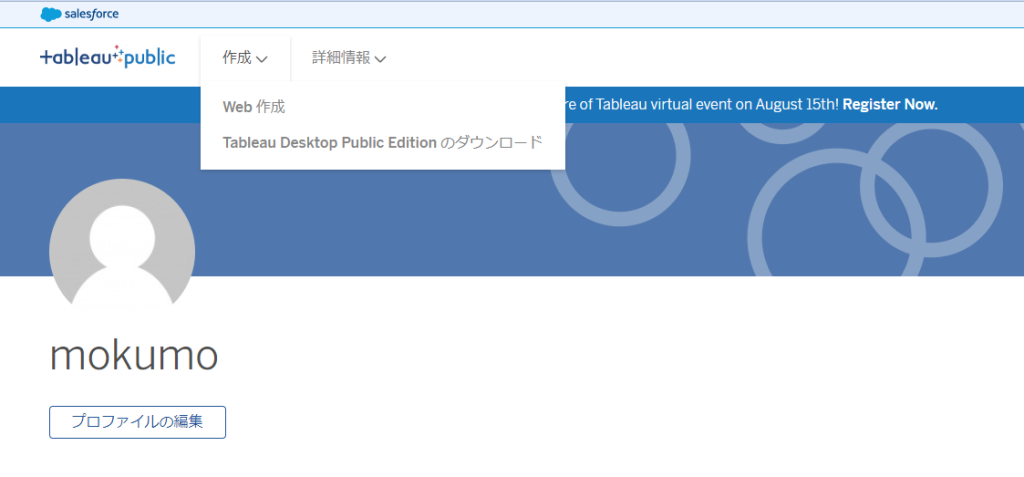
Tableauを使って実際にデータを分析してみる
練習用のサンプルデータはこちらをダウンロードして使用しました。
Tableau Public Desktop Publicを開き、サイドメニューからExcelを選択し、ダウンロードしたサンプルファイルを選択します。
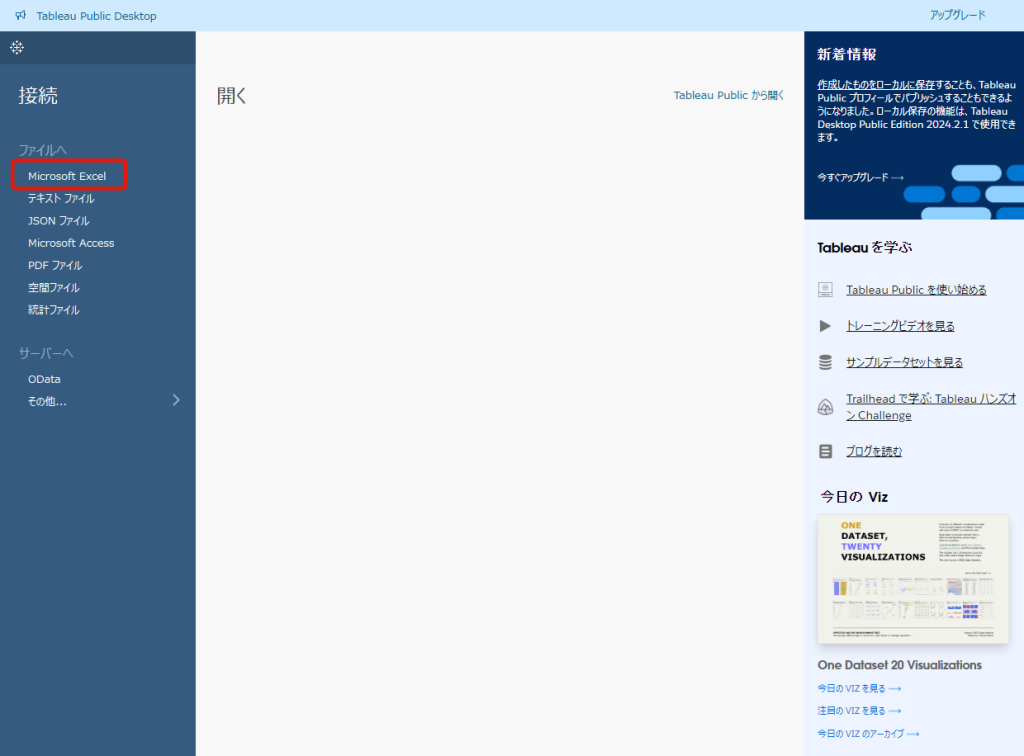
下図の画面になります。左上のサイドメニューを見るとデータソースが接続されていることが分かります。
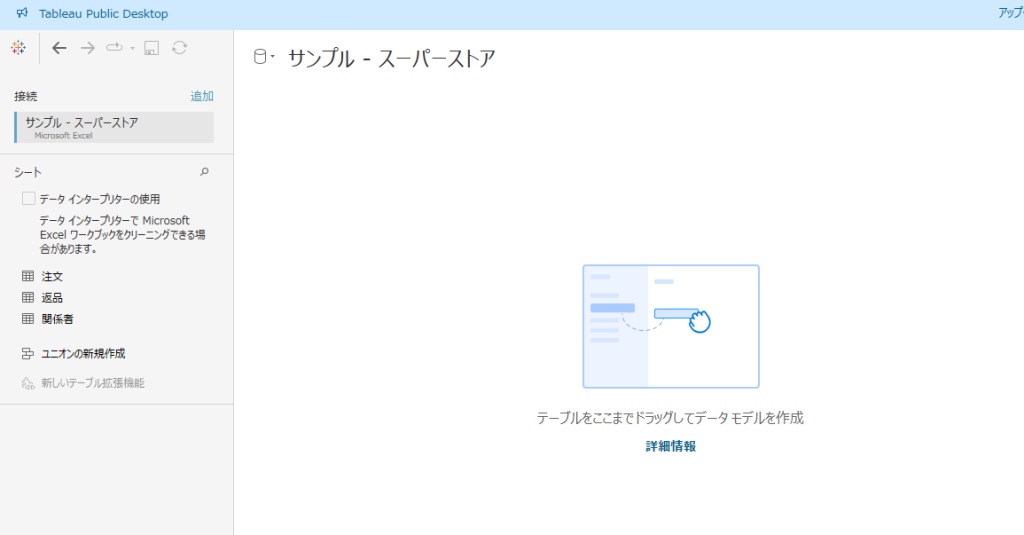
※もし自動的に遷移しない場合には、Tableauアイコンをクリックします。
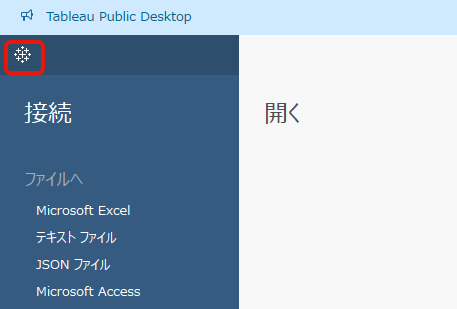
左サイドメニューから、「注文」テーブルをキャンバスにドラッグ&ドロップします。「関係者」と「返品」を注文の右側に配置していきます。なお、左サイドメニューの注文・返品・関係者は、元データを開くと分かりますがExcelのシートです。
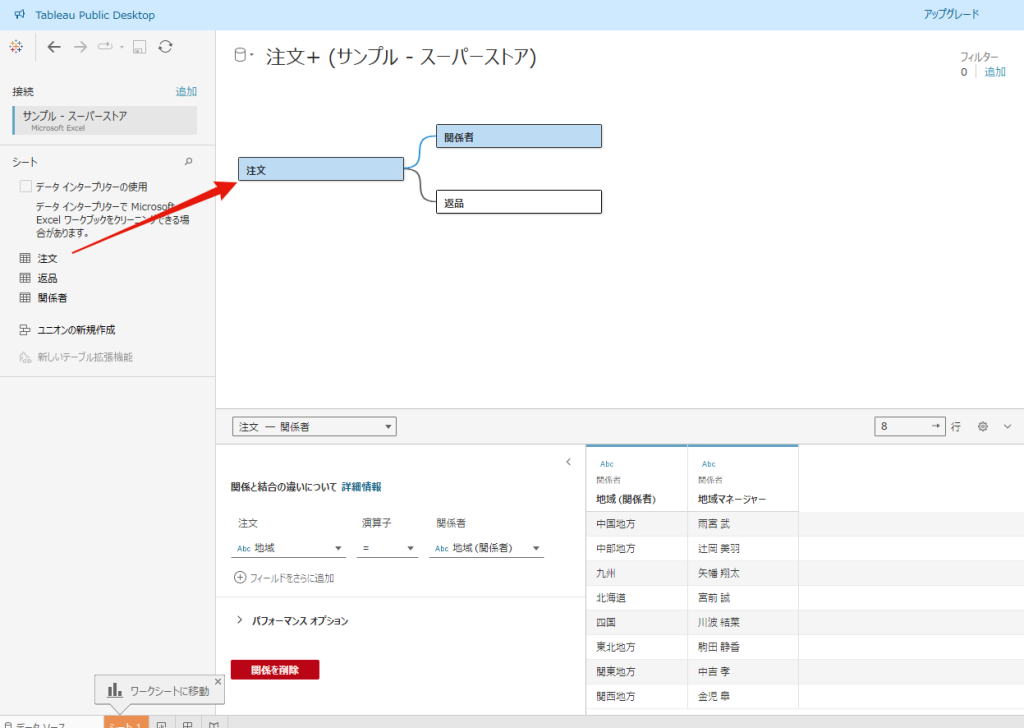
テーブルの右わきのデータの表示アイコンをクリックすると、
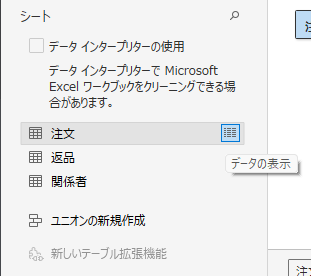
Excelを開かなくてもTableau上でデータの中身をチェックできます。
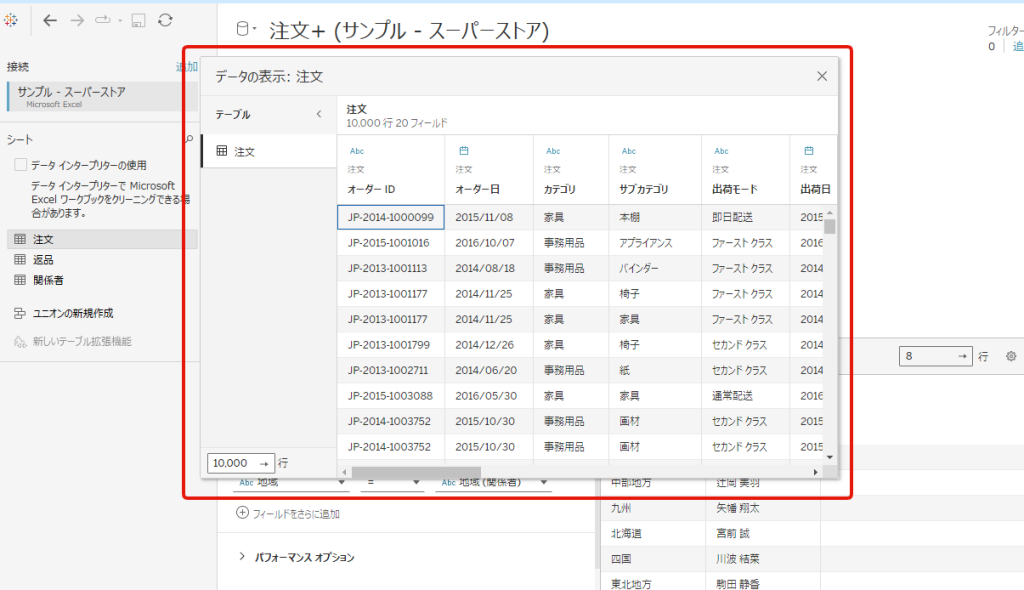
次に、各テーブル間のリレーションを見ていきます。
下図は注文テーブルと関係者テーブルを何をキーとして突合するのか?という情報が表示されています。
Excelでいう注文のシートに入力されている「地域」という列には東北地方とか、中部地方といったデータが入っています。
Excelでいう関係者のシートには地域ごとのマネージャーが入力されています。
つまり、注文シートの地域と、関係者シートの地域(関係者)を組み合わせれば、該当する注文を管掌する地域マネージャーを絞り込むことが出来るということになります。
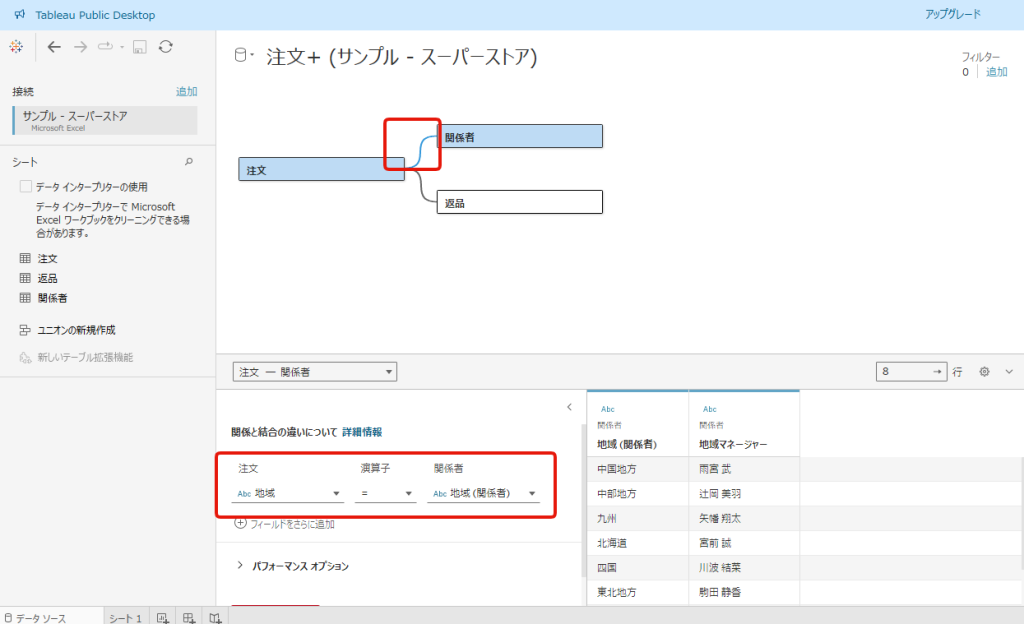
続いて、画面左下のタブで現在は「データソース」が選択されていますが、「シート1」を選択します。
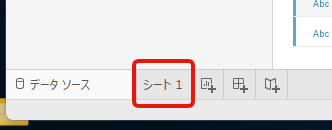
すると、下図の画面になります。左サイドメニューに返品や関係者などのExcelでいうシート、Tableauでいうテーブルの項目一覧が並んでいます。
これらを列や行の枠内にドラッグ&ドロップすることでデータをビジュアライズしていきます。
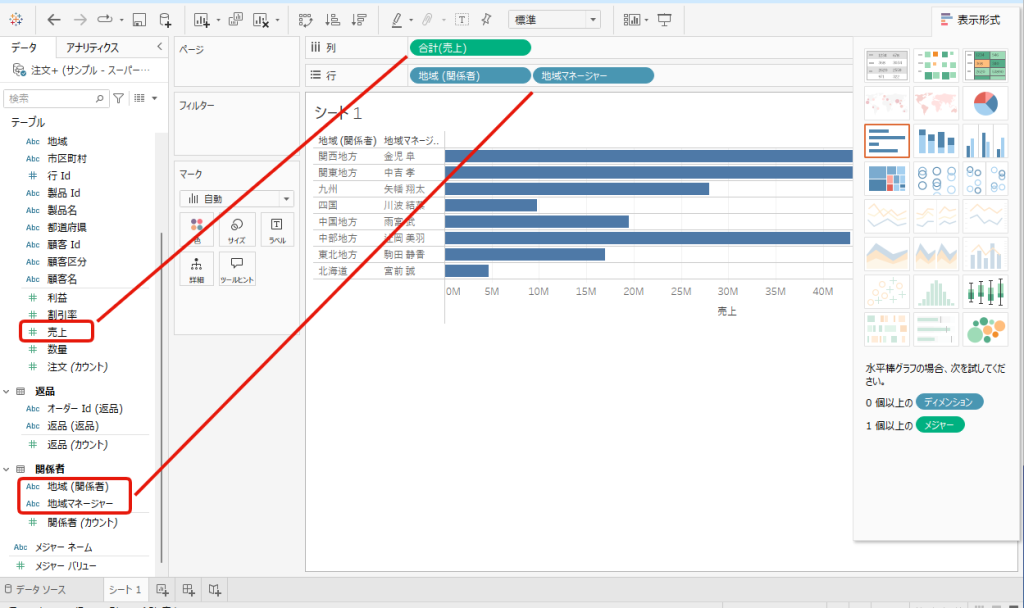
下図赤枠のとおり、データを昇順・降順でソートしたり、縦横をスワップすることも可能です。シンプルな表ですが、いったん完成です。このようなグラフをTablauではViz(ビズ=Visualizationの略)と呼びます。
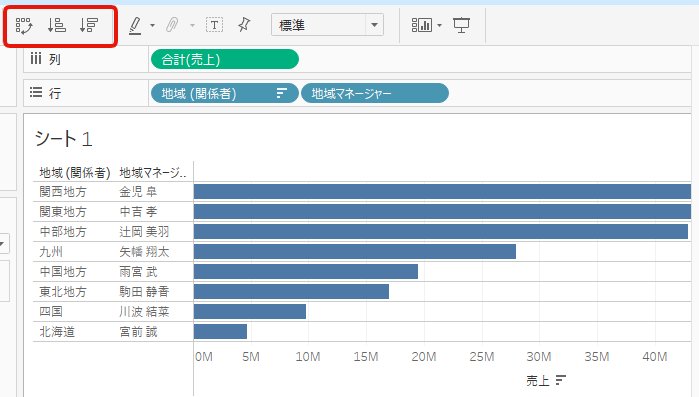
次にVizをTableau Publicへ保存(Webに保存)していきます。
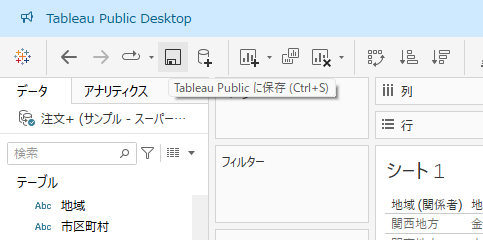
ワークブックをパブリッシュする画面が表示されます。このワークブックはWEBで公開されますので、機密情報が含まれていないことを確認してください。
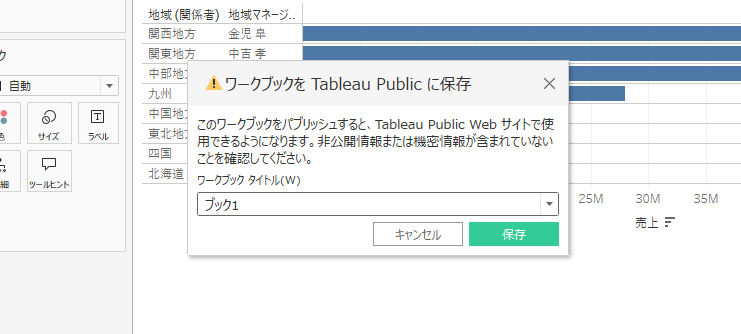
以下の通り、WEBで公開されました。
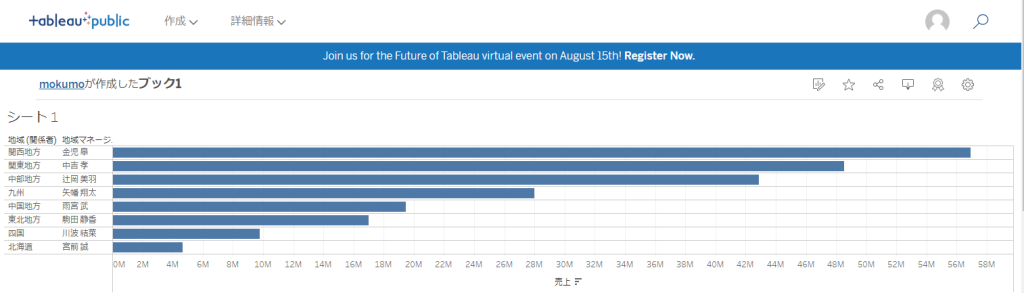
データの絞り込み
次に、表示したいデータを絞り込む方法について解説します。
例として先ほどのVizを開き、地域項目をフィルターのカード上にドラッグ&ドロップします。すると画面中央にウインドウが表示されます。試しに四国をfalseにしてみます。
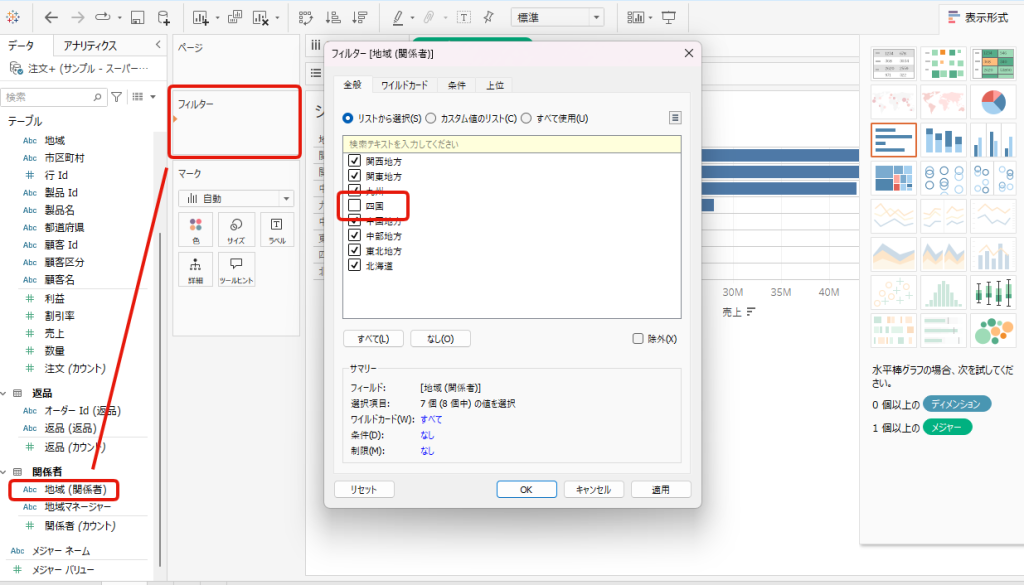
四国が消えました。ただ、これだと四国が跡形もなく消えてしまいます。見る人に四国がデータにあることは知らせたいです。
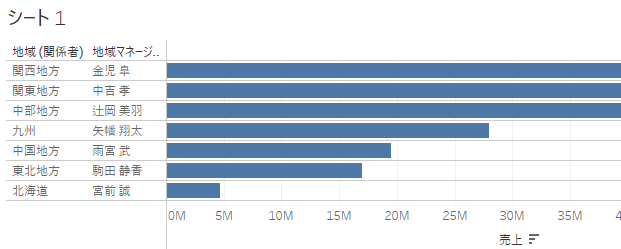
その場合はフィルターのメニューを開き、「フィルターを表示」を押します。
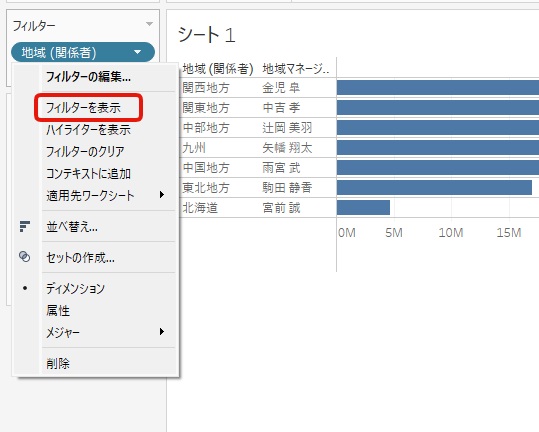
四国が抜けているのが明示されました。
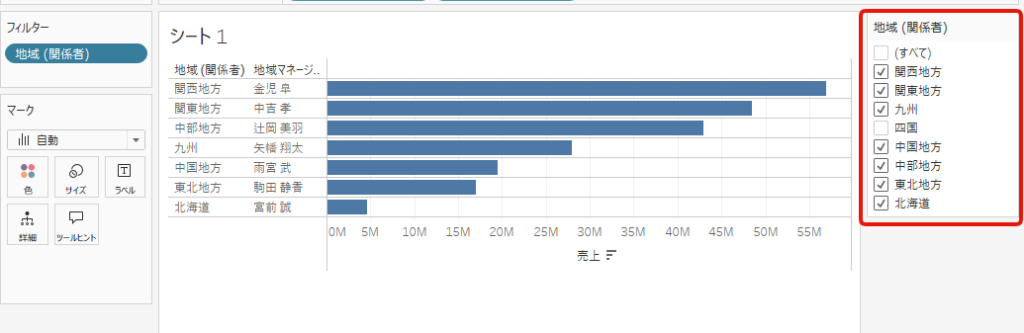
グラフの種類を変更する
先ほど作成したVizは売上のみを表示していますが、利益も並べて表示できた方が利便性が高いです。そのためには、グラフの種類を変更していきます。グラフの種類は、右サイドメニューの「表示形式」から選択します。もしサイドメニューが出ていない場合は右上の「表示形式」アイコンをクリックすれば出てきます。
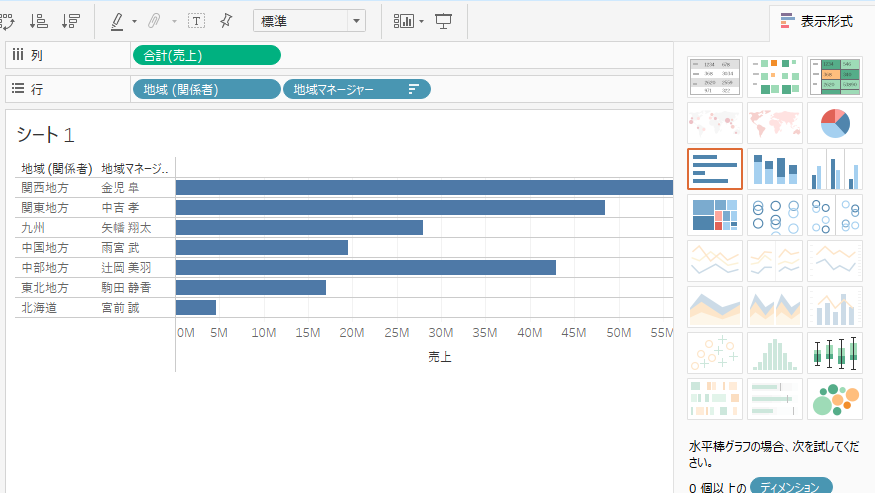
並列棒グラフを選択します。
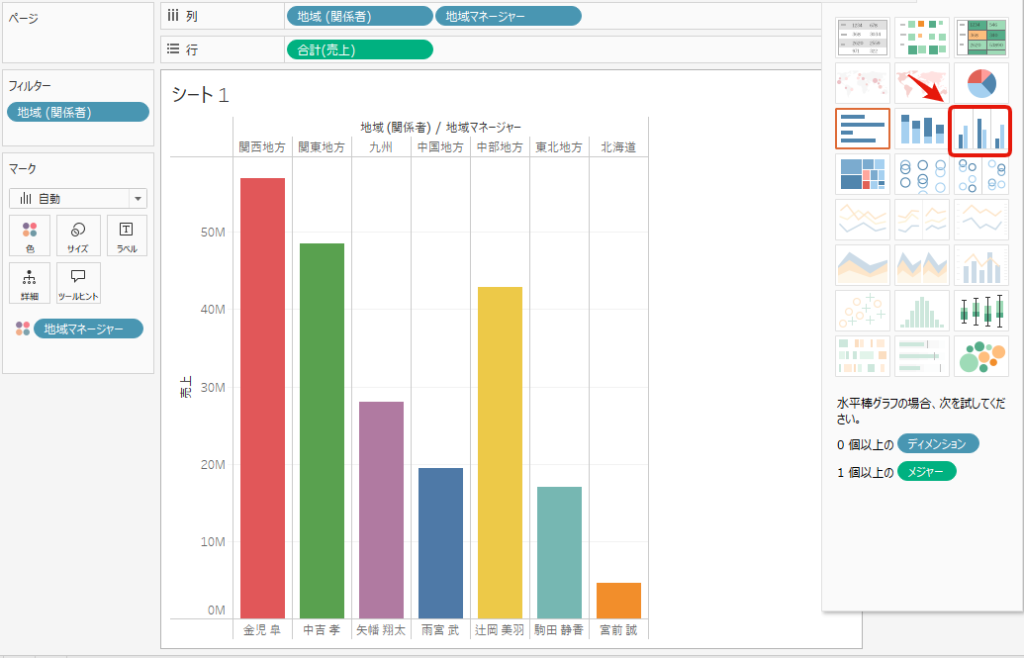
利益をドラッグ&ドロップします。が、思っていたような並列棒グラフにならず、2段階になってしまいました。
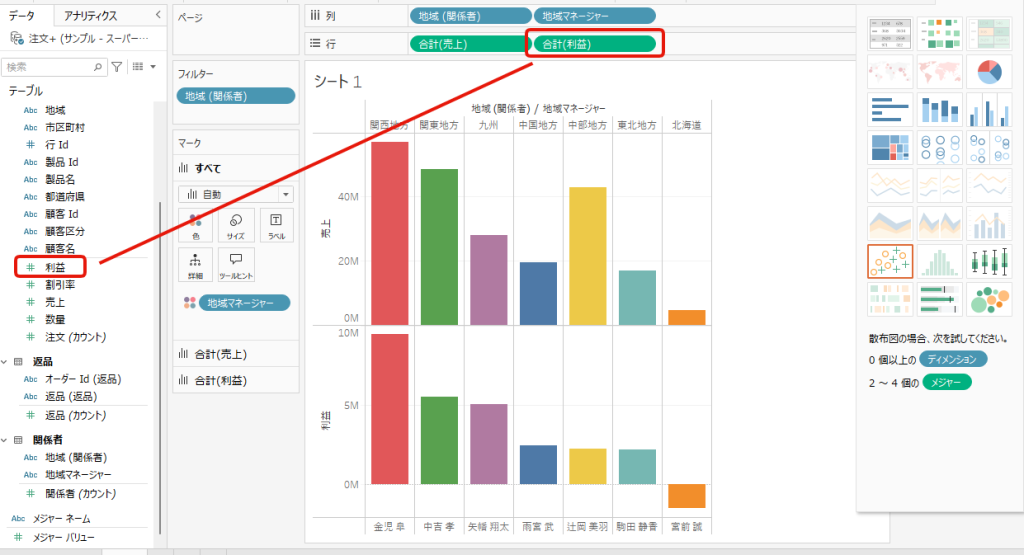
そこで、並列棒グラフをダブルクリックすると、以下の表示になりました。目指していた並列棒グラフです。もう少し見やすくしていきます。
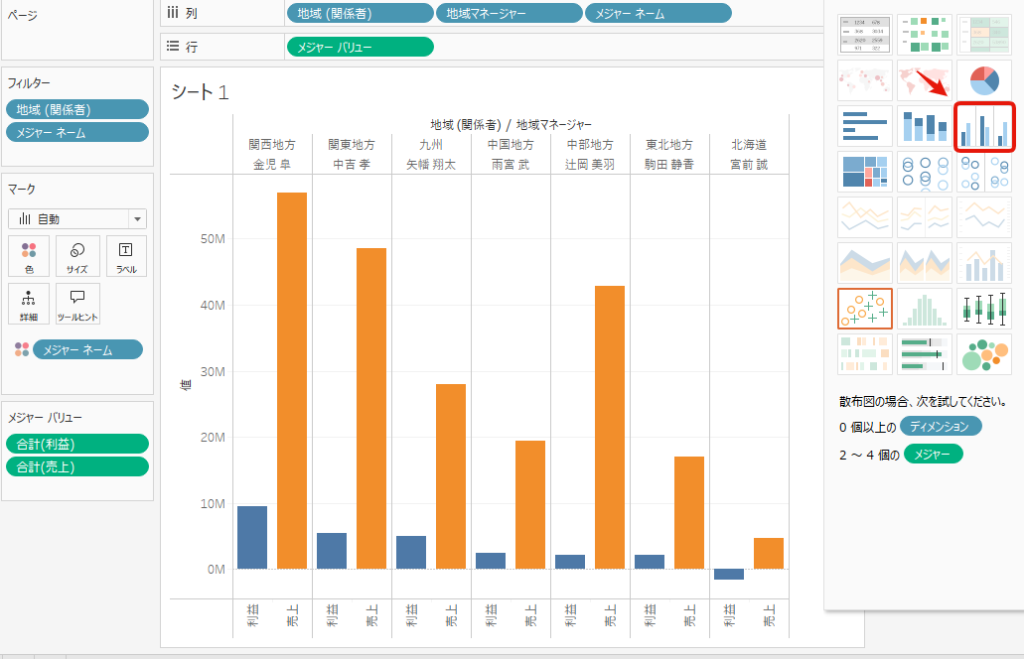
縦横をスワップしてみました。これにより、中部地方は売上こそ九州地方よりも高いが、利益は少ない、などの分析がしやすくなりました。
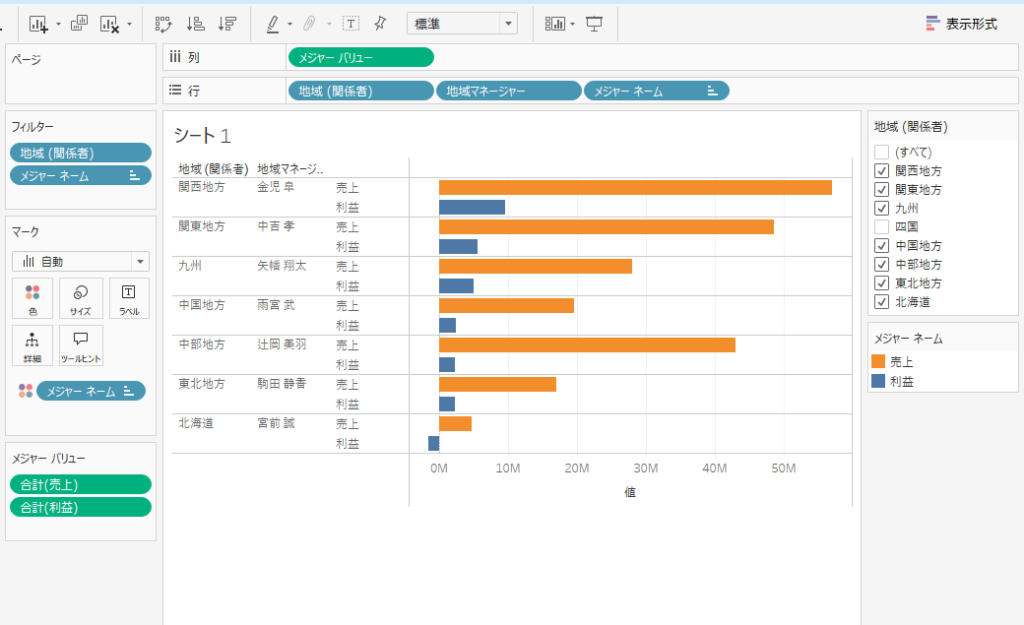
凡例を入れる
下図のように凡例を入れるためには、テーブルから該当の項目を「ラベル」アイコン上にドラッグ&ドロップします。
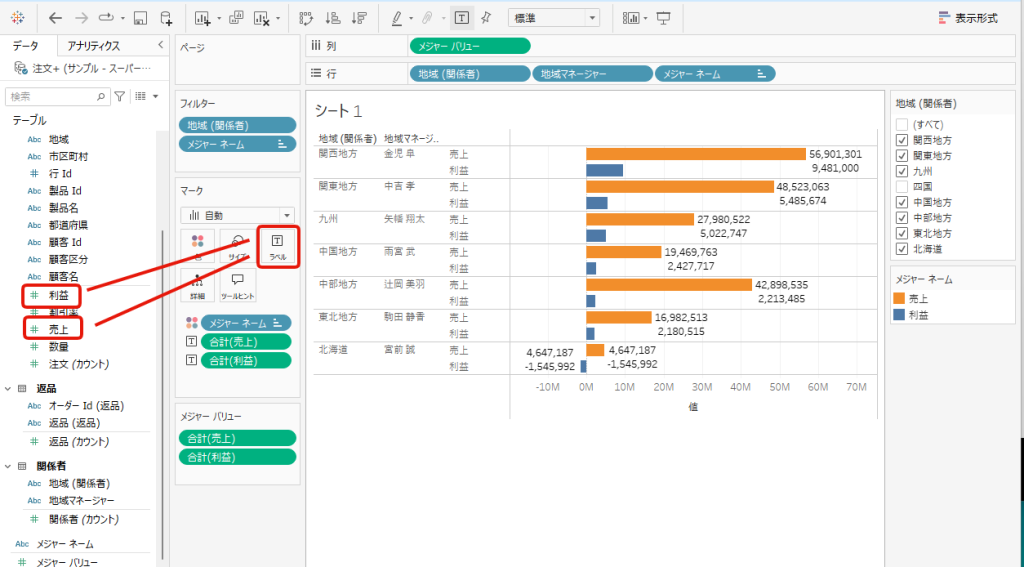
グラフの色を変える
色を変えるためには、右サイドメニューの下▼アイコンをクリックし、色の編集を押します。
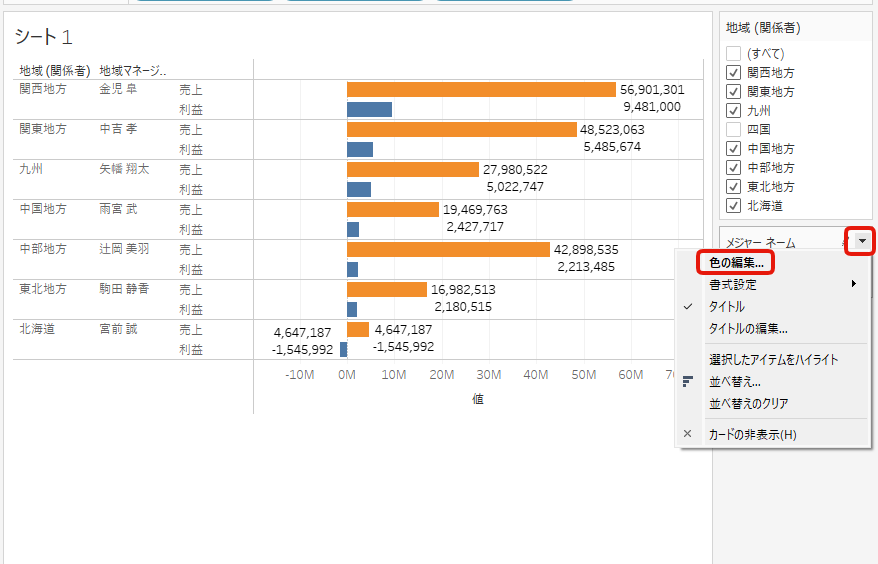
カラーパレットが表示されますので、データ項目を選んでから色を適宜設定します。最後に適用を押します。
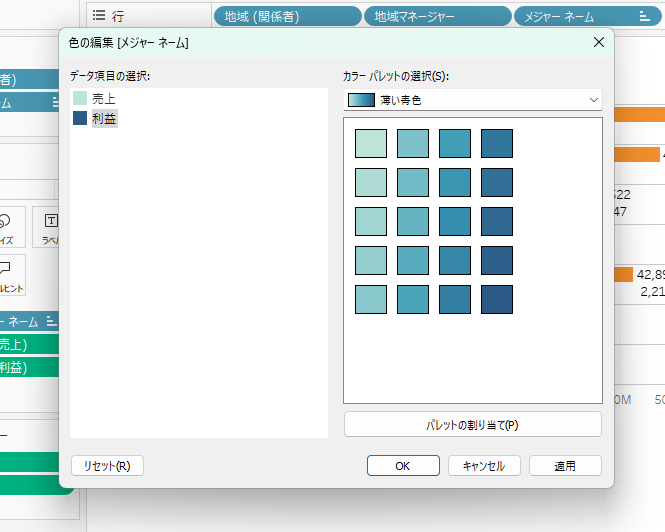
若干おしゃれな色遣いに変わりました。
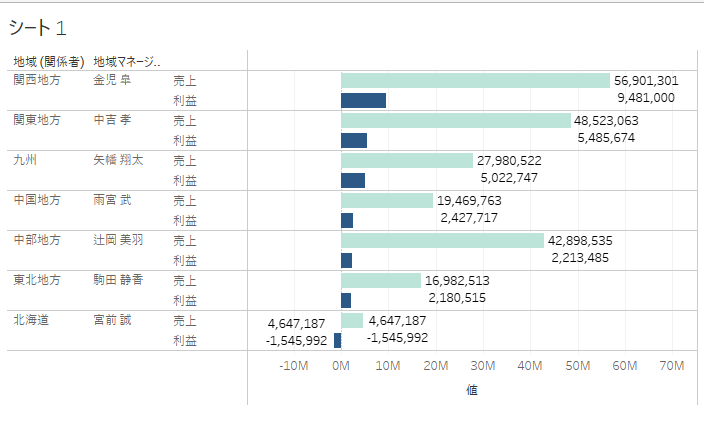
Tableauの勉強方法
- Tableau Public入門動画
- 何が出来るのかを概観した内容となっています。
- 無料トレーニングビデオ
- 詳しい解説ですが、英語版コンテンツが多いです。
- 有償の公式eLearning
- 英語版のコンテンツしかないそうです。たCreator 向けの eLearningは月額1200円、Explorer 向けの eLearningは月額600円でした。