Einstein(アインシュタイン)活動キャプチャとは、Salesforceのカレンダーとgoogle(outlook)カレンダーを自動で同期してくれる機能です。
本記事では、SalesforceとGoogle(outlook)カレンダーを連携させる方法や、Einstein活動キャプチャを活用する際のポイントについて詳しく解説します。
Google(outlook)カレンダーとSalesforceカレンダーを双方向で同期する
まずは、カレンダーの双方向の同期がどういったものかを紹介し、イメージを共有していきます。
下図はgoogleカレンダーです。「Salesforceから連携」という予定が、Salesforceからgoogleカレンダーに連携された予定です。
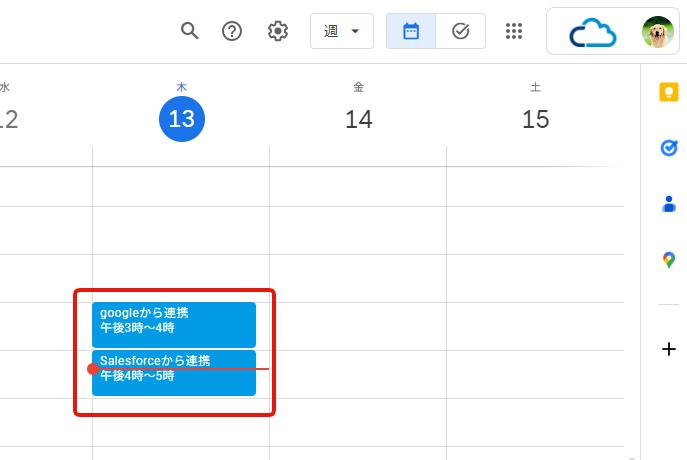
下図はSalesforce側のカレンダーです。「googleから連携」という予定が、googleカレンダーからSalesforceに連携された予定です。
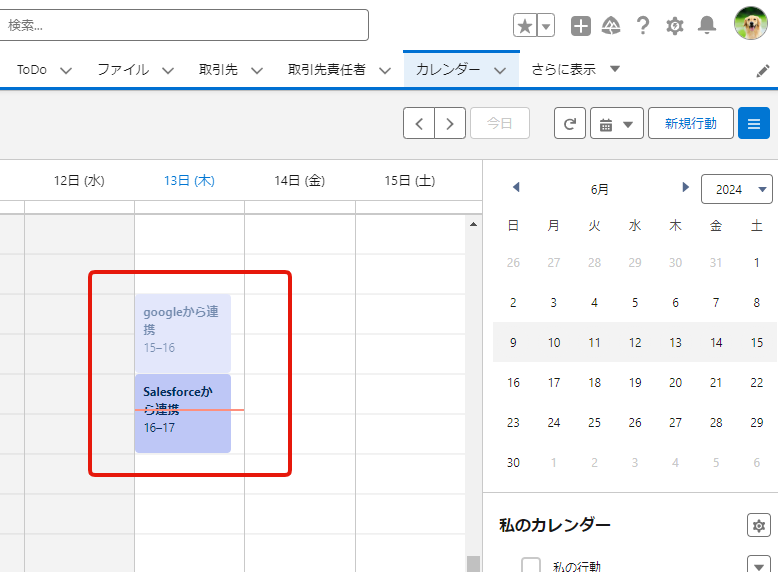
以上のようにEinstein活動キャプチャではgoogle(outlook)カレンダーとSalesforceカレンダーを双方向で同期することが可能です。
Einstein(アインシュタイン)活動キャプチャの設定方法
Einstein活動キャプチャの設定はシステム管理者のみ行うことが出来ます。また、接続するgoogleアカウントは有償環境である必要があります。こちらはシステム要件が記されたSalesforceのHelpです。
Einstein活動キャプチャを有効化する
設定画面でサイドメニュー上の検索窓に活動と入力します。サイドメニューにEinstein活動キャプチャが表示されますので、その少し下の「設定」を押します。下図の画面になりますので、開始を押します。
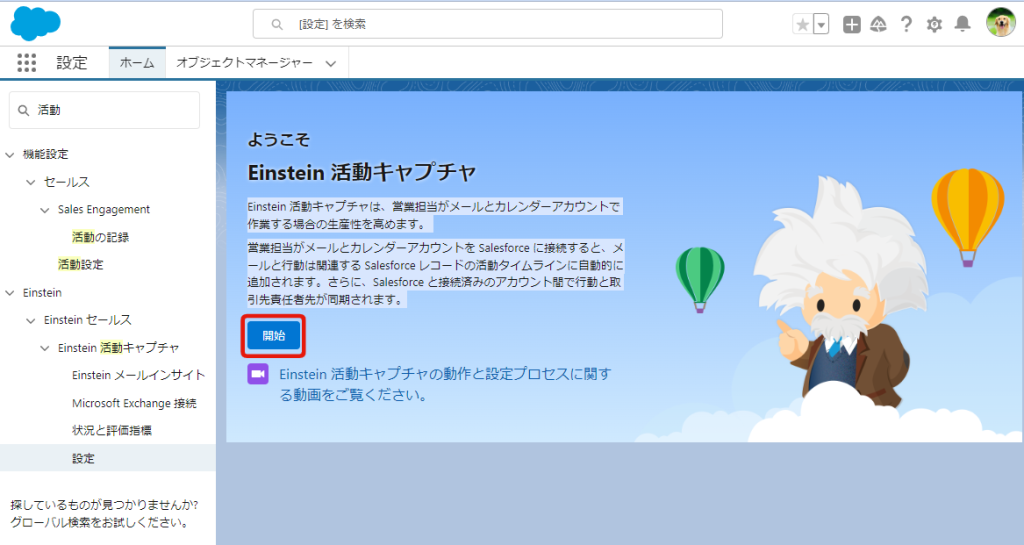
条件を確認し、同意できるようであれば、先に進めます。要約すると、Einstein活動キャプチャを使って収集したデータをSalesforce社の機械学習に使っていいですか?と聞かれている感じです。
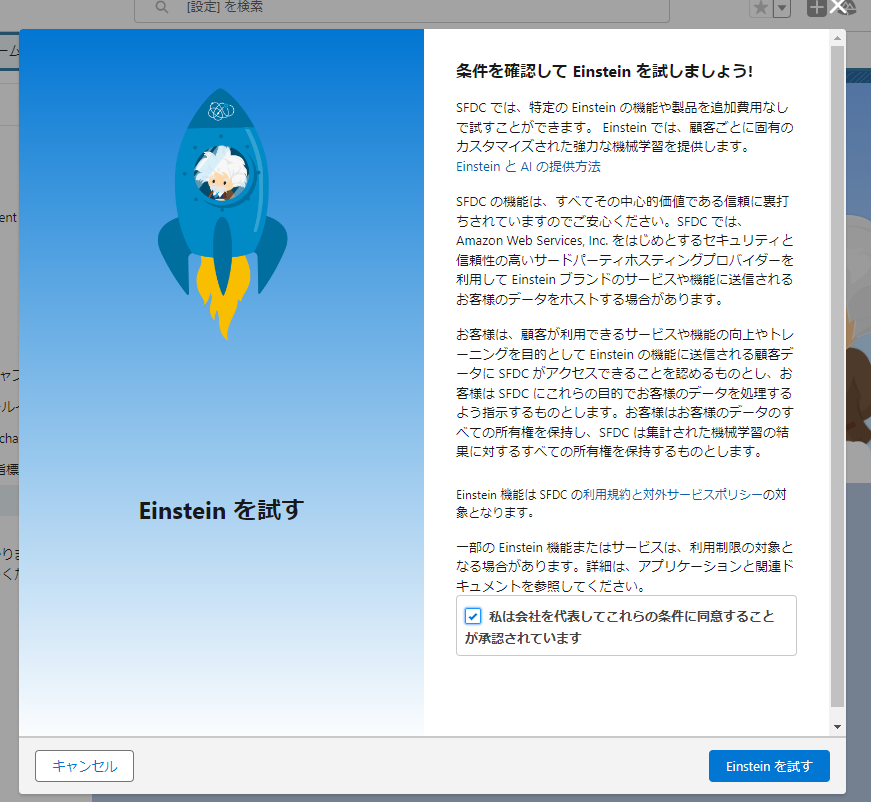
メールとカレンダーサービスを選択します。私がGsuiteを使っているので、googleを例に進めていきます。
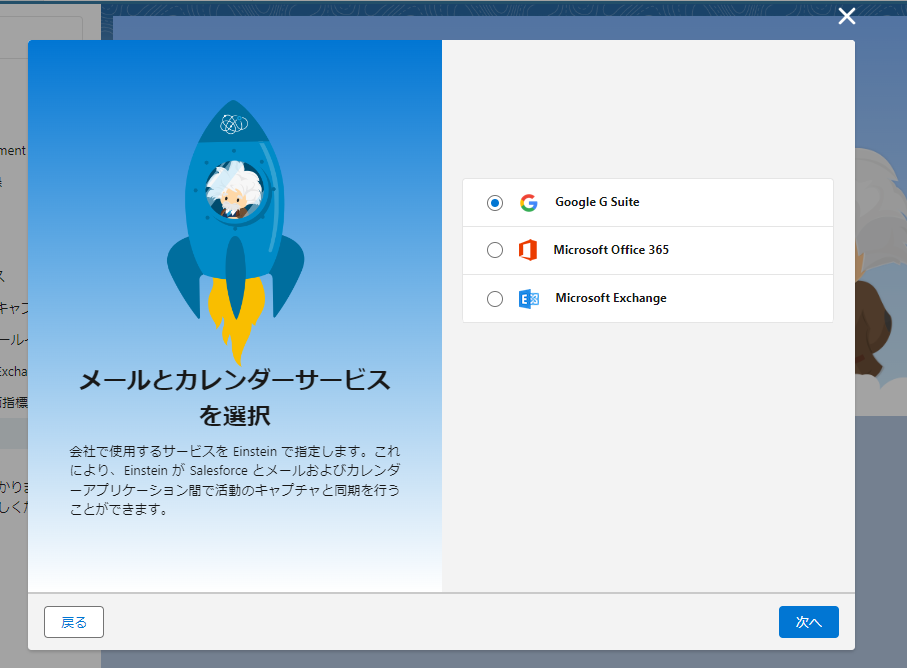
ユーザーがアカウントを接続する方法を選択する画面です。ユーザーレベルの方を選択します。「Google Workspace Marketplace アプリケーション」の方は自社のgoogle管理者と連携して設定し、アカウント接続を管理者側で管理できるようになるようです。
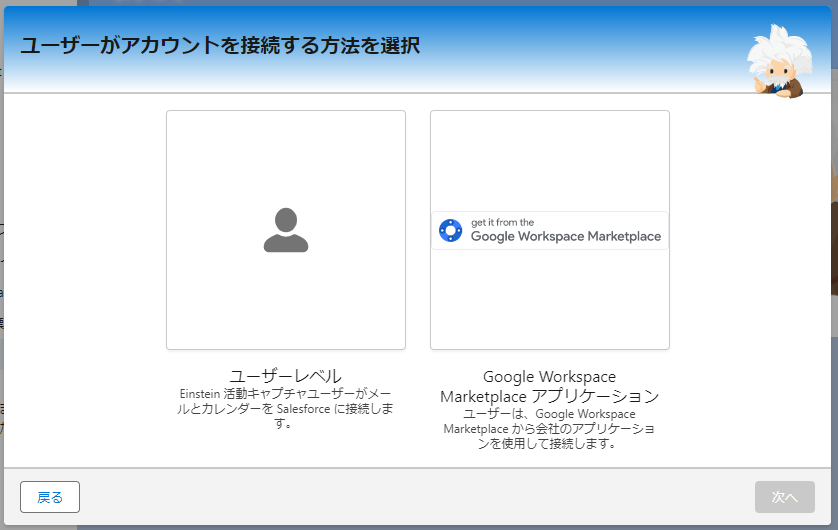
設定に名前を付けます。
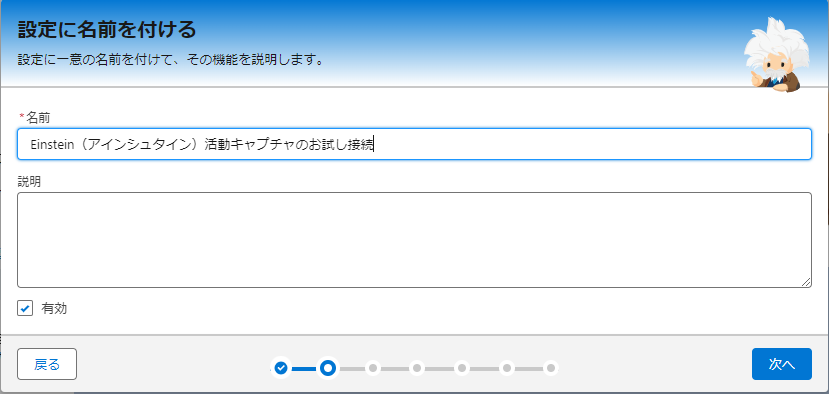
同期の設定を確認では、カレンダー連携だけ試したいので、行動のみ両方向連携で有効化しました。
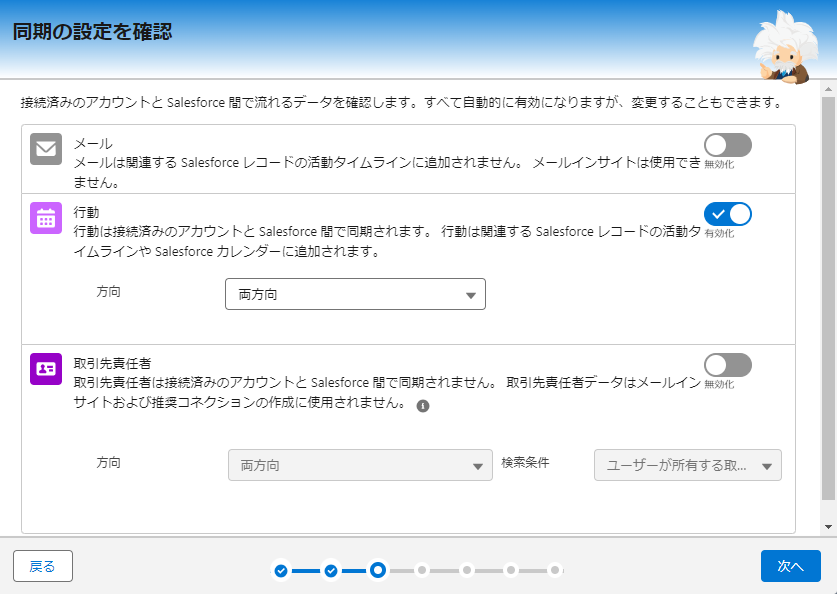
高度な設定では、ユーザーが Salesforce にアカウントを接続する前に終了した行動を除外するには、0 と入力します。
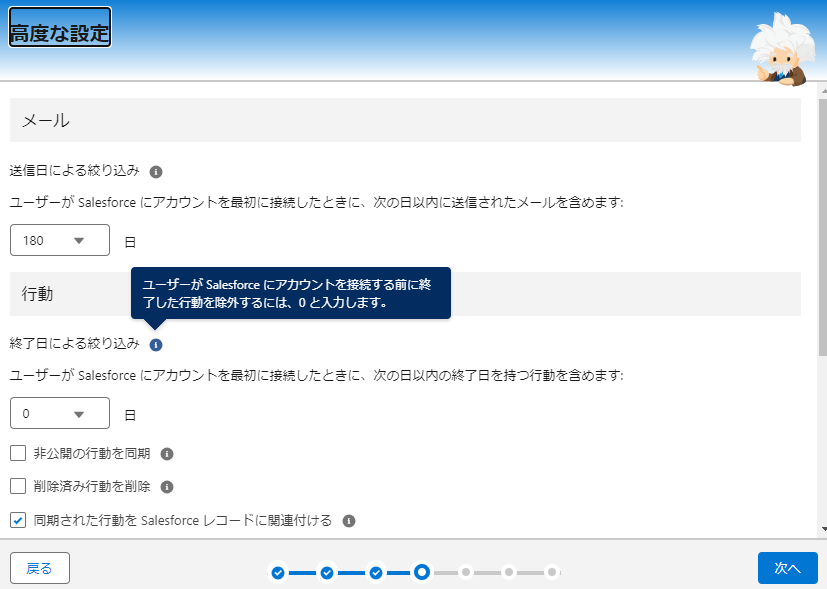
ユーザーとプロファイルを追加では、このあと別途設定しますので次へを押します。
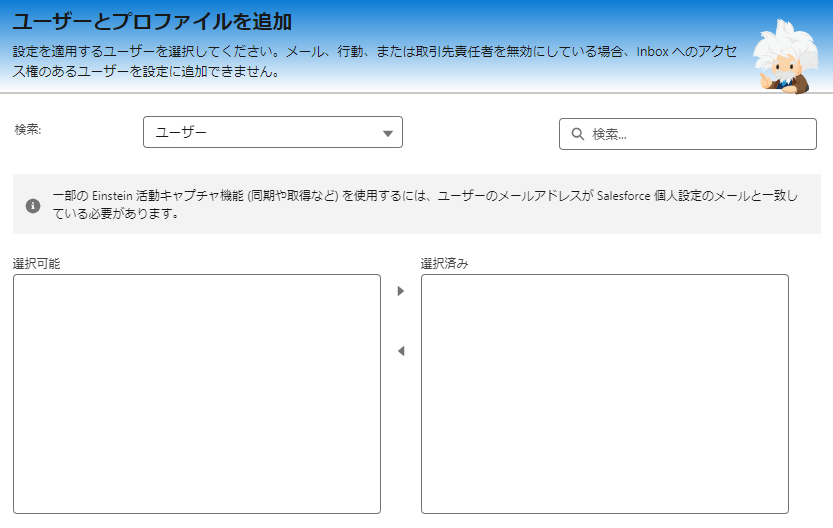
特定のアドレスを連携の対象外にすることが出来るようです。任意設定です。
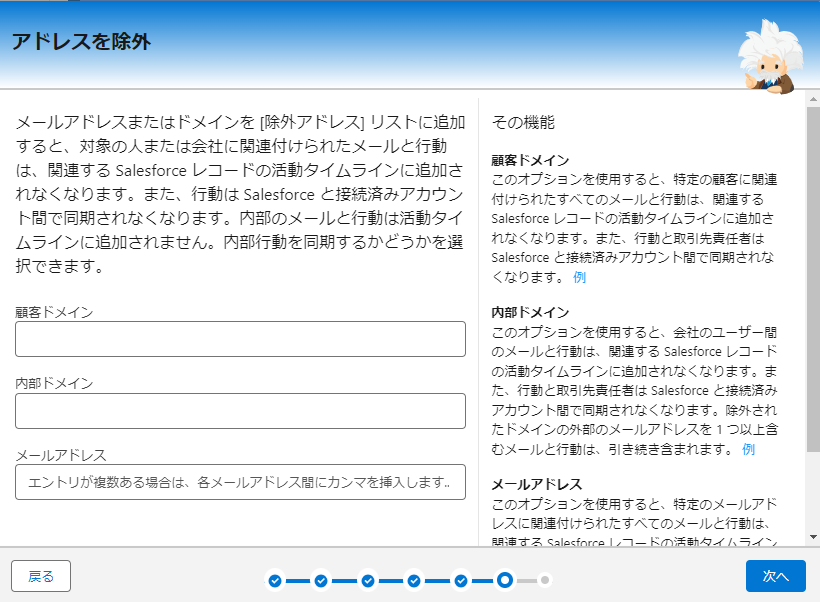
デフォルトの活動共有を設定します。
「全員と共有」を選択すると、Einstein活動キャプチャを使っていないユーザーにもメールの全文が見えます。
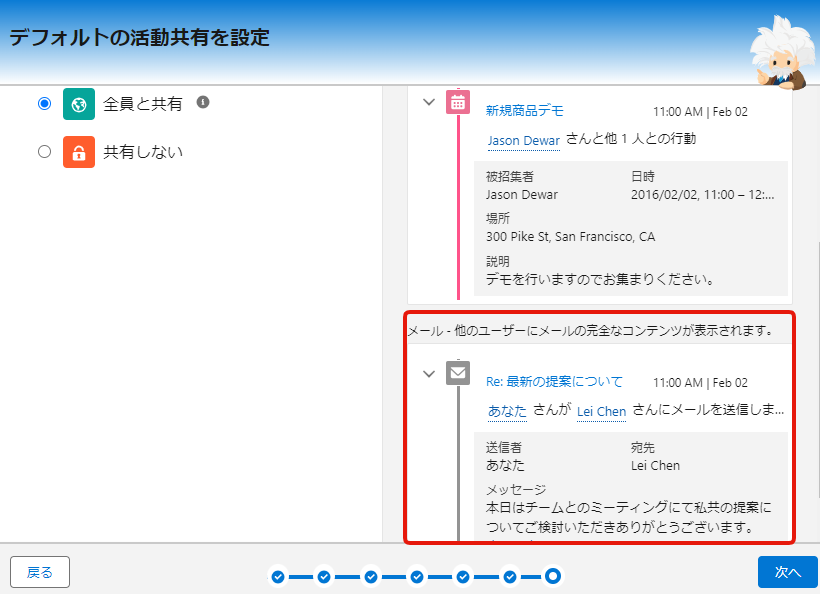
「共有しない」を選択すると、内容はマスクされます。
今回はカレンダーだけなので、行動が見えても特に問題ないはずですから、全員と共有を選んで進みます。
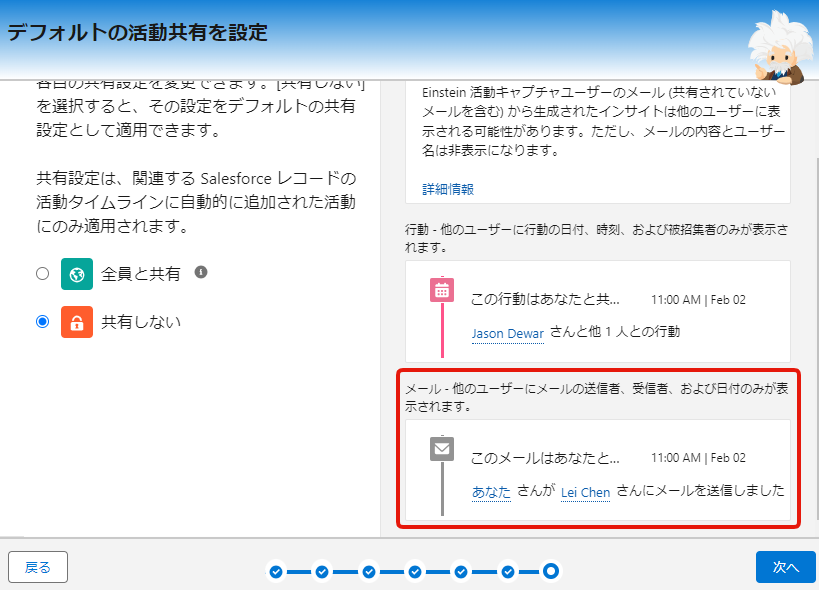
これで完了ボタンを押せば、いったん完了です。
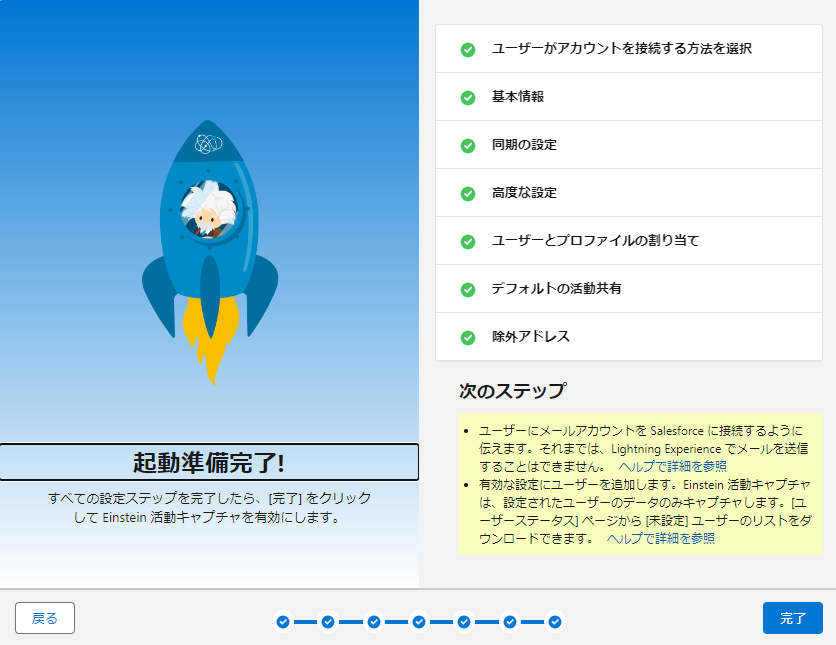
このような画面になります。
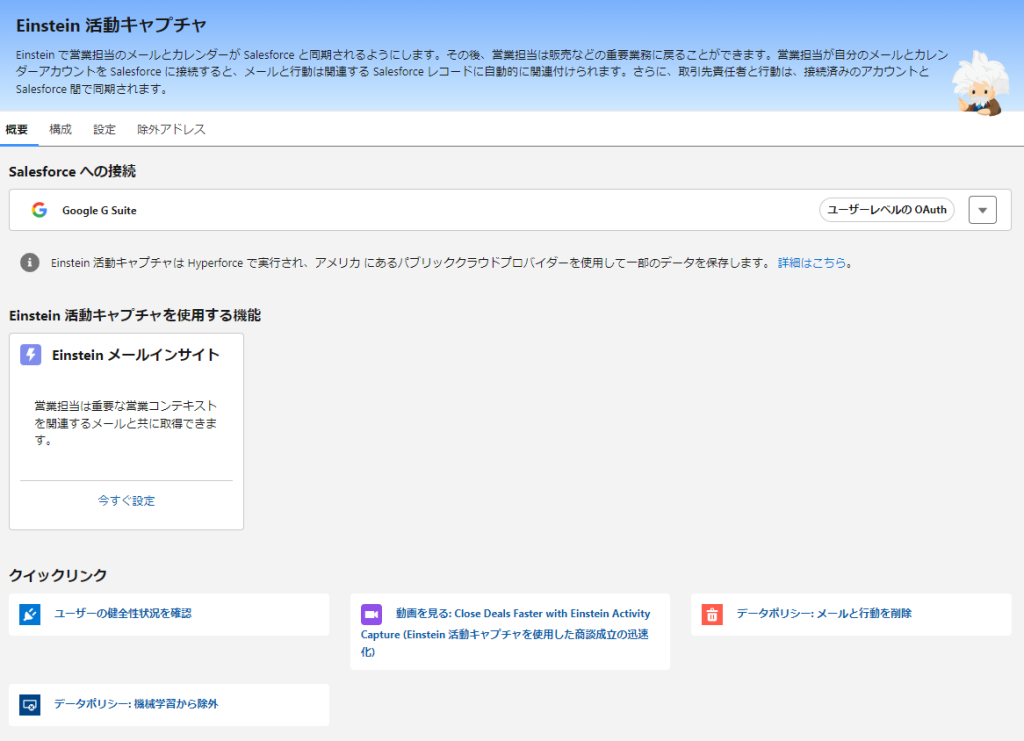
Einstein活動キャプチャの権限セットを割り当てる
権限セットを開き、標準Einstein活動キャプチャを選択します。
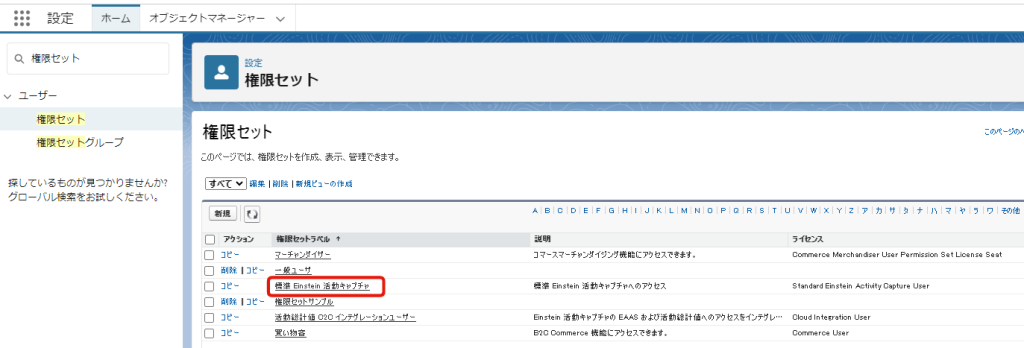
割り当ての管理を押します。
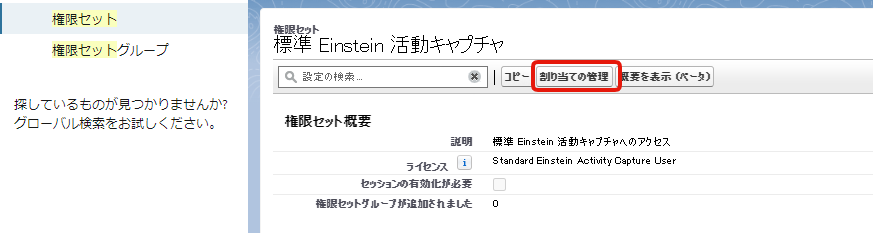
ユーザーを割り当てます。

サイドメニューの検索窓にキャプチャと入力し、Einstein活動キャプチャを検索します。設定を押し、構成タブを開きます。先ほど設定したEinstein活動キャプチャがありますので、編集を押します。
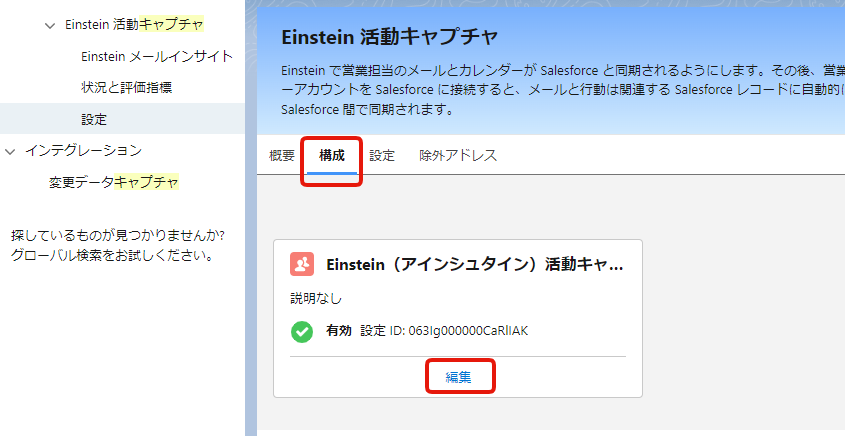
さきほどは誰もユーザーが出てこなかったのですが、権限セットを付与したことによりユーザーを選択できるようになりました。選択し保存します。
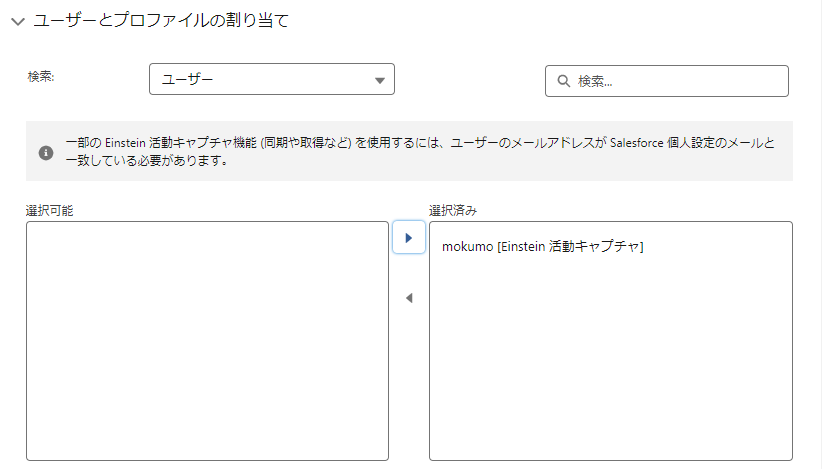
Google(Office365)アカウントをSalesforceと接続する
ホーム画面に戻ると、画面上部に「Einstein 活動キャプチャが有効です。使用を開始するには、メールとカレンダーを Salesforce に接続します。」というバナーが出ますので、クリックします。
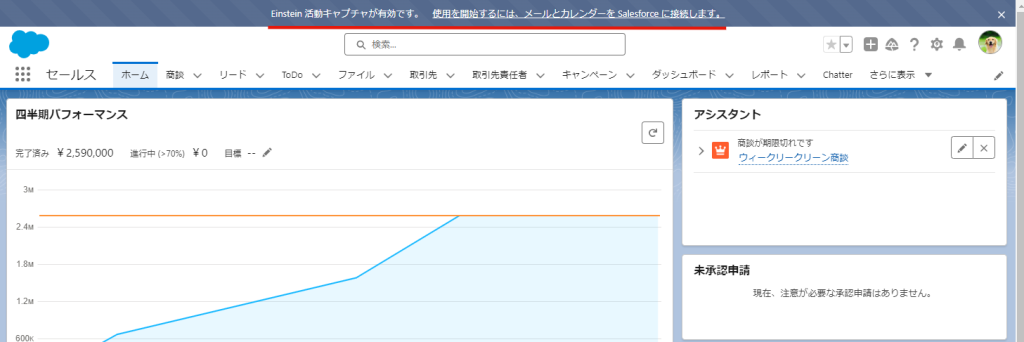
こちらの画面になります。アカウントを接続を押します。
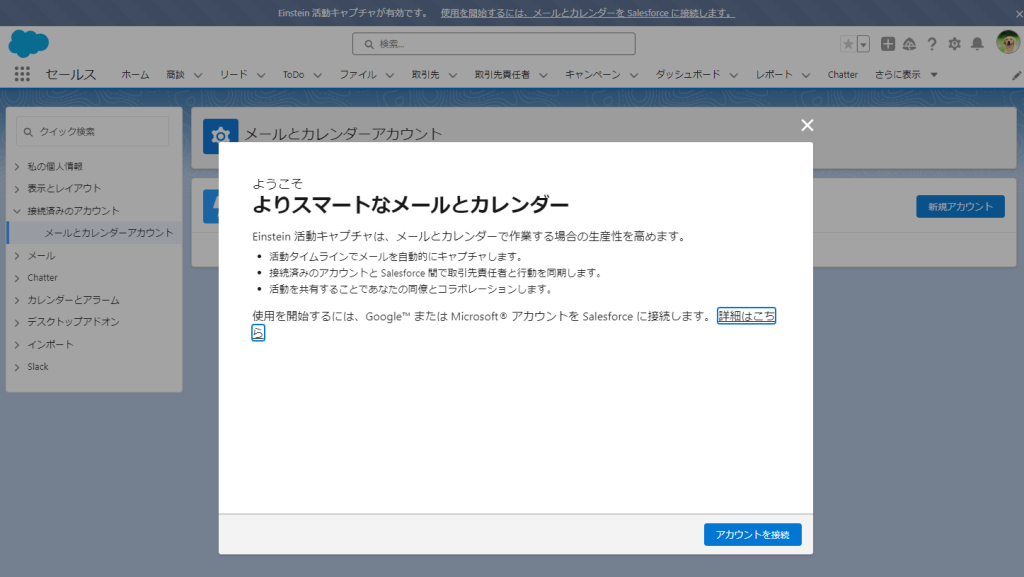
条件を確認し、問題なければ同意して次へを押します。
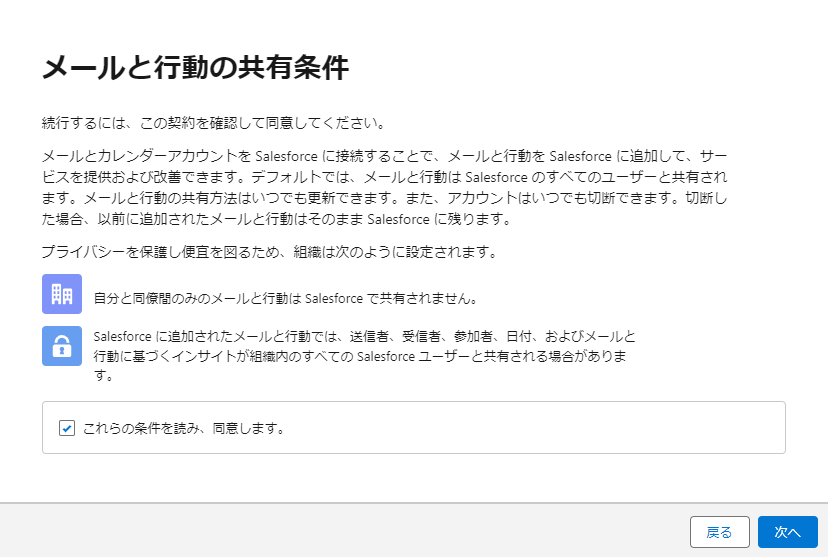
アカウントを接続します。
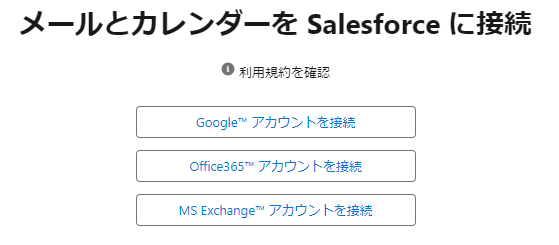
接続するアカウントを決定します。
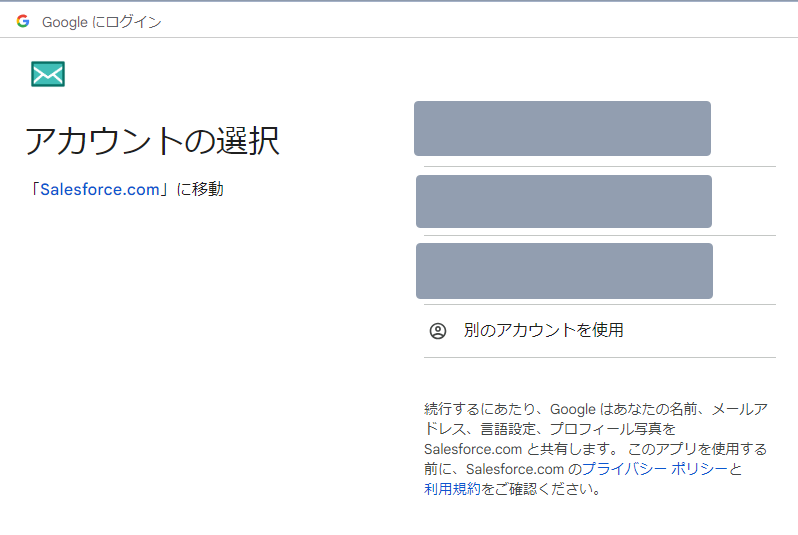
許可します。
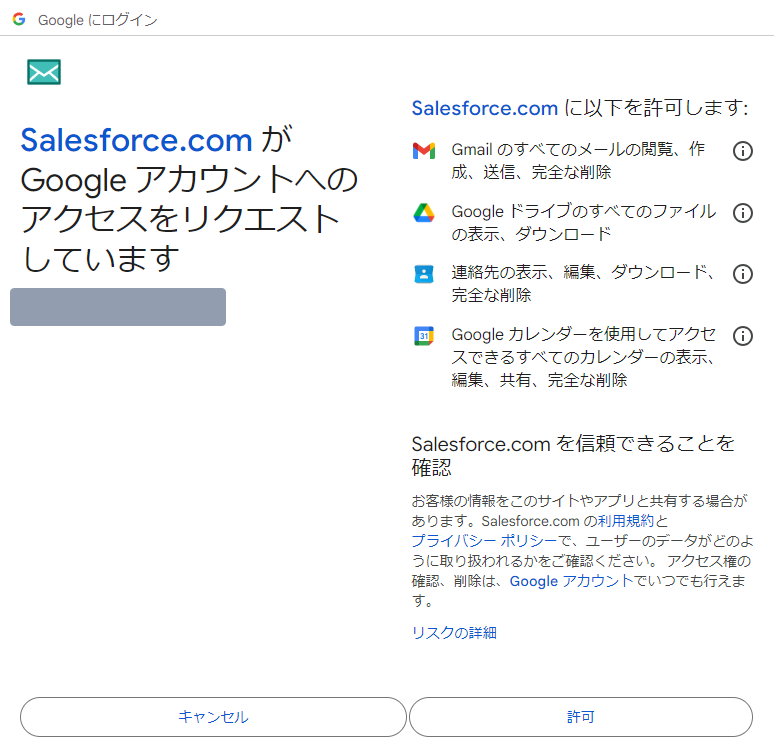
同期をしている間、ユーザー側で共有設定を変更できるようです。
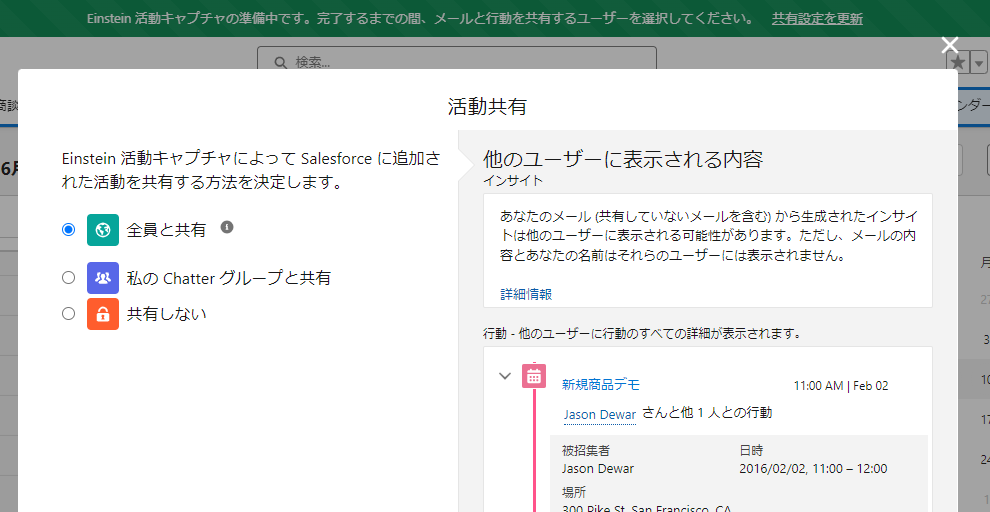
実際にカレンダーの双方向同期を確認する
googleとSalesforceの双方から予定を入力してみると、しっかり双方向同期されています。
しかし、あれ…?予定がダブルで入ってしまっていますね。
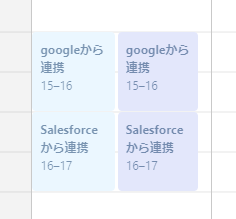
本来はこうなっていてほしいはずです。ここのやり方をご紹介します。
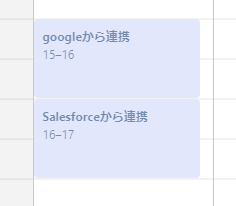
googleカレンダーの予定だけをSalesforceカレンダーに表示する
Einstein活動キャプチャの設定画面に戻ります。設定のタブを押します。

少しスクロールして、行動設定のセクションまで行きます。「Salesforce カレンダーに同期された行動とキャプチャされた行動を表示」をオンにします。
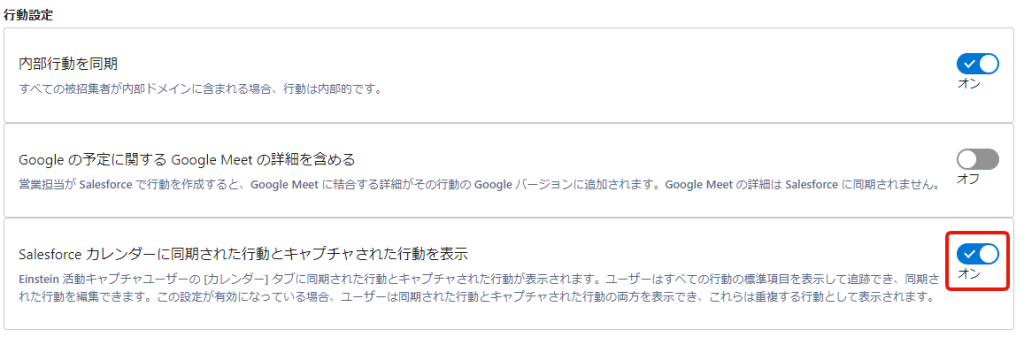
すると、Salesforceカレンダー右下の下図の位置にGoogle Calenderが私のカレンダーとして出てきます。
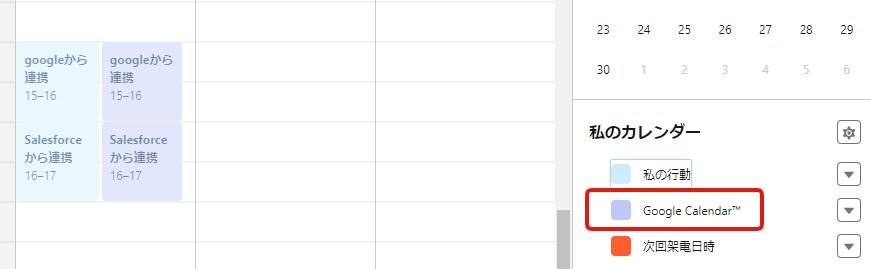
ここで、私の行動をfalseにすれば、スケジュールが重複なく設定されました。
「Salesforceから連携」した予定、つまりSalesforce側で行動を作成した部分もしっかり残って見えています。これはつまりは、Googleカレンダーの方にSalesforceの予定が入っているので、それが同期されて、結果的に一つだけ見えているという考え方になります。
だから「私の行動」がfalseでも問題ないのですね。
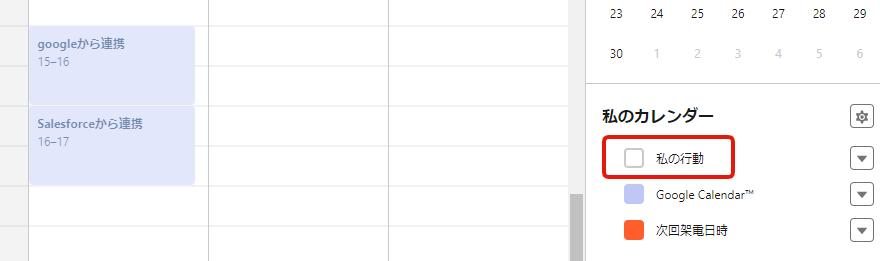
まとめ
本記事では、SalesforceとGoogle(outlook)カレンダーを双方向で連携させる方法や、カレンダーを表示する際に重複表示にならないようなTipsを紹介しました。


