公開グループはデータのアクセス権を付与する対象を効率的に設定できる機能です。本記事では公開グループの定義から活用法、設定方法までを詳しく解説しています。
公開グループとは?
公開グループは、Salesforceにおけるデータ共有を効率化するための機能です。組織内で特定のユーザーを階層構造無くグルーピングして、レコードやフォルダーへのアクセス権を一括で設定・管理することができます。これにより、個別にアクセス権を設定する手間を省き、管理をシンプルにできます。
公開グループに似た機能として「ロール」があります。ロールは組織の階層構造に基づいて設定され、上位のロールに属するユーザーは下位のロールに属するユーザーのデータにアクセスできるという特性をもっています。
一方、公開グループはロールとは異なり、階層構造にはせずにユーザーを任意に組み合わせて一つのグループにまとめる機能です。公開グループには上下の概念がありませんので、データ共有したい対象に対して公開グループを設定したら、設定した公開グループ以外にデータが見えることはありません。
イメージとしては、特定のレコードをAさん・Bさん・Cさんに共有したい、そして別のレコードも同じ3人に共有したい、という時に、Aさん・Bさん・Cさんを公開グループにまとめておいたら一人ずつ入力しなくていいので便利、ということです。
公開グループの活用シーン
公開グループが実際に登場するシーンをざっと纏めましたので、活用イメージを掴んでいただけると幸いです。
共有ルールで公開グループを使う
共有設定を緩和する「共有ルール」という機能があります。
共有ルールではロール、もしくは下位ロールをベースに共有先を決定することが出来ます。ロールの階層構造は便利なのですが、強制的に適用されてしまうので、場合によっては適さないこともあります。
そのような場合に、公開グループは最適な選択肢となるでしょう。
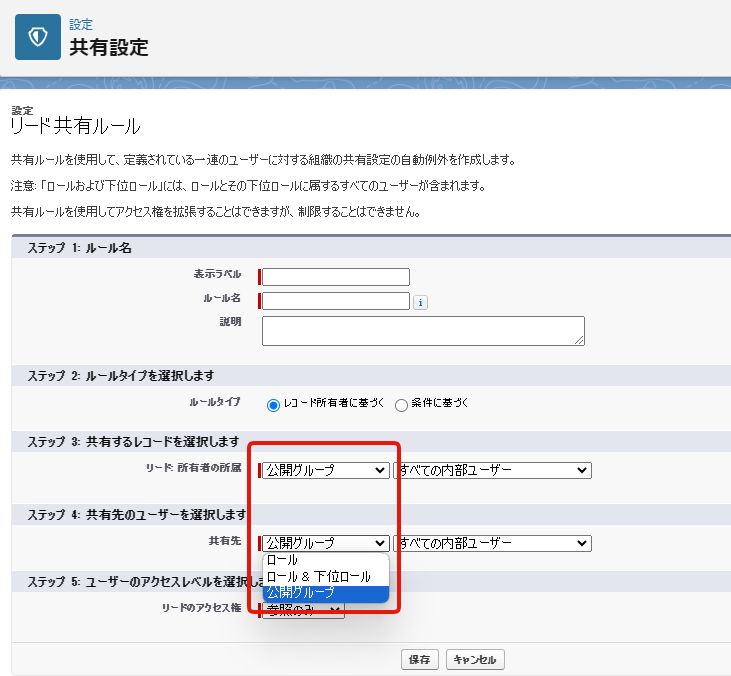
レポートやダッシュボードの共有で公開グループを使う
レポートやダッシュボードの共有でアクセス権を付与する対象として公開グループを選択できます。
下図はレポートの共有画面です。ダッシュボードでも全く同じ画面で、公開グループを選択することができます。
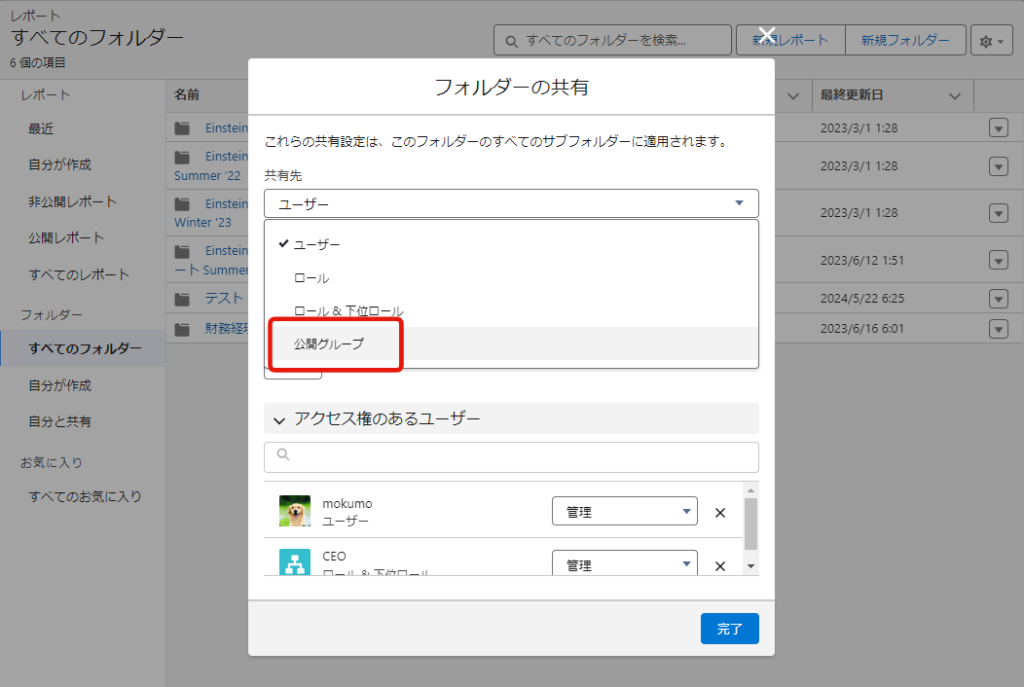
「手動共有」機能で公開グループを使う
手動共有とはユーザーの裁量でレコードのアクセス権を任意に決定できる機能です。手動共有する際にアクセスを許可する対象として、公開グループを選択することが可能です。
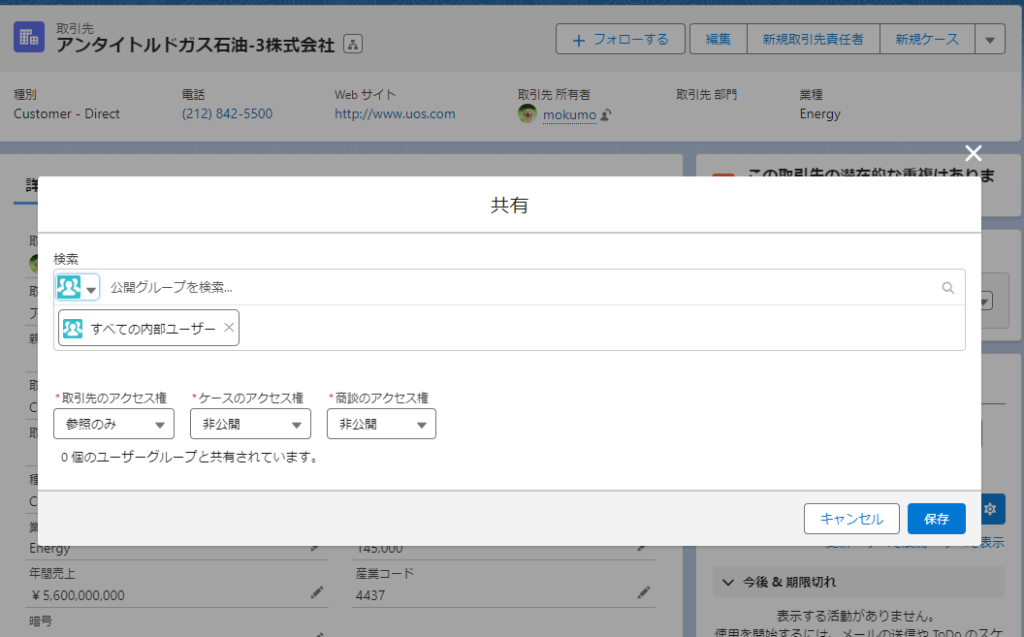
公開グループの設定方法
それでは、公開グループの設定方法を紹介していきます。
設定画面を開き、サイドメニュー上部の検索窓に公開グループと入力します。サイドメニューに公開グループが出てきますのでクリックすると、下図の画面になります。新規ボタンを押します。
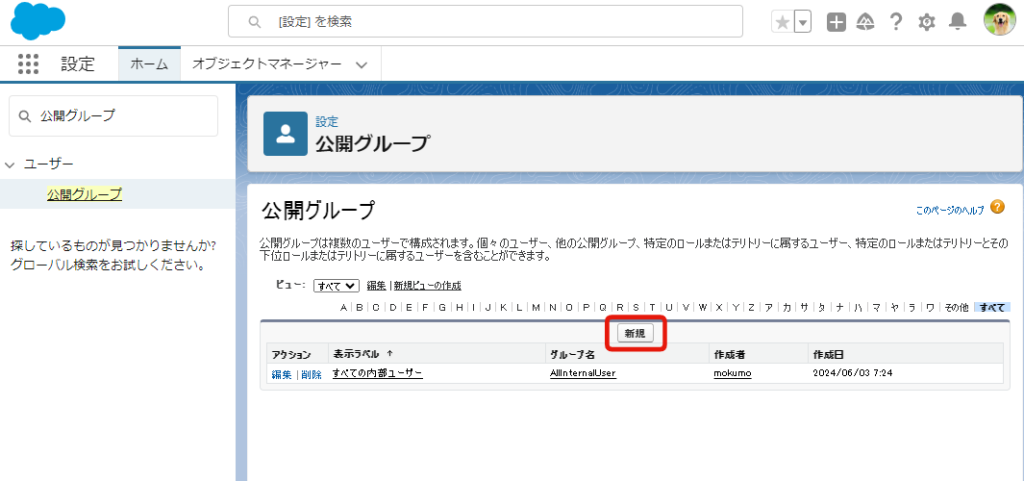
下図の画面になりますので、まずは表示ラベルとグループ名を入力します。
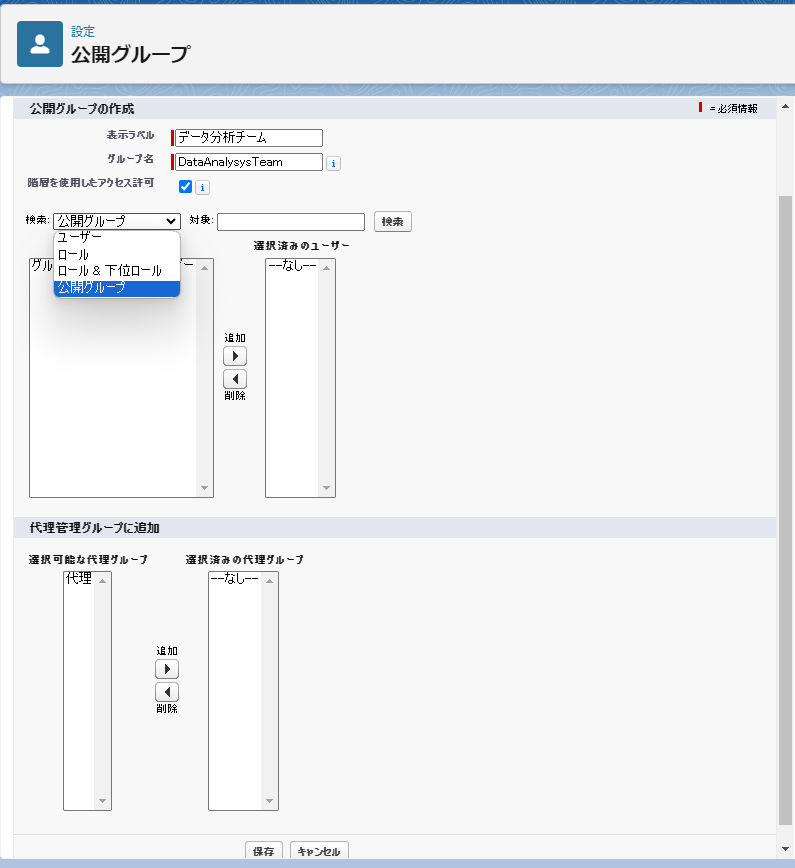
次に、「検索」の右側の選択リストから適切な絞り込み条件を選択します。
ユーザーを選ぶと、ユーザーをバイネームで一人ずつ検索して設定します。
ロールを選ぶとロール単位でユーザーを丸ごと追加します。ロール単位で追加した後で追加で2名のユーザーをバイネームで追加する、という操作も可能です。
公開グループも然りです。
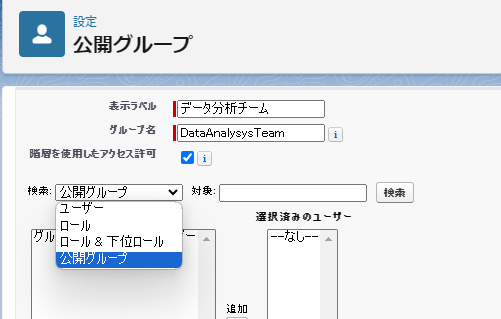
左のボックスから右のボックスにユーザーを移動させれば、公開グループに入ったということを意味します。
例えば下図では個別のユーザーと公開グループがまとめて右側のボックスに入っており、このような一括した設定が可能です。
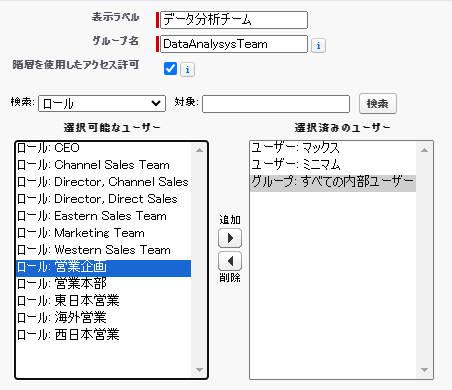
公開グループに入れるユーザーを設定出来たら、保存を押して完了です。下図の「代理管理グループ」セクションの設定は通常は不要です。
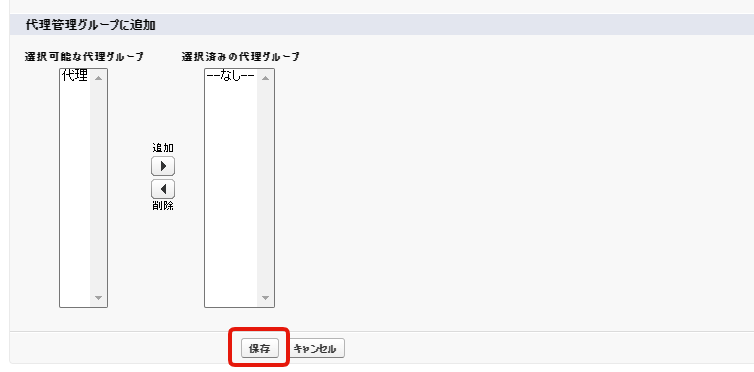
まとめ
公開グループは、アクセス権限の管理を効率化するための便利な機能です。
ロールとは異なり公開グループは階層構造を持たないため、特定のプロジェクトやチームに対して柔軟に権限を設定できます。
公開グループを用いてアクセス権を付与できる対象としては共有ルールやレポート・ダッシュボード、手動共有などが挙げられます。
公開グループの設定の際はロールや別の公開グループ単位でユーザーを丸ごと追加したり、それに追加で個別のユーザーを追加する操作も確認しました。
公開グループはロールと違って影響範囲が限定されるので、結構ライトに設定してもリスクが少ないです。ぜひ使いこなしていきましょう。


