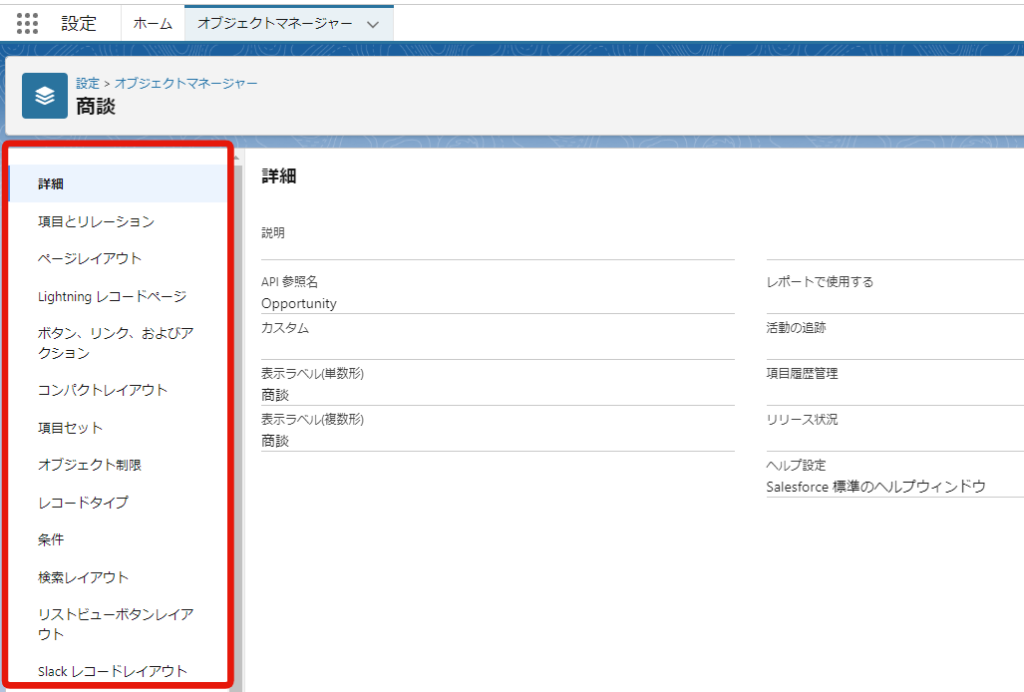オブジェクトマネージャーとは、システム管理者が最も頻繁に操作する、各オブジェクトの設定画面です。本記事ではオブジェクトマネージャーへの行き方や基本的な画面の見方を解説します。
オブジェクトマネージャーとは
オブジェクトマネージャーは、Salesforceのオブジェクトや項目のカスタマイズで必ず使用する設定画面です。かなり幅広なカスタマイズをここから一元的に行うことが可能です。
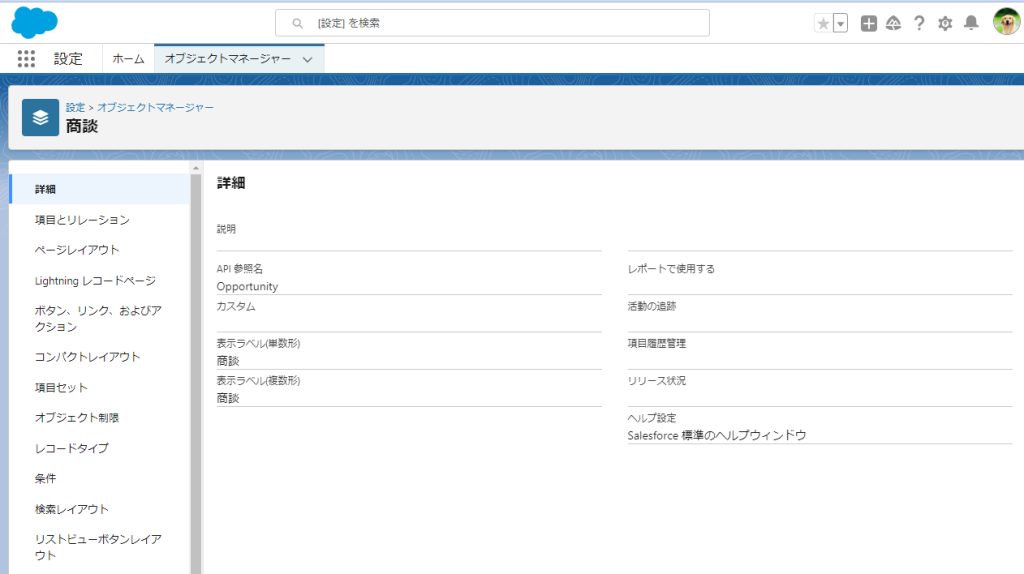
たとえば、ざっと挙げるだけでも以下のような機能をカスタマイズできます。
オブジェクトマネージャーへの行き方
まずは通常の画面でカスタマイズしたいオブジェクトを開きます。
画面右上に歯車マークがありますので、クリックするとメニューが開きます。
その中から「オブジェクトを編集」をクリックすると、すぐに該当のオブジェクトのオブジェクトマネージャーを開くことが出来ます。
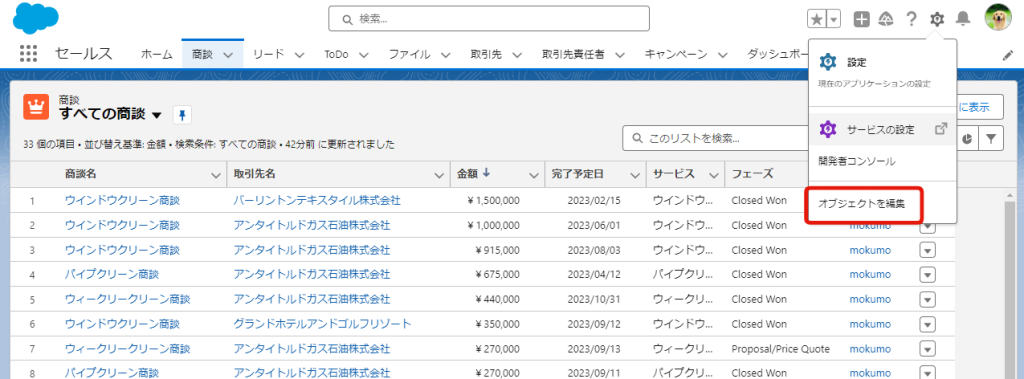
もしくは以下の行き方もあります。
画面右上の歯車マークから設定を押します。
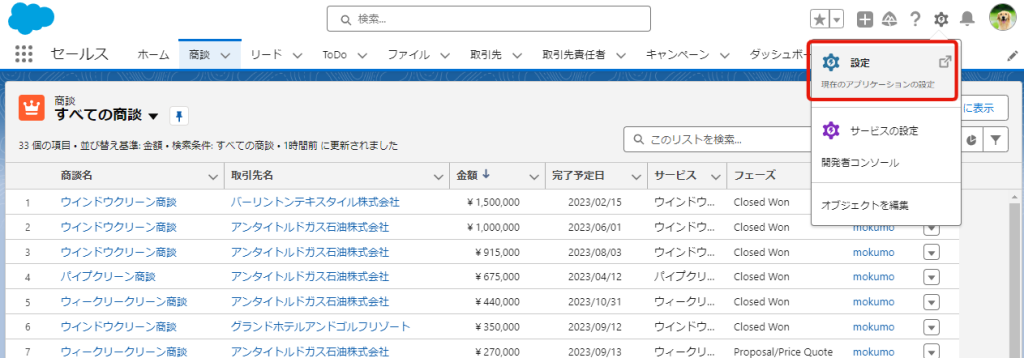
すると設定画面が開きますので、オブジェクトマネージャーのタブをクリックします。
次に検索窓に開きたいオブジェクトの名称を入力します。
最後にオブジェクトを選択すれば、行きつくことが出来ます。
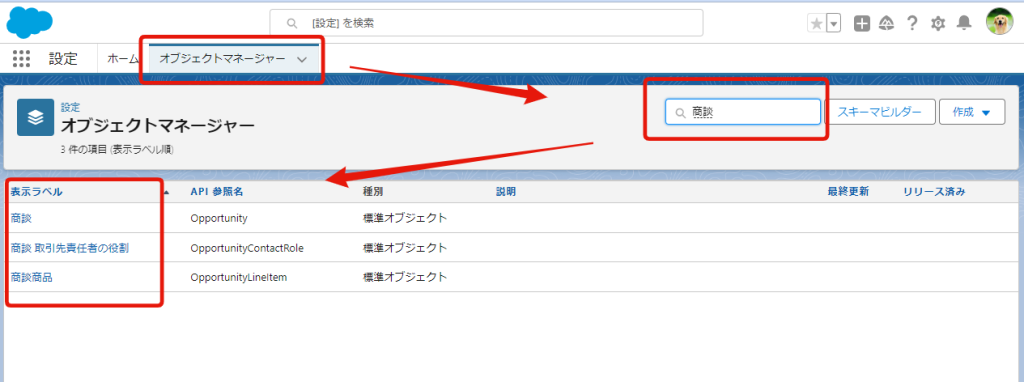
オブジェクトマネージャーの見方
画面の左側がサイドメニューになっています。
例えば「項目とリレーション」を選択すると、商談オブジェクトの項目をカスタマイズする画面が開く、という仕組みになっています。