この記事ではオブジェクトのタブを開いた、レコードがたくさん並んでいるリストビューの画面で、右上のボタンを追加したり削除したい場合のやり方をお伝えします。
リストビューのボタンとは
ここでいうリストビューのボタンとは、下図のボタンを指します。
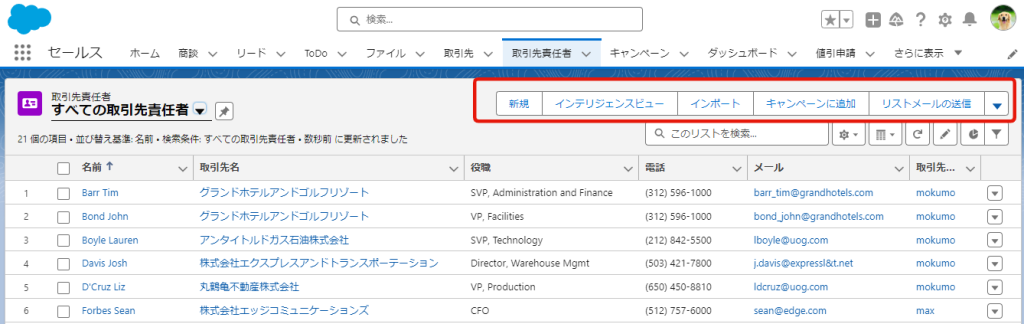
例えば「インポート」ボタンを押すとインポートウィザードが起動してしまうので、一般のユーザーからは隠しておきたい場合がありますが、ボタンを削除すれば実現できます。下図は、上図からインポートボタンを削除した画像です。
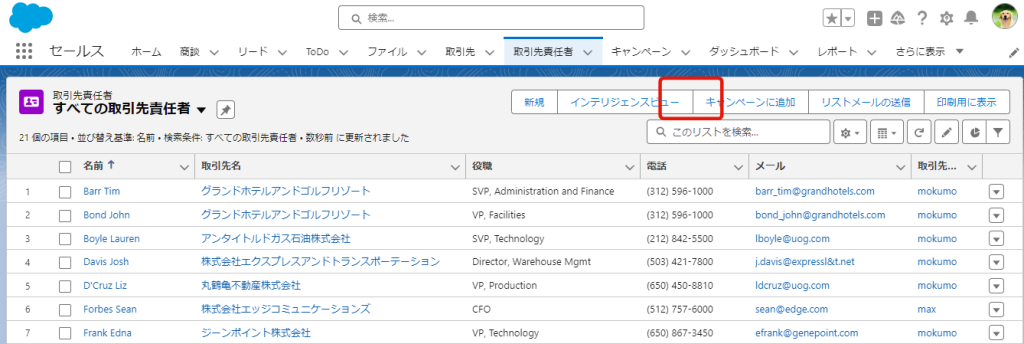
リストビューのボタンには、他にもカスタムボタンやアクションボタンを設置してフローを起動したり出来ます。
リストビューのボタンをカスタマイズする設定方法
オブジェクトマネージャーを開きます。
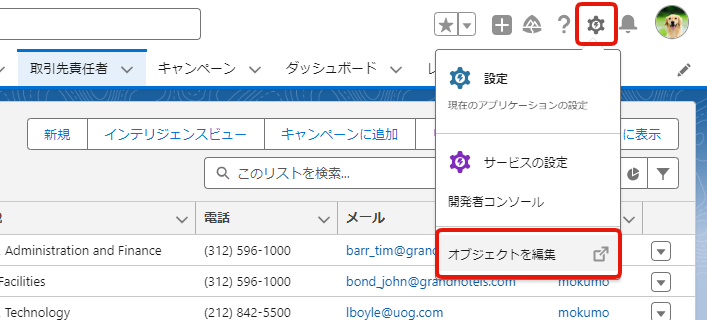
サイドメニューから「リストビューボタンレイアウト」を選択し、下図の右側の赤枠部分から編集を押します。
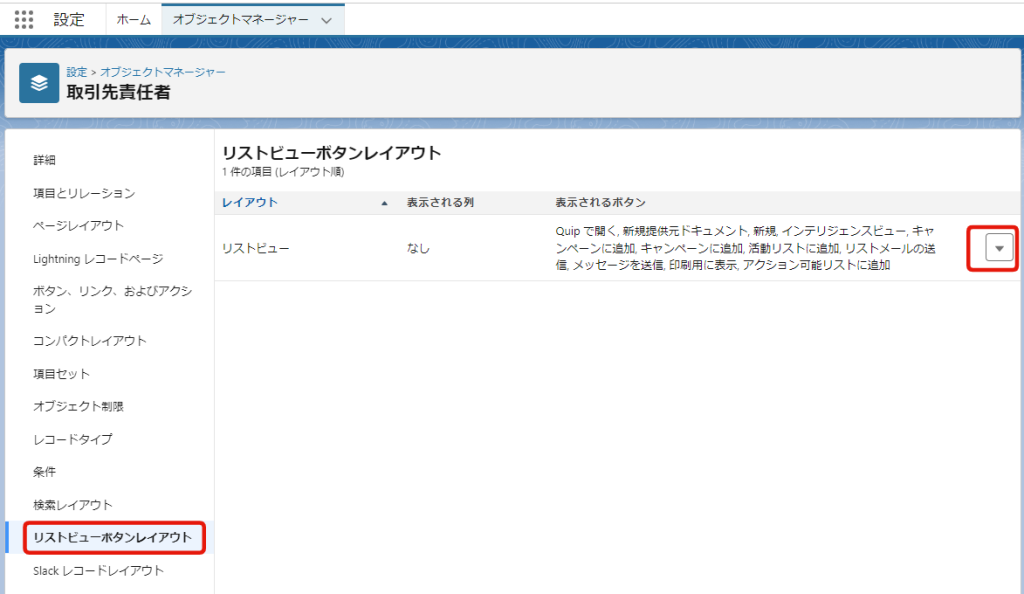
下図の画面がリストビューの設定画面です。標準ボタンはチェックを外したり付けたりすることで制御できます。
カスタムボタンやアクションボタンはこの画面から作成画面を立ち上げてもいいですし、サイドメニューの「ボタン、リンク、およびアクション」で事前に作っておいたものを選択することも可能です。
最後に保存ボタンを押下するだけで設定は完了です。
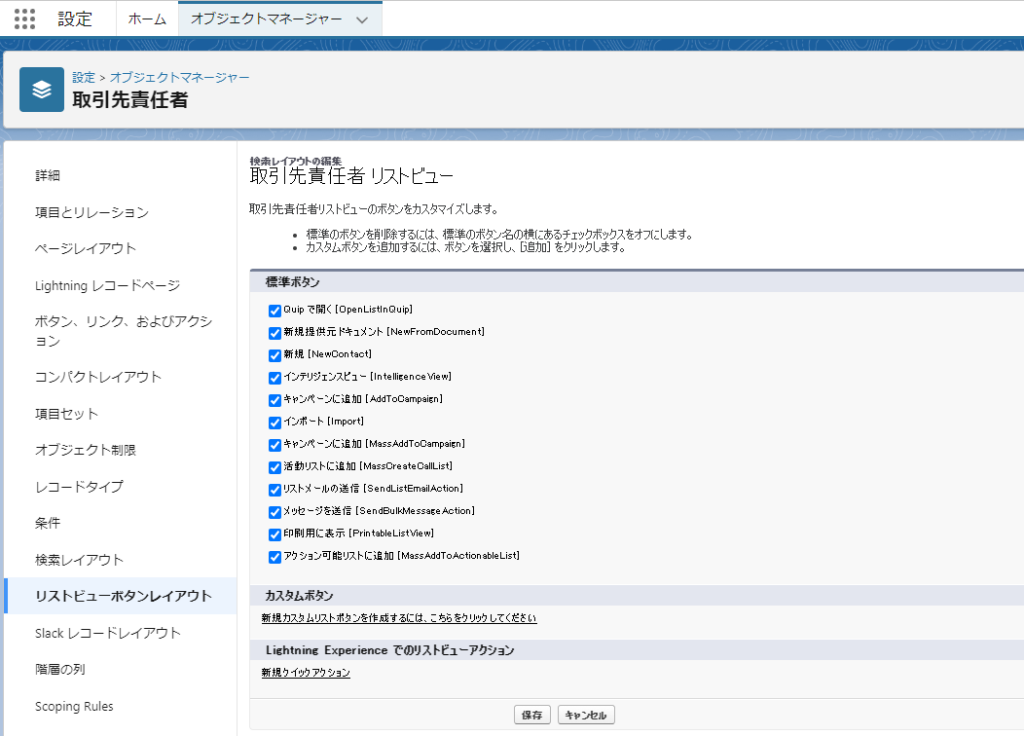
なお、標準の [最近参照したデータ] ビューにあるボタンは仕様上、カスタマイズできないそうです。
※Salesforce Helpより抜粋
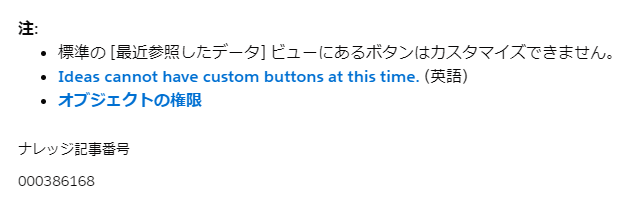
まとめ
リストビューの不要なボタンを消したいというシーンは結構ありますので、その場合には本記事の設定が使えるかと思います。
また、リストビューにカスタムのボタンやアクションを追加すると、操作の幅が広がります。
カスタムボタンでレコード作成時にデフォルト項目値を設定したり、フローを起動してリストビューで選択したレコードに一括処理を加えることも出来ます。


