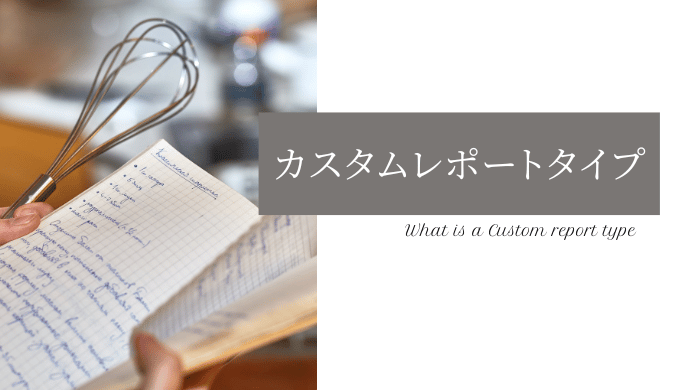レポート機能を活用していると、最初から用意されているレポートの形式では表現しきれないオブジェクトの組み合わせが出てきたり、出したい項目が出てこないという課題に悩ませられる場合があります。
そのような時、レポートの仕様上難しい場合以外は、カスタムレポートタイプで解決することが出来ます。
Salesforceのデータ分析に必須である「カスタムレポートタイプ」の設定方法を紹介します。
カスタムレポートタイプとは
カスタムレポートタイプとは、レポートタイプをカスタマイズする機能です。
レポートタイプとは、レポートを作成する際に表示される以下の画面で選択する、レポートの形式のことを指します。
つまり、カスタムレポートタイプとは、レポートで表示するオブジェクトの組み合わせや、リレーションによるレコード・項目の出し分けをカスタマイズすることが出来る機能になります。
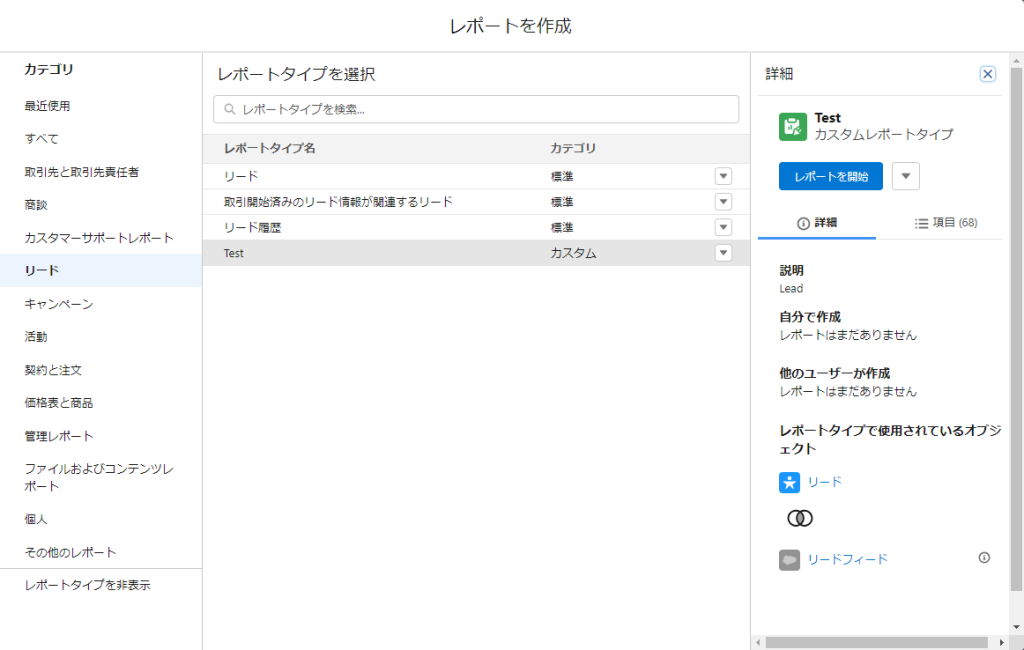
カスタムレポートタイプで出来ること
カスタムレポートタイプを使用することで、以下の3点をカスタマイズすることが出来ます。
①複数のオブジェクトを組み合わせる
レポートタイプは表示したいオブジェクトの組み合わせを定義しますが、主にカスタムオブジェクトが絡む場合、デフォルトのレポートタイプだけでは見たいレポートを作れない場合があります。
そんな時、カスタムレポートタイプでオブジェクトの組み合わせを定義します。
下図のように、ベースとなるオブジェクトとリレーションのあるオブジェクトを最大4つまでつなげたレポートを作成することが出来ます。
全くリレーションがないオブジェクト同士は、カスタムレポートタイプでもつなげることは出来ませんので、もし必要な場合は結合レポートかBIツール、ローカルでExcelで結合することを検討しましょう。
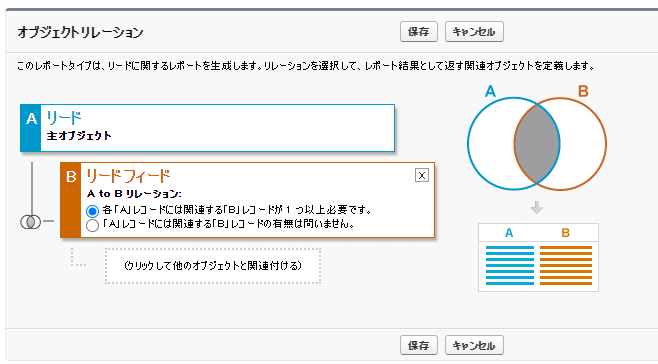
②関連レコードの有無により表示するレコードを出し分ける
「○○が関連する△△」というレポートタイプを見たことがあると思います。このレポートタイプでは、関連のないレコードは表示されません。反対に、「○○と△△」では全量表示されます。
関連レコードの有無により表示するレコードを出し分けることで、より厳密に使いやすいレポートを作成することが可能となります。
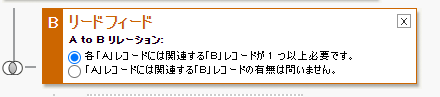
③レポートに表示する項目を定義する
以下の画面はレポートの作成画面ですが、カスタムレポートを使用して仮に4つのオブジェクトをつなげた場合、項目が大量に出てきて使い勝手が悪くなってしまいます。
項目名で検索できるとはいえ、複数オブジェクト間で同名の項目が存在する場合もあり、絞り込めるなら絞っておいた方が、間違いなく使いやすいです。
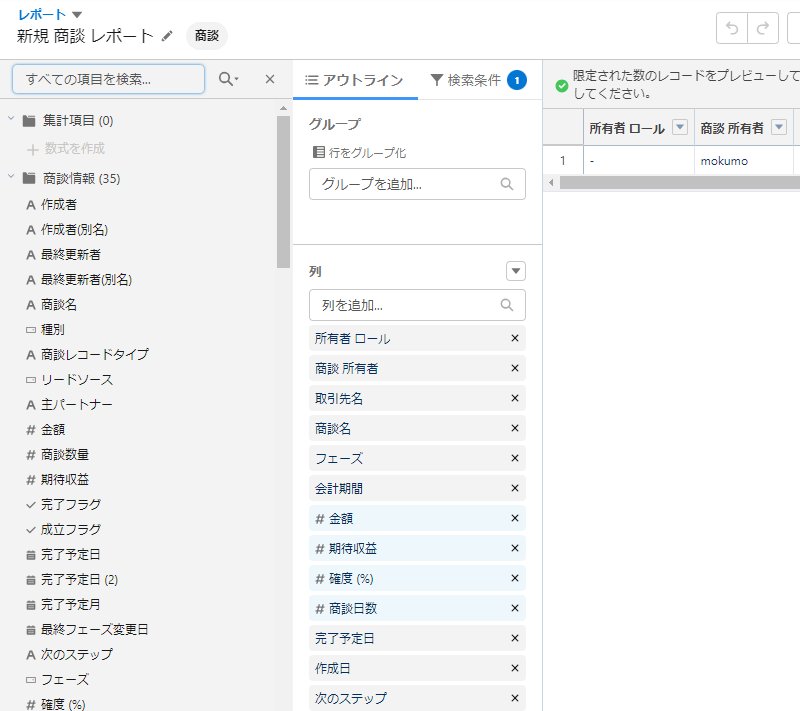
下図はカスタムレポートタイプの設定画面です。左側のパレットに項目を出したり、左から右に戻したりすることで、レポートに使用する項目を整理しておくことが出来ます。
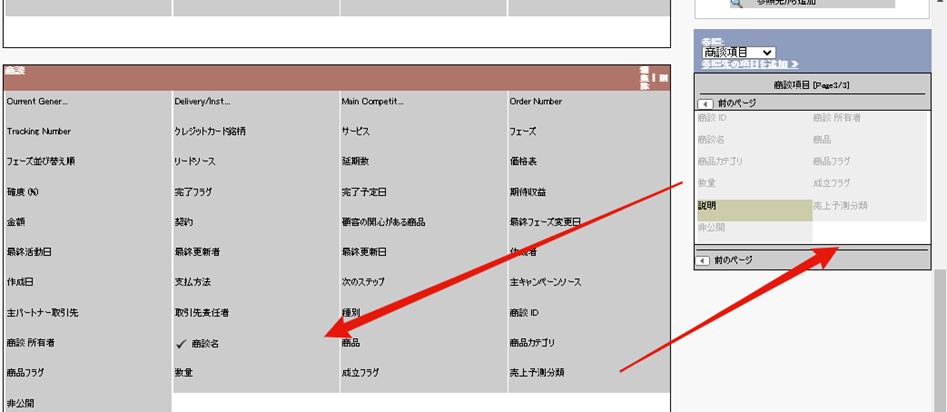
カスタムレポートタイプの設定方法
設定画面にて、検索窓にレポートと⼊⼒し、サイドメニューからレポートタイプを選択します。
以下の画面が表示されたら、「次へ」ボタンを押します。
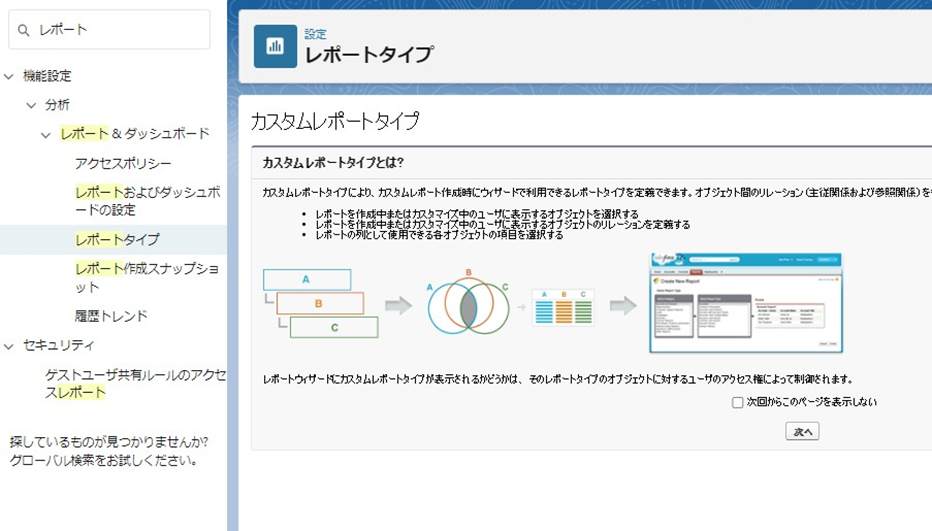
新規カスタムレポートタイプを押します。
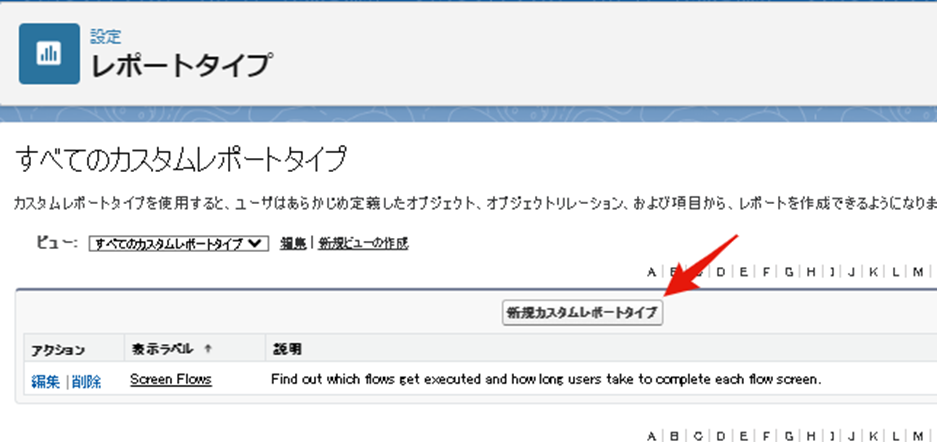
必要個所を⼊⼒します。
- 主オブジェクト:リレーションのなかでベースとなる最上位のオブジェクトを選択します。
- 表示ラベルとレポートタイプ名:適宜入力する。
- 説明:自分以外の人も使用できるようにわかりやすく定義を書く。
- カテゴリに格納:の選択リストは、レポートを格納するカテゴリーを選びます。
- リリース状況:リリース済みにするとレポートタイプ選択画面に出てくるようになります。
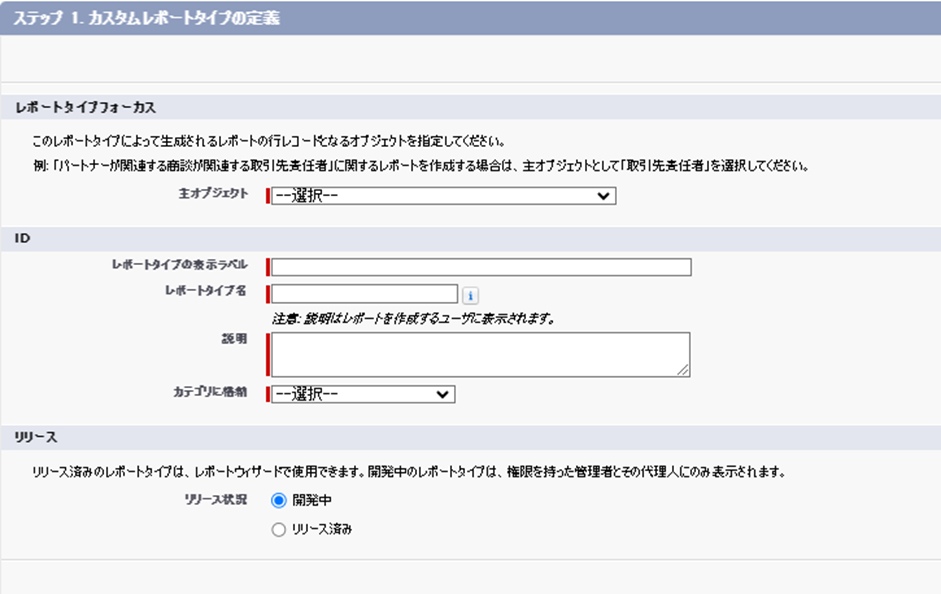
次に、レポートで表示するオブジェクトの組み合わせを選択します。表示するレコードの定義もここからおこないます。
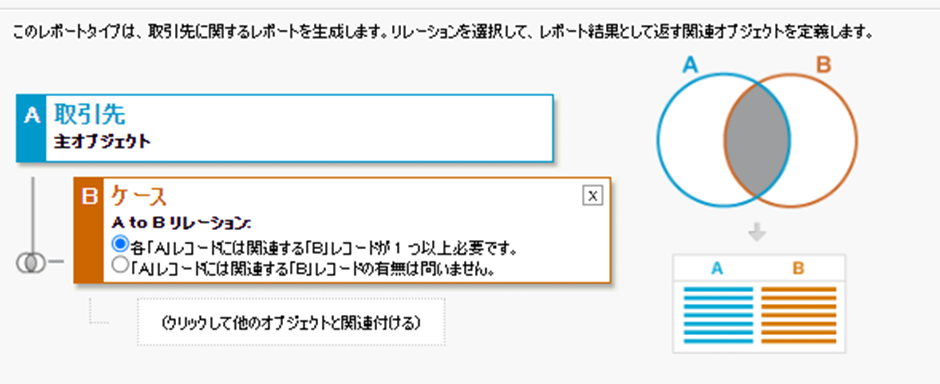
リレーションを確定して保存すると、下図の画⾯になります。「レイアウトを編集する」を押すと、表示する項目を定義する画面に遷移します。
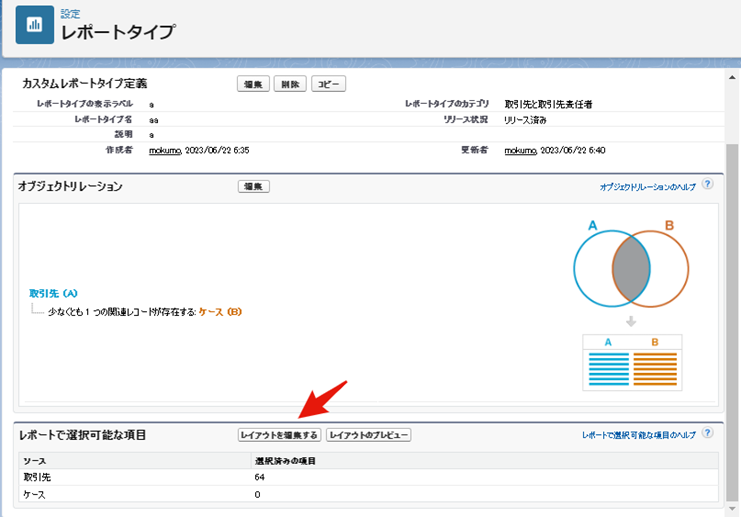
以下の画面で、項目を追加したり削除したりします。レポート作成画面で、商談の項目として出すのか?商品の項目として出すのか?といった点までカスタマイズできます。
項目の削除は下図赤枠からおこない、追加は右側のメニューからドラッグ&ドロップです。
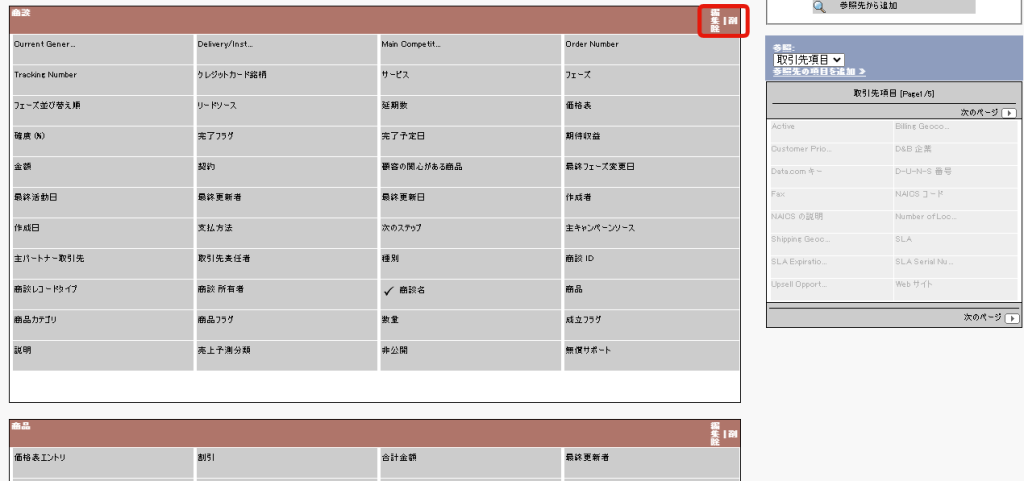
右側のサイドメニューの見方を説明します。
「参照」は、どのオブジェクトの項目をカスタマイズするのかを選択します。
「参照先の項目を追加」では、参照項目から参照している先のレコードの項目を使用することが出来ます。
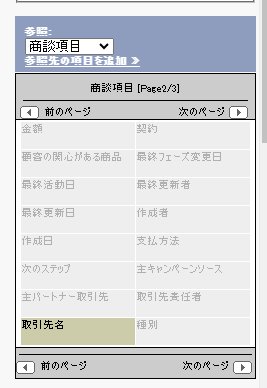
まとめ
カスタムレポートタイプを設定することで、Salesforce内のデータ分析が格段にやりやすくなります。
この記事では、カスタムレポートタイプの基礎知識、利用できる機能、そして具体的な設定方法を詳しく説明しました。
ぜひ効果的ににカスタムレポートタイプを活用していきましょう。