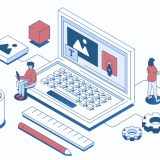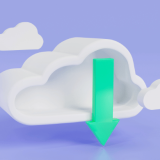この記事では、カスタム通知とは何なのか、そしてSalesforceフローを使用して通知をカスタマイズする方法を詳しく解説します。
カスタム通知とは
Salesforceのカスタム通知は、特定のイベントやアクションが発生した際に、ユーザーに通知を送る機能です。通知経路としては、画面右上にあるベルマークのアイコンに①と赤いバッジが表示されます。この通知はフローを使用して通知先や文面、押下時の遷移先をカスタマイズできます。

カスタム通知は、通知の内容や送信条件を自由に設定できるため、ユーザーにとって必要な情報をタイムリーに提供することができます。これにより重要な情報を見逃すことがなくなります。
用途の具体例としては、以下のような状況でカスタム通知を利用できます。
- 商談が成立したときに営業チームに通知
- 新しいリードが追加されたときにマーケティングチームに通知
- サポートケースが解決されたときに顧客担当者に通知
カスタム通知を設定することで、ユーザーはリアルタイムで重要な情報を受け取り、迅速に対応することができます。
カスタム通知の設定方法
2024年5月にSalesforceのHelpに記載されている「カスタム通知をフローで送信する方法」をかみ砕いて解説します。
本記事で解説する設定方法の全体の流れとしては以下の通りです。
- ①フロー外でカスタム通知を設定しておく
- ②フローを作成する
- フロー内のカスタム通知アクション要素の手前で、①で作成したカスタム通知のSFIDを取得する
- さらに通知先ユーザーを指定するための割り当て要素を設置する
- そのうえでカスタム通知アクション要素の中身を設定する
カスタム通知を作成する
設定画面の左サイドメニュー、検索窓にカスタム通知と入力します。新規ボタンを押下します。
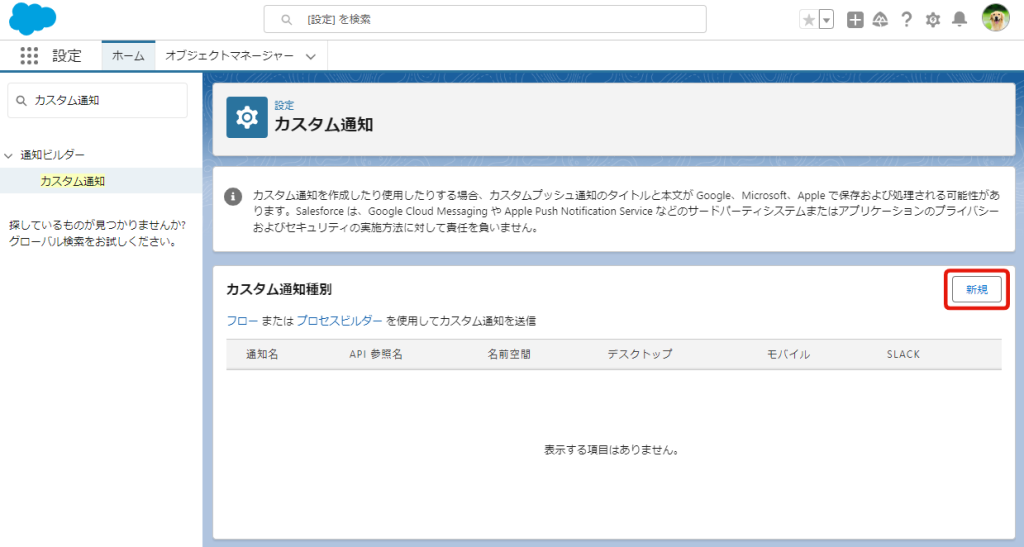
次に下図の画面が出ますので、Salesforceを選択します。
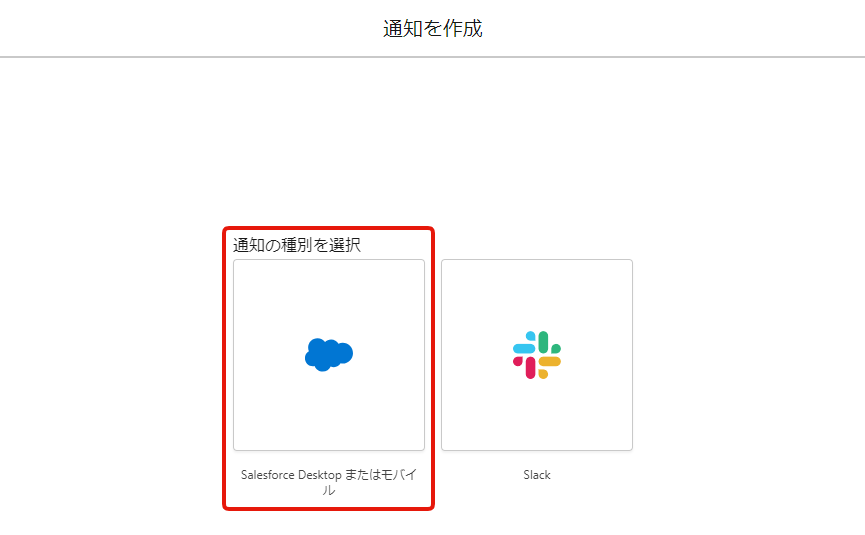
通知名とAPI参照名を入力し、通知チャンネルを選択します。通知チャンネルは、Salesforceをモバイルでも使用している場合はモバイルにもチェックを付けます。
設定出来たら、完了ボタンを押します。
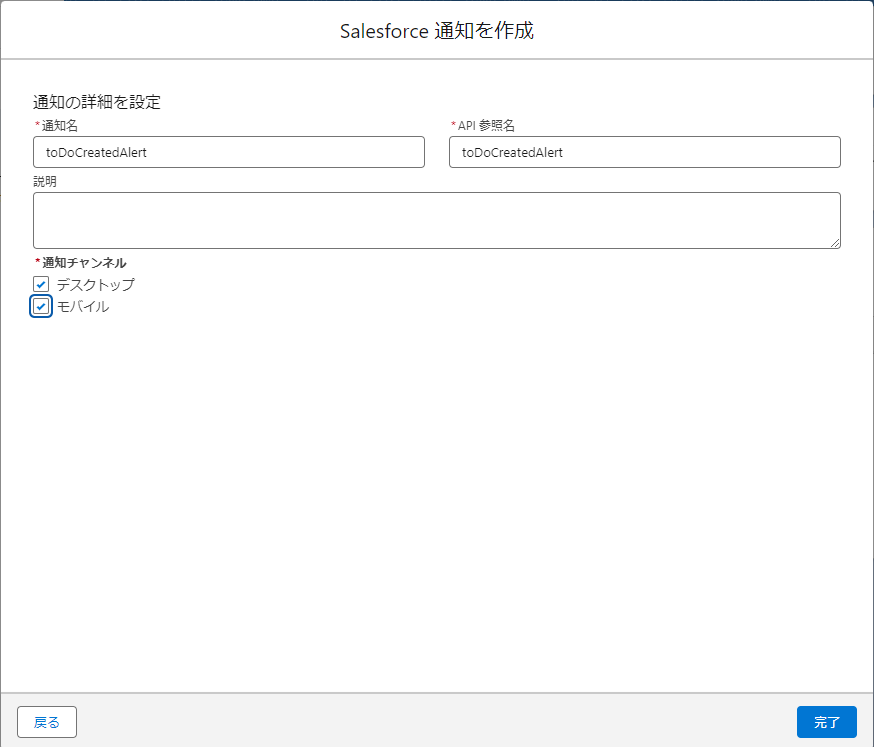
カスタム通知が作成できました。
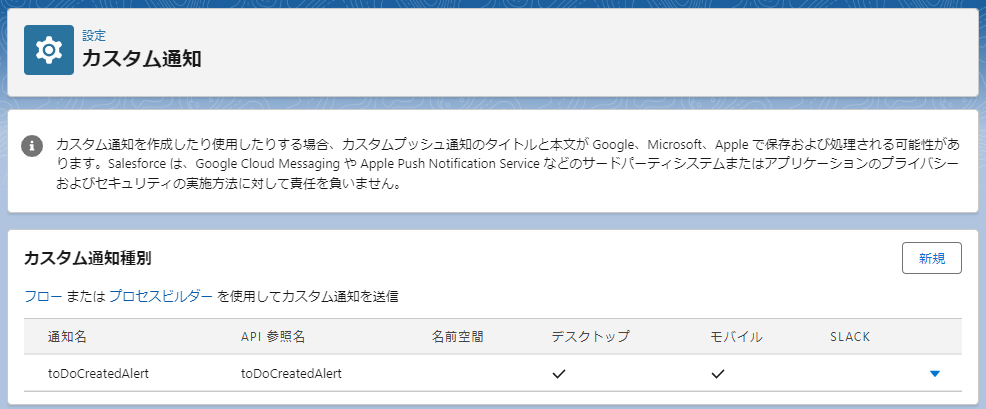
フローを作成する
本記事の作成例ではレコードトリガフローで作っていきます。
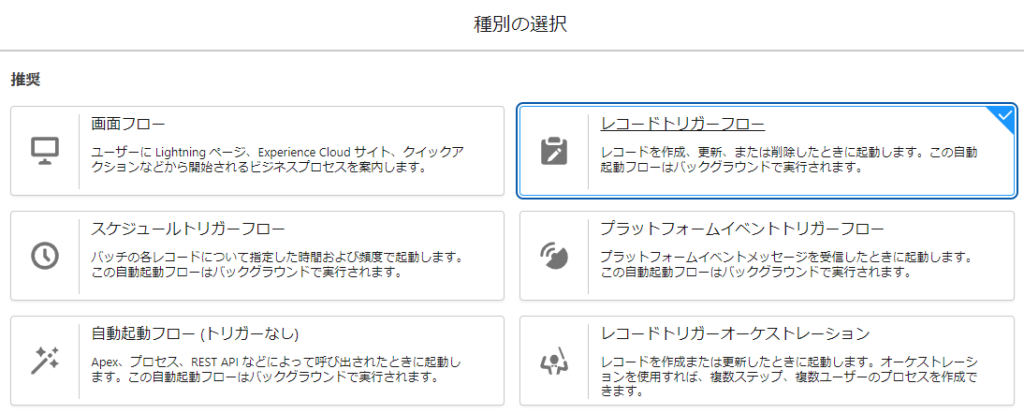
自動レイアウトでも良いのですが、自由形式で作っていきます。
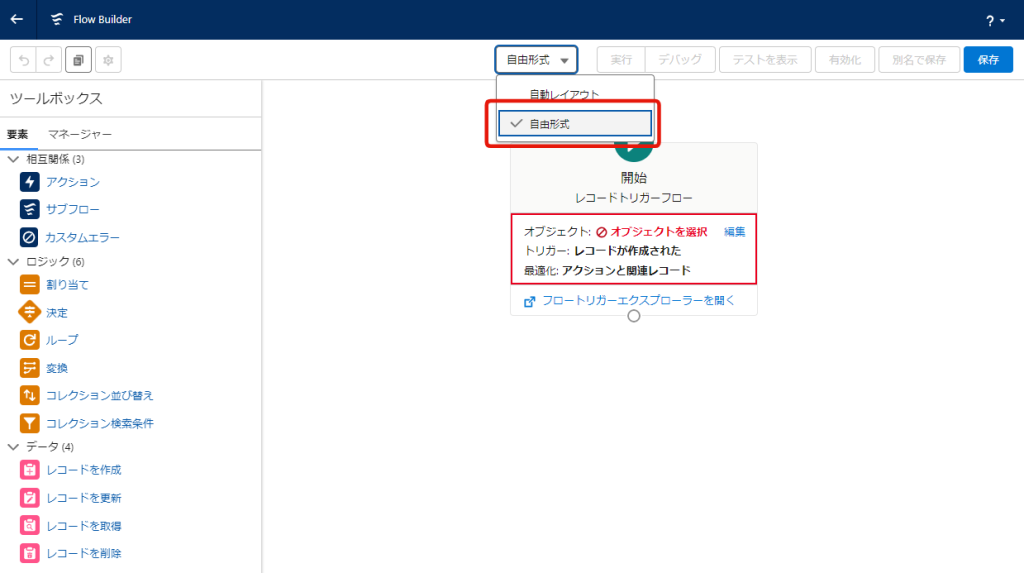
オブジェクトを選択します。todoを選択し、レコードが作成されたとき起動、エントリ条件はなしで完了ボタンを押します。
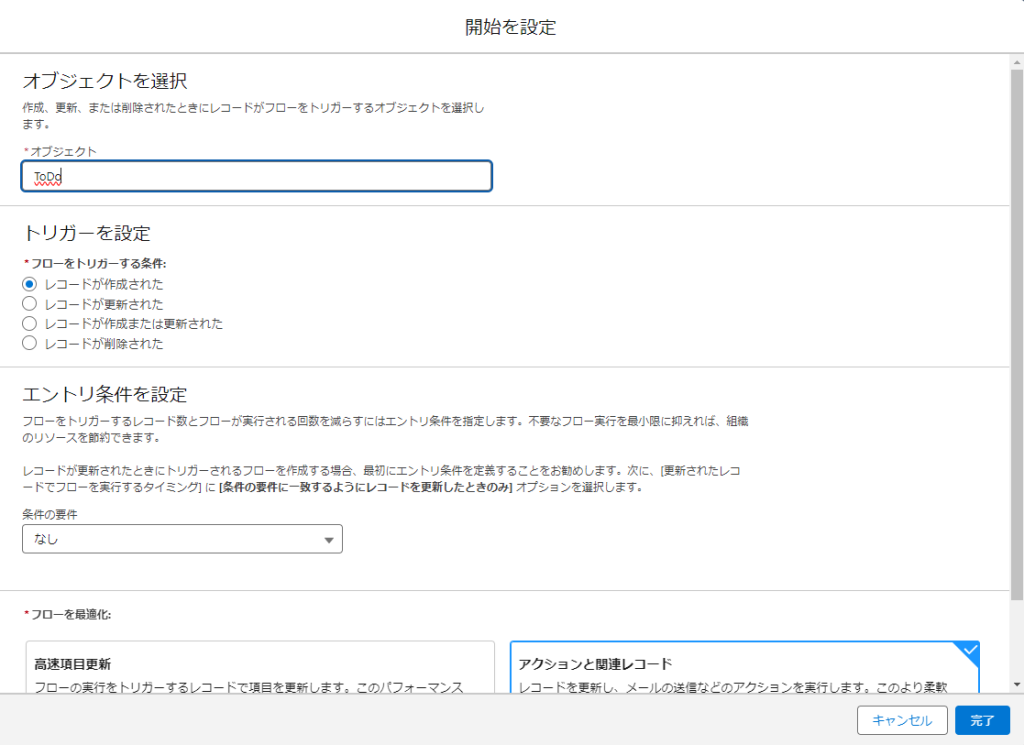
レコードを取得要素でカスタム通知のSFIDを取得する
取得要素を選択します。
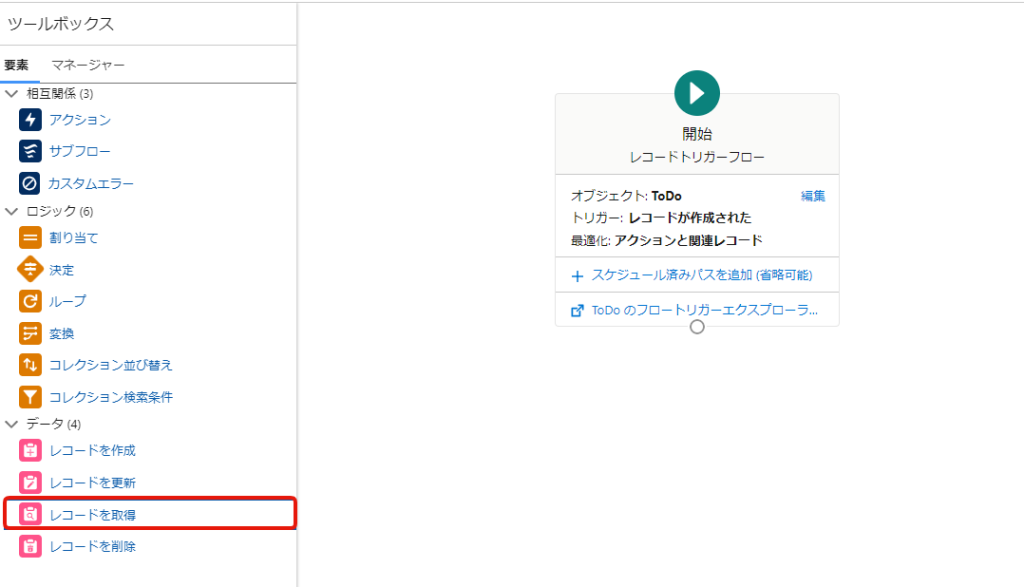
取得要素で通常のオブジェクトと同じようにカスタム通知も取得できるので、下図のようにオブジェクトに「カスタム通知種別」を設定します。
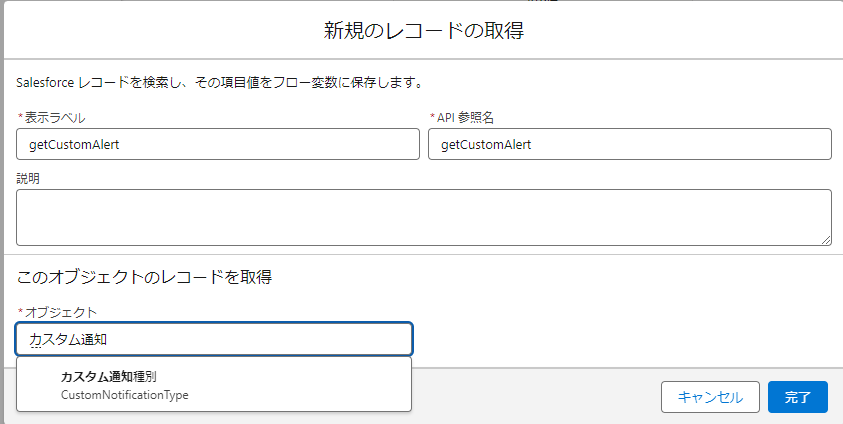
すると画面が追加されますので、SFIDを取得するために、カスタム通知の絞り込み条件を入れていきます。
絞り込むためには、DeveloperNameを使用します。「値」には先ほど作成したカスタム通知のAPI参照名を入力します。
今回他の部分は触る必要が特にないですので、完了を押します。
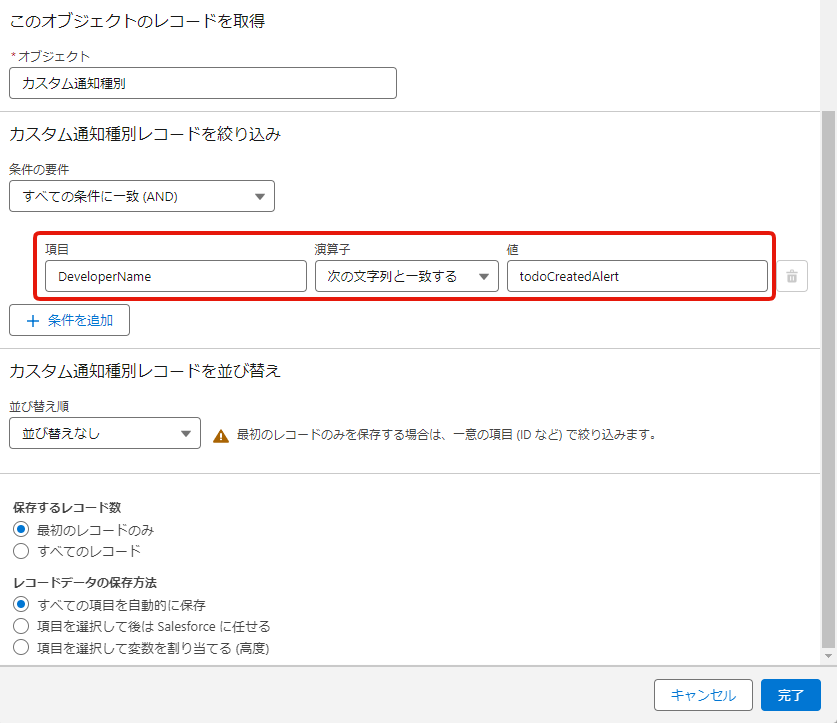
通知先ユーザーを指定するための割り当て要素を作成する
割り当て要素を選択します。
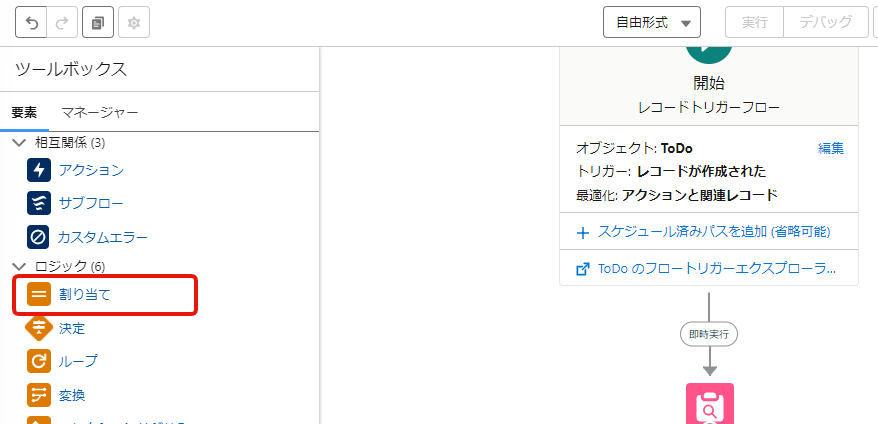
この割り当て要素の表示ラベルとAPI参照名を入れたら、変数の窓から新規リソースを押します。
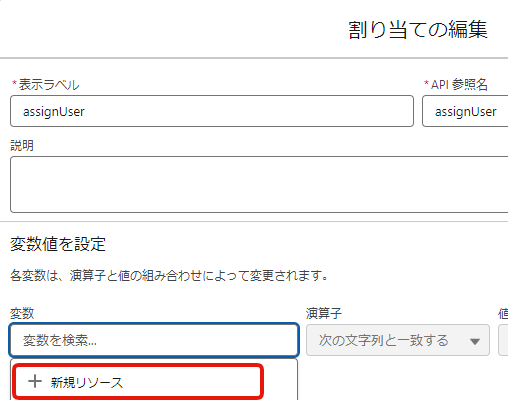
変数を選択します。
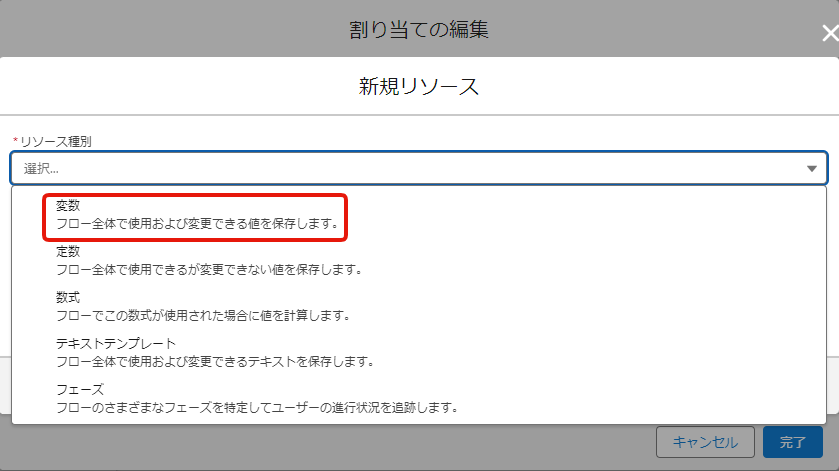
変数のAPI参照名を入力します。データ型はテキストを選択、「複数の値を許可」をtrueにし、完了を押します。
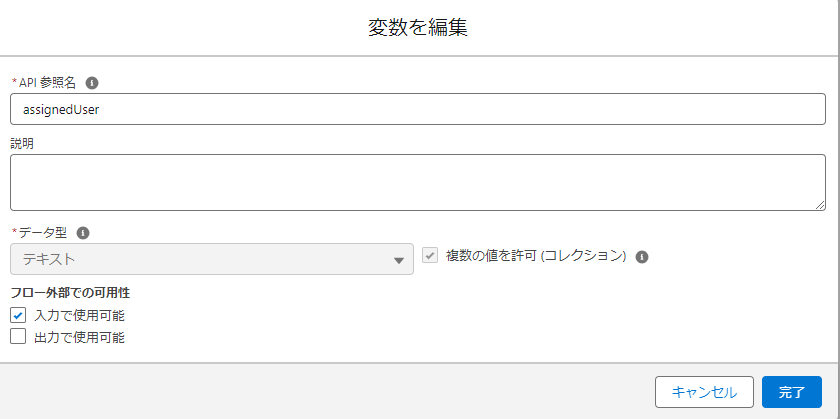
次に「値」を入れます。$Recordを選択します。
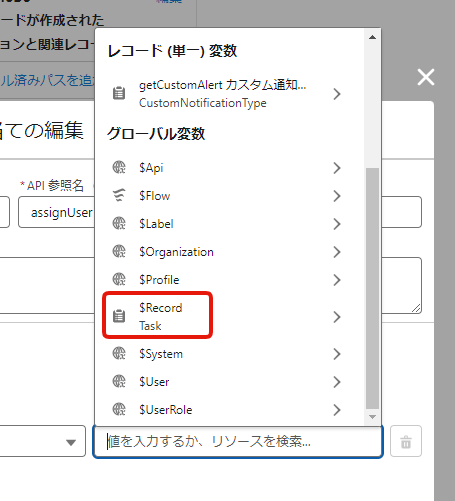
右矢印のついた割当先IDを選択します。親オブジェクト側のIDを使用しないとエラーになります。一番下にも割当先IDがありますがそれではダメです。
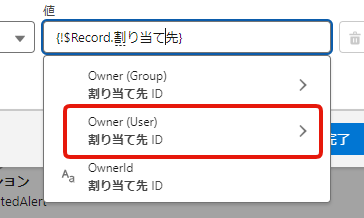
ここでIDを選択します。
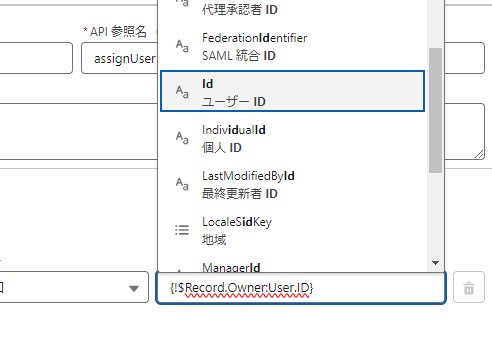
これで割り当ては完了です。中央の演算子は「追加」を選択します。
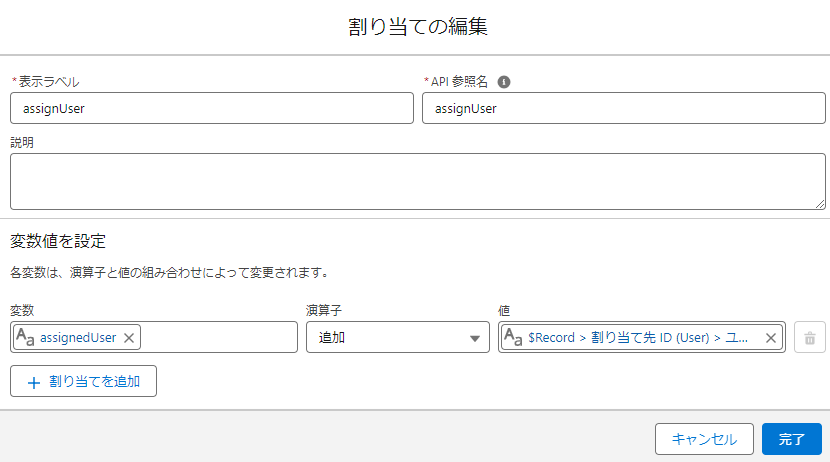
アクション要素の中身を設定していく
次にアクション要素を配置します。
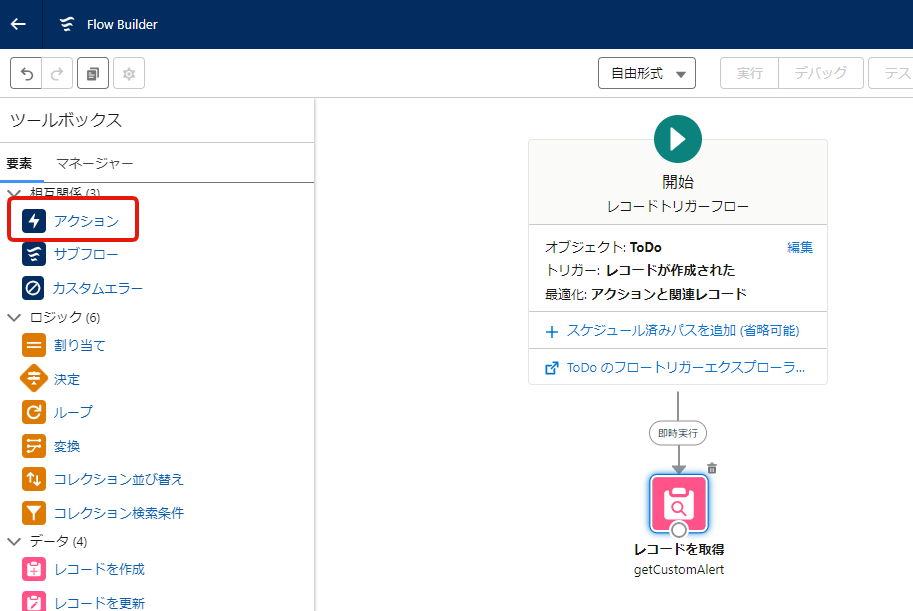
アクションの検索窓に「カスタム通知を送信」と入力し、選択します。
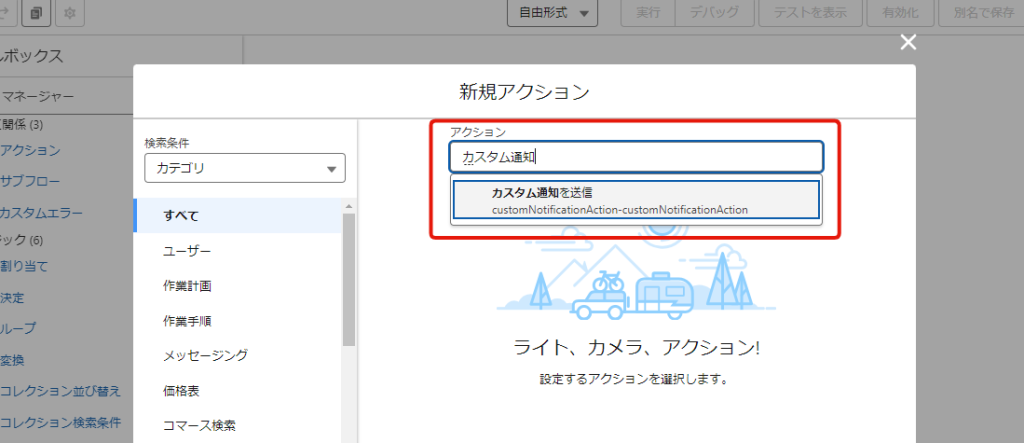
表示ラベルとAPI参照名を記入し、説明も入れておきましょう。
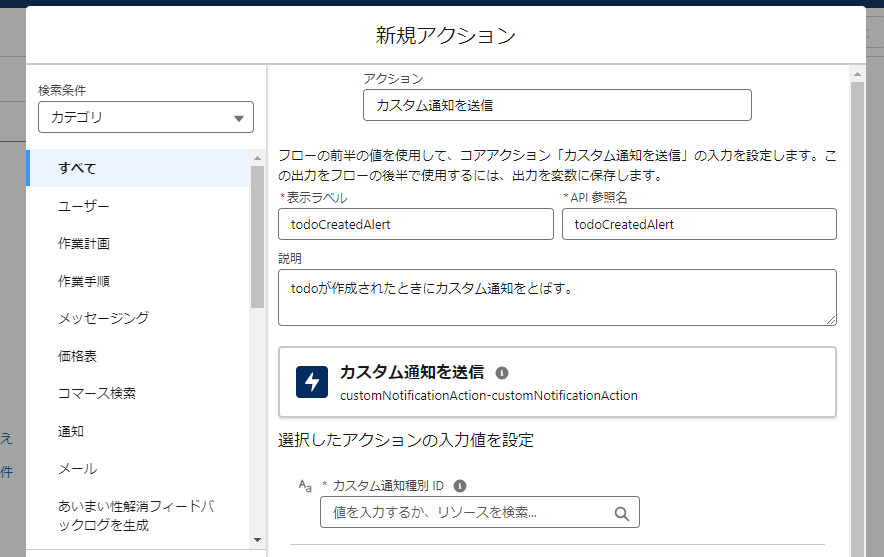
次に、カスタム通知種別IDを入力します。ここで、先ほど設定した取得要素の出番が来ます。
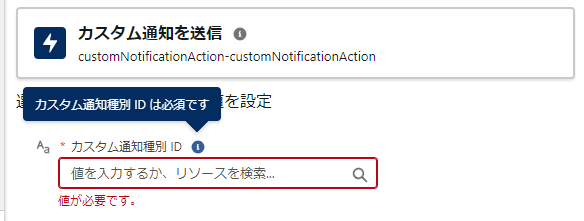
先ほどの取得要素を選択します。
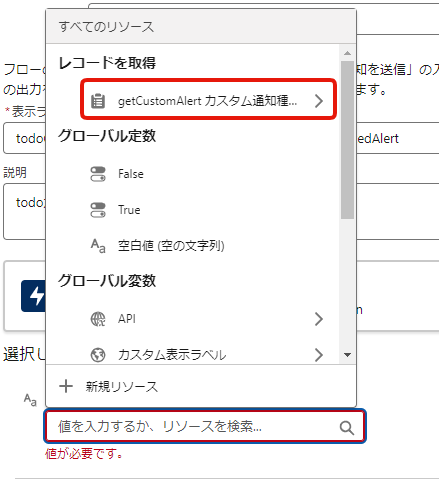
カスタム通知種別IDを選択します。
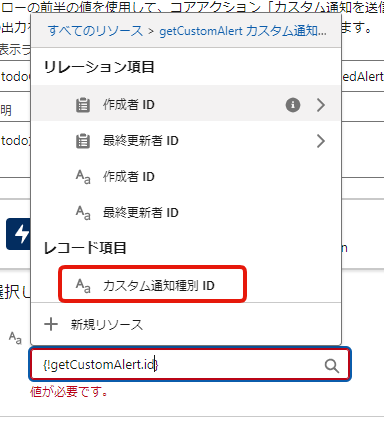
これでカスタム通知IDが入りました。
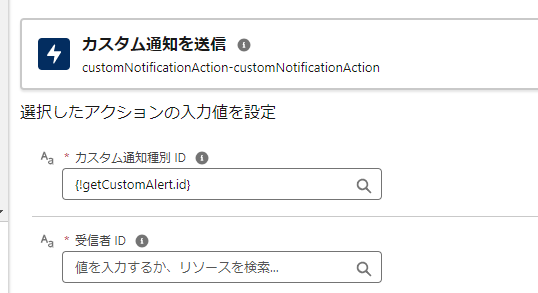
受信者IDには、先ほど割り当て要素で設定したコレクション変数を設定します。
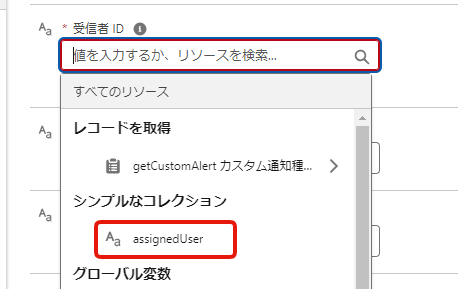
その他、通知のタイトルや本文を調節し、対象IDを入力します。
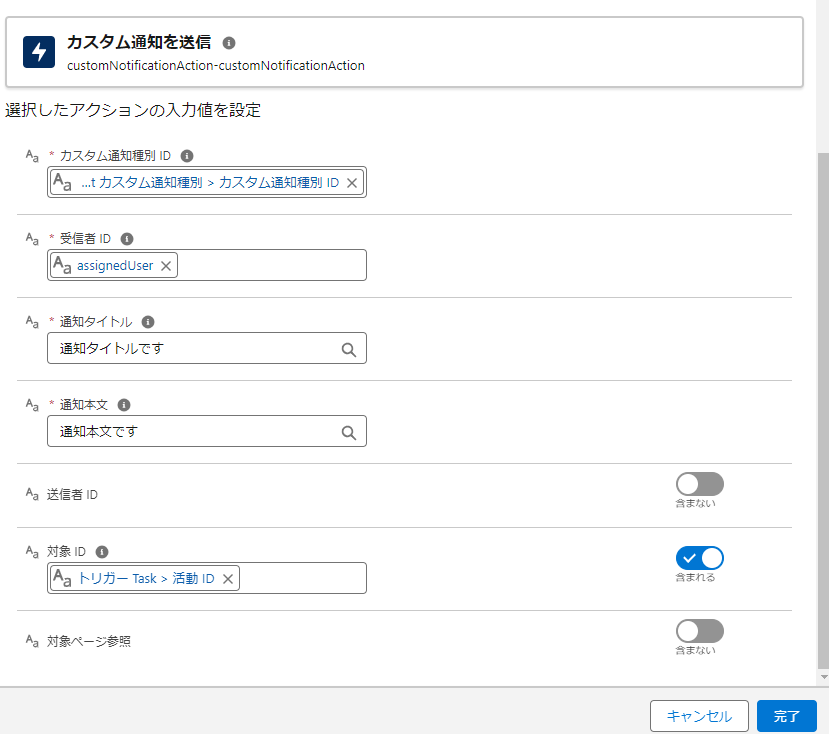
トリガータスクを押し、
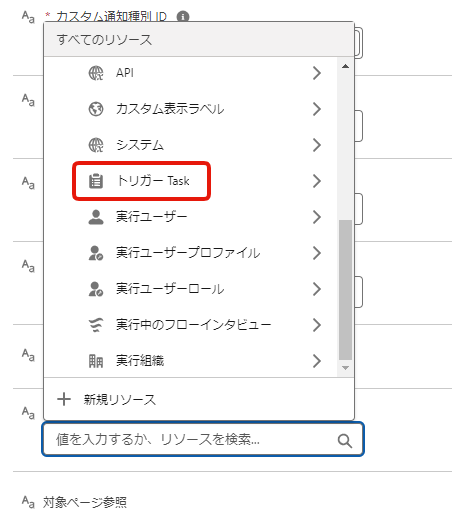
活動IDを選択します。
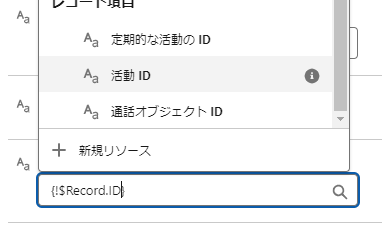
これで、フローを保存して有効化すれば完了です。
動作確認
以下のように、todoを作成して保存したら、カスタム通知がされました。

件名や本文も入っています。さらに、遷移先の対象IDも設定済みなので、クリックすると、対象のtodoに飛ぶことも確認できました。
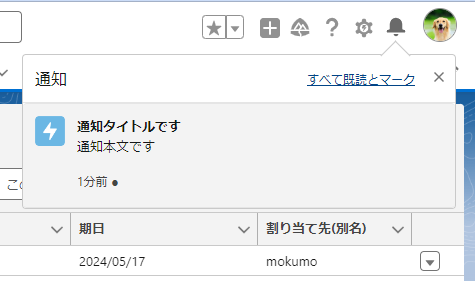
モバイルへの通知
カスタム通知はデスクトップ上ではバッジ表示に留まりますが、モバイルにプッシュ通知することも可能です。
やり方としては、設定から「通知の配信設定」を選択します。本記事の前半で作成した、「カスタム通知」が画面下部に表示されていますので、右端にある下▼を押してメニューを開きます。
メニューを開いた画面が下図になります。私のテスト環境の都合上、画像はここまでですが、ここで通知先のアプリを選択すると、ユーザーにカスタム通知がプッシュ型で届くようになります。
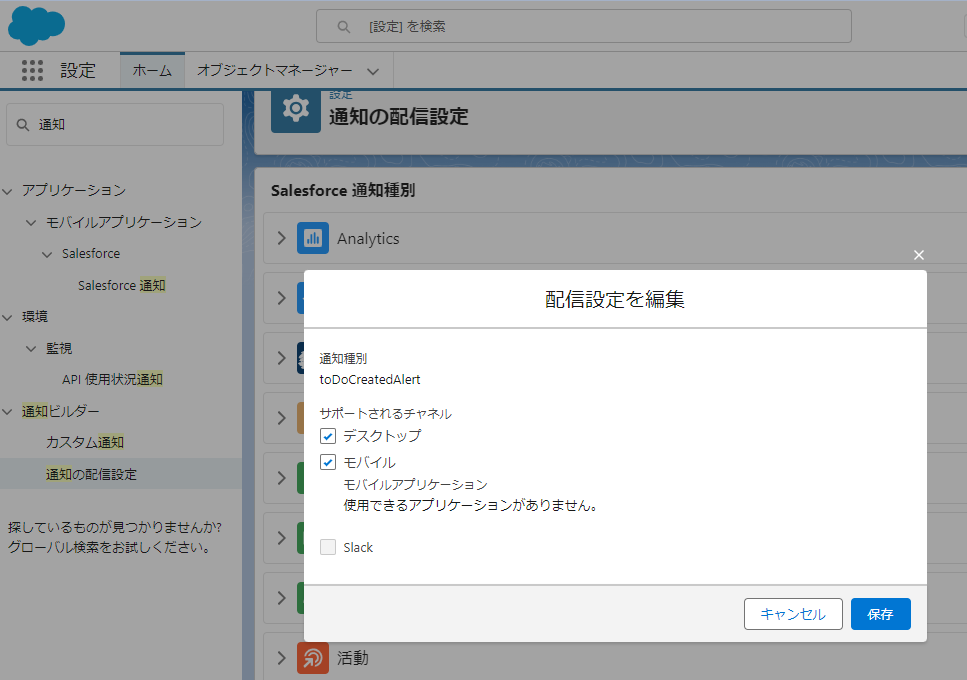
まとめ
本記事ではカスタム通知とは何なのか、そしてフローを使ったカスタマイズ方法を詳しく解説しました。
シンプルな機能なのに、設定するために結構ステップがありましたね。私もこの記事を作るためにつまづきながら時間をかけて設定しましたので、この記事の内容通りに設定いただければうまく動作するはずです。ぜひお試しください。