クイックテキストは、定型文をあらかじめ保存しておき、必要な時に呼び出すことで、日常業務における文章を作成する時間を大幅に短縮できます。この記事では、クイックテキストの基本概念から、具体的な設定方法、活用シーンについて詳しく解説します。
クイックテキストとは
Salesforceのクイックテキストとは、ユーザーがよく使用する定型文を事前に設定しておき、素早く呼び出して利用できる機能です。定型文には取引先名など既存項目を差し込んで使用することも出来ます。
下図の吹き出しアイコンをクリックするとクイックテキストが立ち上がります。
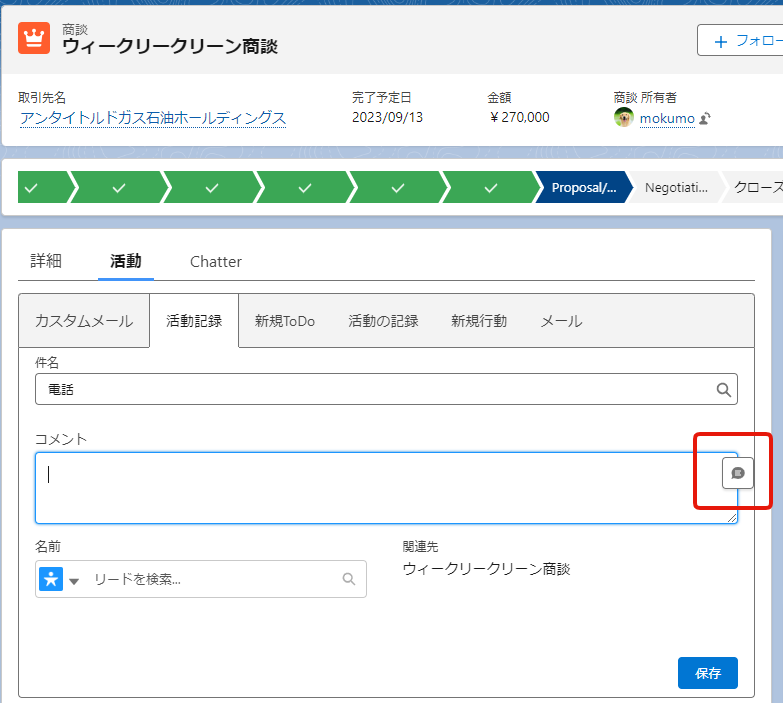
下図はクイックテキストを実際に選択する画面です。クイックテキストが複数あっても、件名で絞り込んで、実際に差し込まれる文章を目で見て選択できるので利便性が高いです。
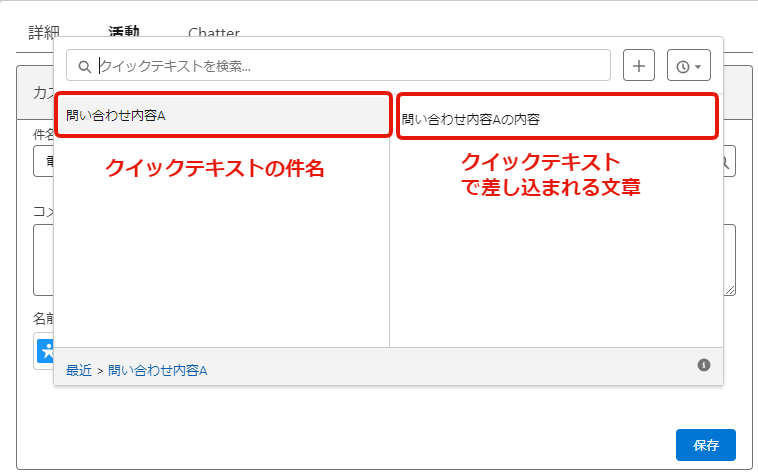
クイックテキストを使用すると以下のメリットがあります。
- 同じ文章を何度も入力する手間が省け、時間を大幅に節約できます。
- 入力される文章が一貫性のあるものになり、記載の抜け漏れを抑制できます。
クイックテキストの仕様
とても便利なクイックテキストですが、制約があります。下表の場所でしか使うことが出来ません。クイックテキストを標準オブジェクトやカスタムオブジェクトのロングテキスト項目などで使用できるとなお便利なのですが、そのような使い方は出来ません。
| クイックテキストのチャネル | 関連付けられたオブジェクトまたはアクション | サポートされる項目 |
|---|---|---|
| メール | メールメッセージ (メールアクションで使用) | HTML 内容 テキスト内容 |
| 行動 | 行動 | 説明 |
| 内部 | (Salesforce Classic のみ) 内部項目で使用します。 | – |
| ナレッジ | ナレッジ (Lightning Knowledge 記事で使用) | データ型がリッチテキストエリアの項目 |
| チャット | Live Chat のトランスクリプト (チャットで使用) | 本文 スーパーバイザートランスクリプト本文 |
| 電話 | ToDo (活動の記録アクションで使用) | コメント |
| ポータル | (Salesforce Classic のみ) Experience Cloud サイトまたはカスタマーポータルで使用します。 | – |
| ソーシャル | ソーシャル投稿 | メッセージ |
| ToDo | ToDo | コメント |
表の見方を解説します。左列の「クイックテキストのチャネル」ですが、チャネルとは使える場所を指しています。
中央の列の「関連付けられたオブジェクトまたはアクション」はチャネルの補足説明ですね。
右列の「サポートされる項目」は、当該チャネルのどの項目にクイックテキストが使用できるかを表しています。例えば、行動でクイックテキストを使う時には、件名などには使用できず、「説明」項目でだけ使用できるということを指しています。
こうしてみると使える場所が限定的なのですが、メールや行動、todoなど毎日たくさん入力する対象で使用できますので、充分に強力な機能であると言えます。
もう一つ知っておきたいのは、クイックテキストはオブジェクトであるということです。クイックテキストに文章を追加するのは、クイックテキストレコードを追加することとイコールであるということを念頭に置いておきましょう。
クイックテキストの使い方
ここからは、実際にクイックテキストを作りながら、使い方や用語の解説をしていきます。
クイックテキストを使えるようにする
設定からサイドメニューの検索めどにクイックテキストと入力します。サイドメニューにクイックテキスト設定が出てきますので、クリックすると、下図の画面になります。「クイックテキストを有効化」をオンにします。これでクイックテキストを使用できるようになります。
その下の、「その他の設定」の「フォルダーでクイックテキストを共有および整理」にチェックをつけると、クイックテキストをフォルダーで管理できるようになります。
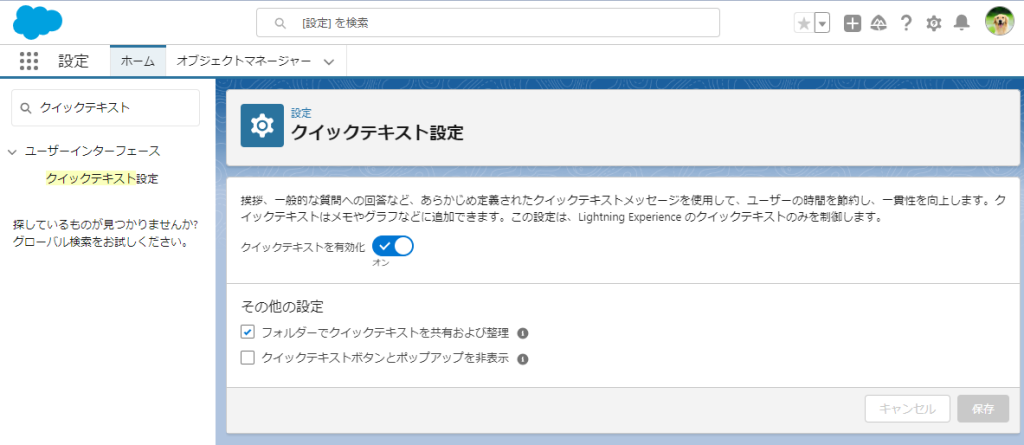
クイックテキストを作成する
クイックテキストを作成するには、アプリケーションランチャーをクリックし、検索窓にクイックと入力します。クイックテキストが出てきますので、クリックします。
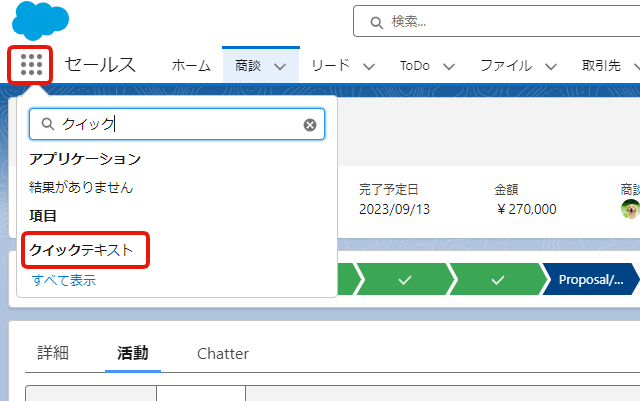
下図がクイックテキストオブジェクトの画面です。「新規クイックテキスト」を押します。
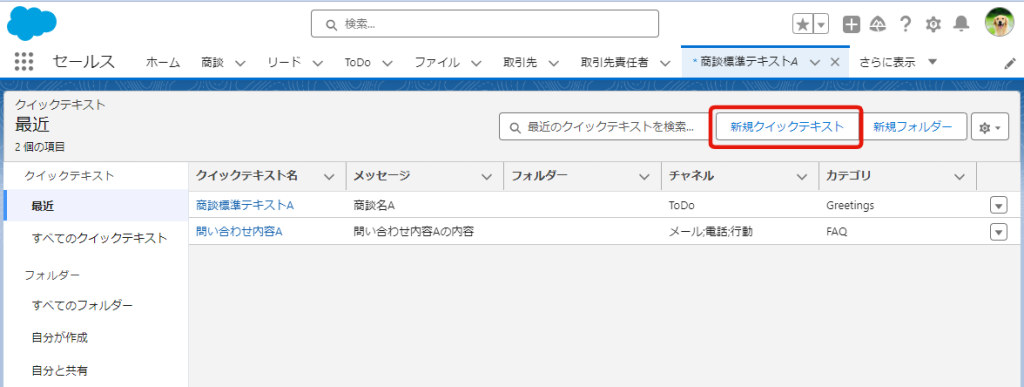
下図はクイックテキストのレコード作成画面です。続いて細かいところを見ていきます。
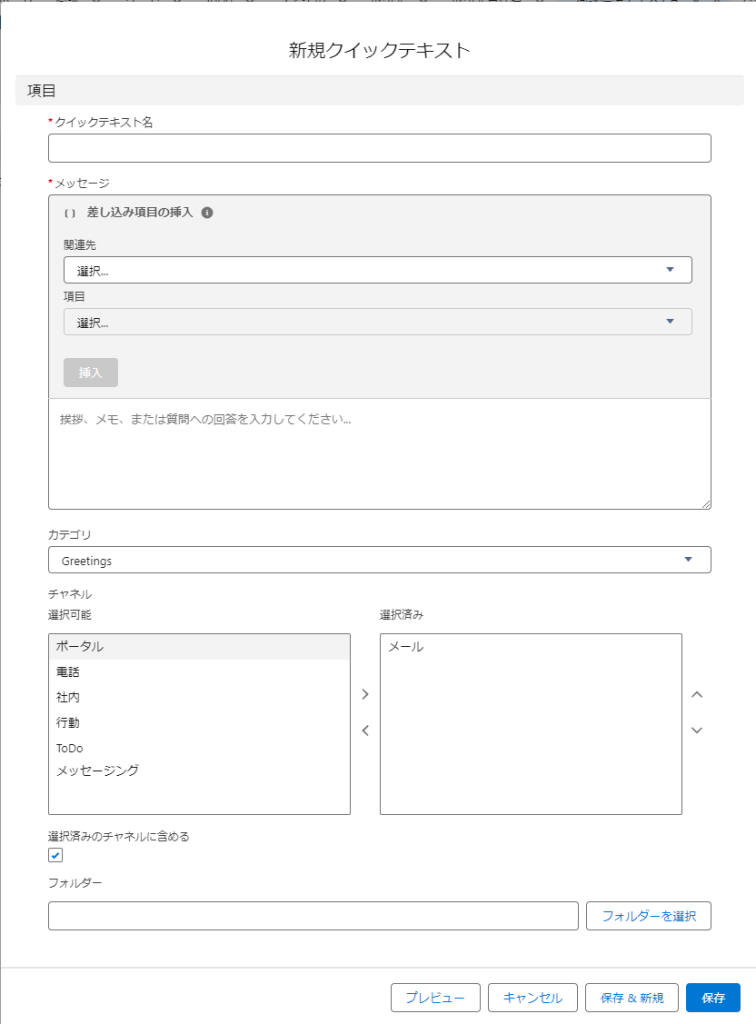
まずクイックテキストの名称を定義します。ユーザーが文章を差し込むときにこの名称をみてどれにするか選択するので、結構重要です。直感的に分かり易いものを名付けましょう。
次に、メッセージ部分を定義します。下図の「差し込み項目の挿入」というグレーの領域が見えます。そこで、文章内に「関連先」のどの「項目」を差し込むのかを決めることが出来ます。差し込み項目は無理に入れる必要はなく、一つのクイックテキストを複数のオブジェクトにまたがって使いたい場合には、固定の文章のみ入力、でも全く問題ありません。
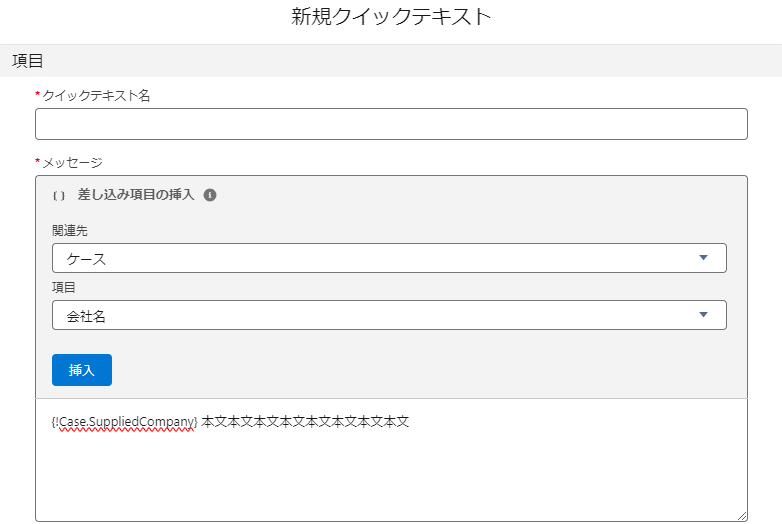
次に、カテゴリです。カテゴリはどんな種類のクイックテキストなのかを分類する項目です。この項目は選択リストになっており、オブジェクトマネージャーから選択肢を追加することが出来ます。下図はデフォルトになりますので、適宜編集して使いやすくしておいた方が良いでしょう。
また、このカテゴリは必須項目ではないのですが、入力しておかないとクイックテキストが表示されませんので注意が必要です。
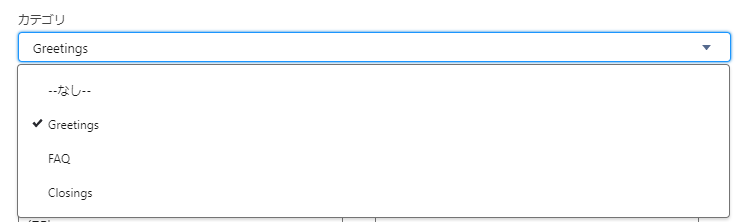
チャネルを見ていきます。チャネルは、ここで選択したチャネルにしか出ません。たとえば、todoのチャネルのみを選んだら、アクションでtodoを入れるときには出てきますが、行動やメールでは当該クイックアクションは出てきません。
また、必須項目にはなっていないのですが、ここの複数選択ボックスからチャネルを選んだうえで、「選択済みのチャネルに含める」をtrueにしておかないと、実際にtodoなどから入力する際に当該クイックテキストが出てきません。
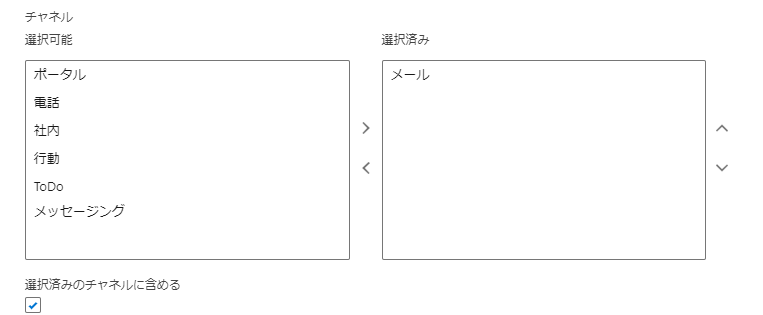
クイックテキストにフォルダーを追加する
クイックテキストでフォルダーを使うには、前述の通り、まずはクイックテキスト設定から「その他の設定」の「フォルダーでクイックテキストを共有および整理」にチェックをつけます。
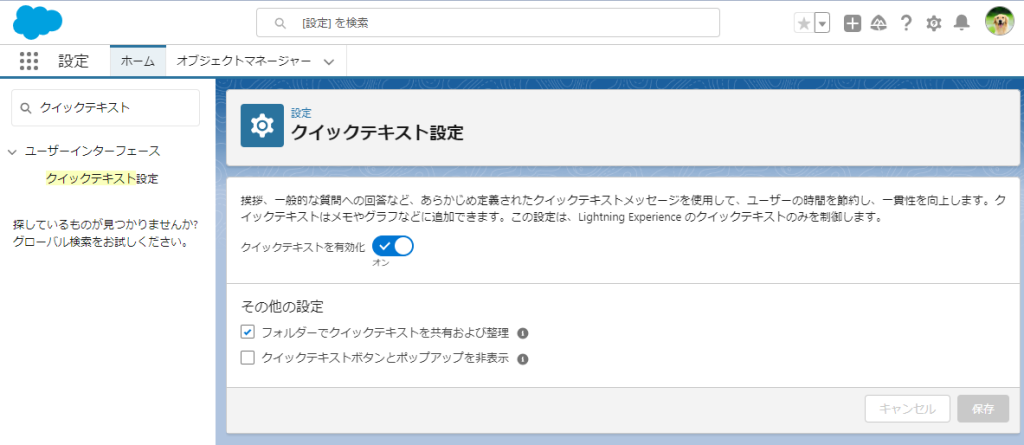
そうすると、クイックテキストのリストビューにフォルダーが出てきます。
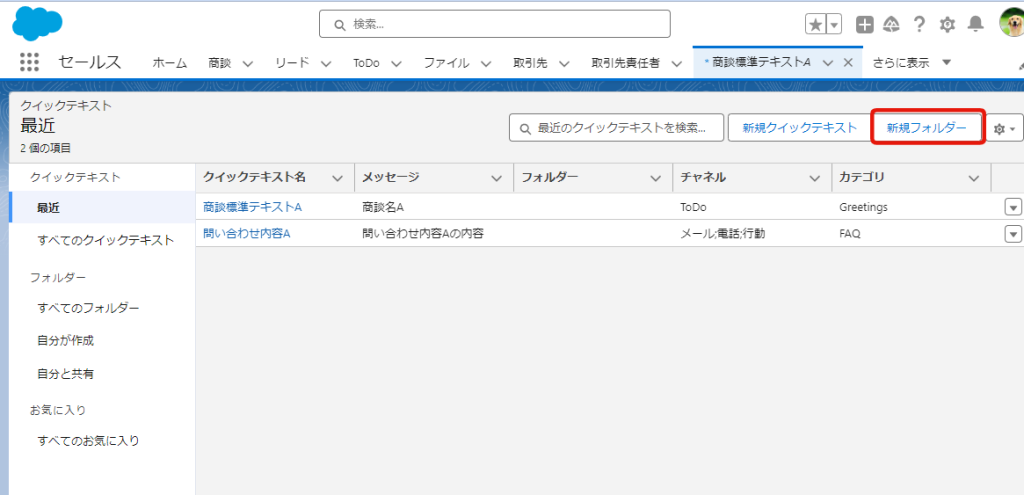
下図の通り、名称を定義するだけなので簡単ですね。
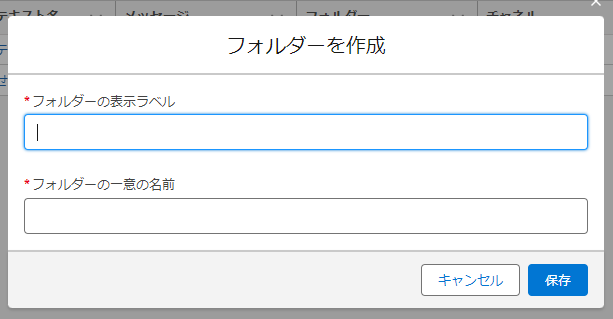
フォルダーにクイックテキストを追加する方法ですが、これがやってみたところ、ちょっとややこしかったです。
レポートと同じUIなので、普通に考えて下図の下▼アイコンから共有設定が出来そうなのですが、ここからのUIがレポートとは違っているようです。(クイックテキストの編集や削除はここからできる)
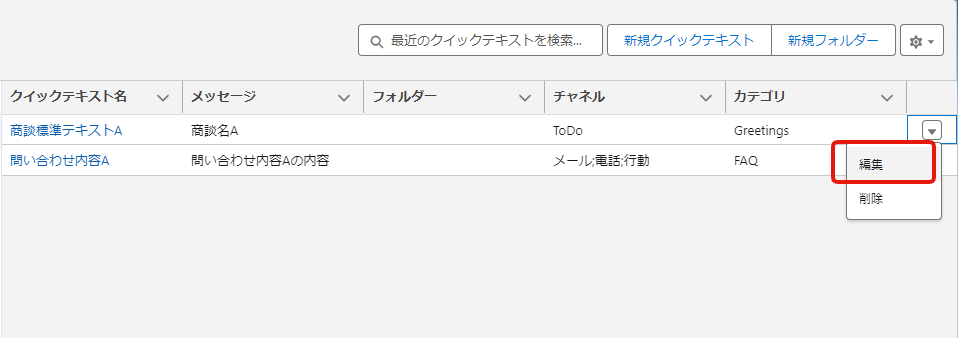
結論からお伝えすると、ページレイアウトにフォルダー項目を追加しないとフォルダー分けできないです。レコードを一つずつ開いて、フォルダーを指定する必要があるので、そこは若干面倒ですね。
フォルダーを使いたい場合にはこの設定をマストでやっておかないと、私が触ってみた限りフォルダーに入れる動作が出来なかったです。
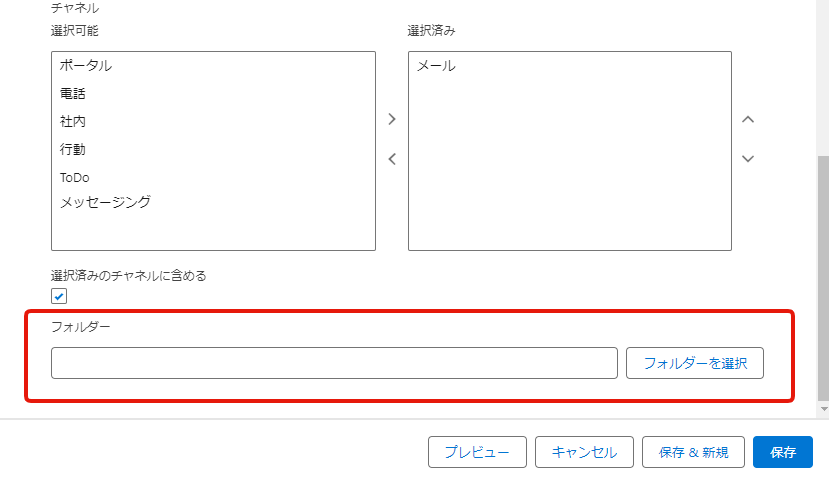
クイックテキストが表示・編集できない場合
クイックテキストが表示・編集できない場合の着眼点として、クイックテキストはオブジェクトだということがあります。
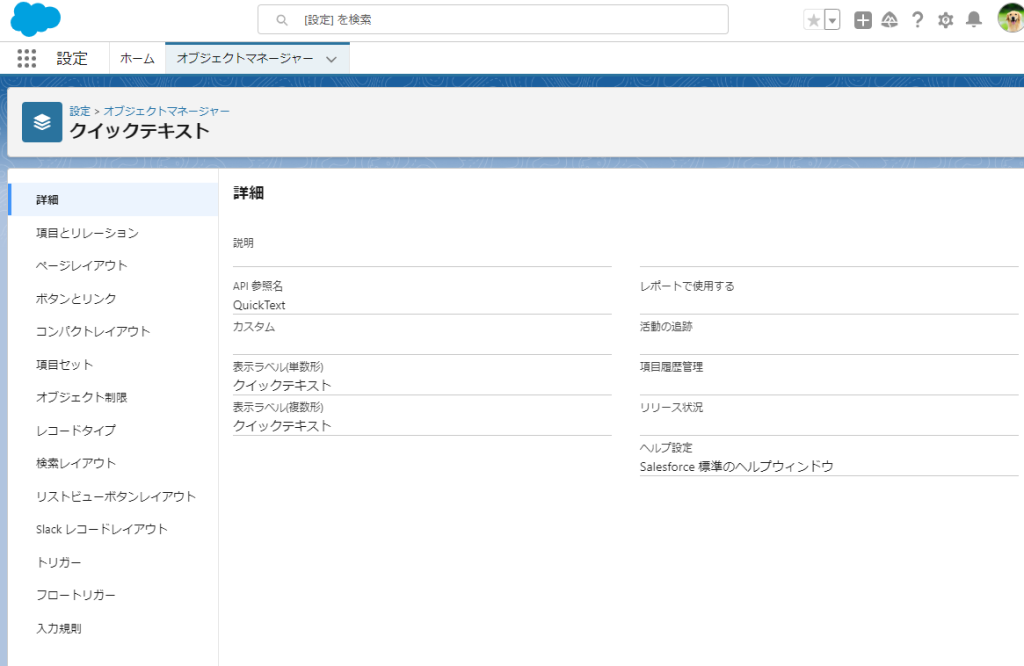
なので、前述の「クイックテキストを使えるようにする」を行ってみてもクイックテキストが表示されない場合には、こちらのオブジェクト周りの権限を確認してみてください。該当するプロファイルでタブがでているかや、オブジェクトの表示・編集権限がついているかなどです。
まとめ
クイックテキストはユーザー側で自由に作成することが出来ますが、同じようにユーザー側がオートメーションを設定できる機能として「マクロ」があります。
マクロの中でクイックテキストを使うことも出来ます。「Salesforceのマクロで出来ることは?設定方法も詳しく解説!」で紹介していますのでぜひ併せてご覧になってみてください。


