本記事では、レポートやダッシュボードをフォルダで共有設定する方法を詳しく解説します。
レポートやダッシュボードを共有する際の考え方
Salesforceでは、レポートやダッシュボードを共有する際にはフォルダ単位での制御が基本となります。
これは、個々のレポートやダッシュボードを直接共有設定するのではなく、まずフォルダを作成し、そのフォルダに対して共有設定を行う必要があるということです。
例えば、特定のレポートを1枚作成し、それを個別に共有したい場合でも、まずそのレポートを含むフォルダを作成し、そのフォルダに対して共有設定を行います。フォルダ単位での共有設定により、複数のレポートやダッシュボードをまとめて管理しやすくなり、組織内での一貫性とセキュリティを保つことができます。
このように、フォルダを活用することで、レポートやダッシュボードの共有範囲を明確に制御できるため、必要な情報を適切なユーザーに提供することが可能になります。
フォルダで制御できる共有設定の内容
フォルダーの共有先には、ユーザー、ロール、ロール&下位ロール、公開グループを選択することが出来ます。
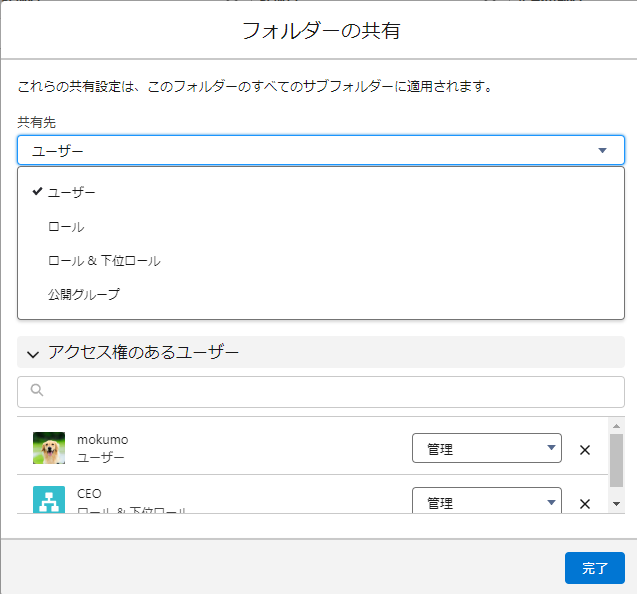
そして、共有先で選定した対象それぞれについてアクセス権を設定することが出来ます。
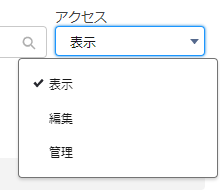
以下にアクセス権の種類を解説します。
- 表示
- フォルダ内を閲覧: ユーザーは、フォルダ内のレポートやダッシュボードを閲覧することができます。ただし、これらを編集することはできません。
- 編集
- フォルダ内の編集: ユーザーは、フォルダ内のレポートやダッシュボードを編集することができます。これには、既存のレポートやダッシュボードの変更、新しいレポートやダッシュボードの作成が含まれます。
- 管理
- フォルダの共有設定の変更: ユーザーは、フォルダの共有設定を変更することができます。これには、他のユーザーに対する表示、編集、管理権限の割り当てや削除が含まれます。
- フォルダ内の管理: フォルダ内のレポートやダッシュボードの作成、編集、削除を行うことができます。
- フォルダの構造の変更: フォルダ自体の名前変更や削除などの管理操作を行うことができます。
レポートやダッシュボードをフォルダで共有設定する方法
レポートとダッシュボードのフォルダの共有設定方法は同じですので、ここではレポートの共有設定を例に、解説していきます。
フォルダの作成
レポートフォルダの作成
「レポート」タブをクリックします。「新しいフォルダ」を選択します。
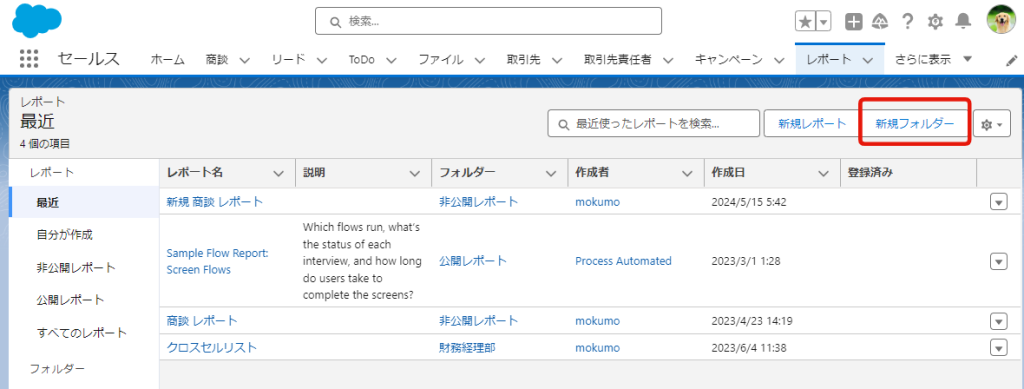
ユーザーに表示するフォルダの名称を「表示ラベル」、システム的に管理するフォルダの名称を「一意の名前」に定義します。どちらも任意の値を入れてOKです。
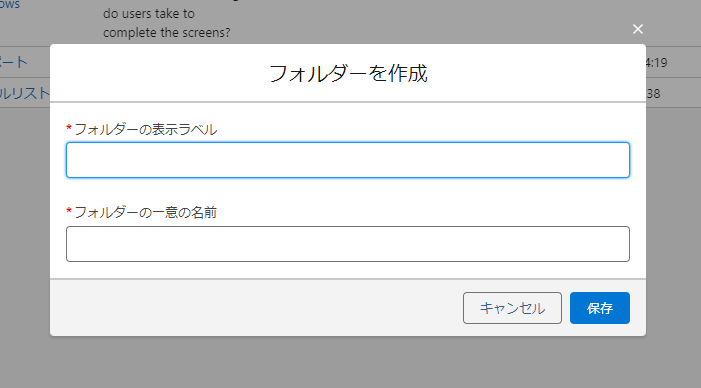
フォルダの共有設定
サイドメニューから「自分が作成」を選択します。先ほど作成したフォルダが表示されていますので、右側の下▼ボタンを押して共有をクリックします。
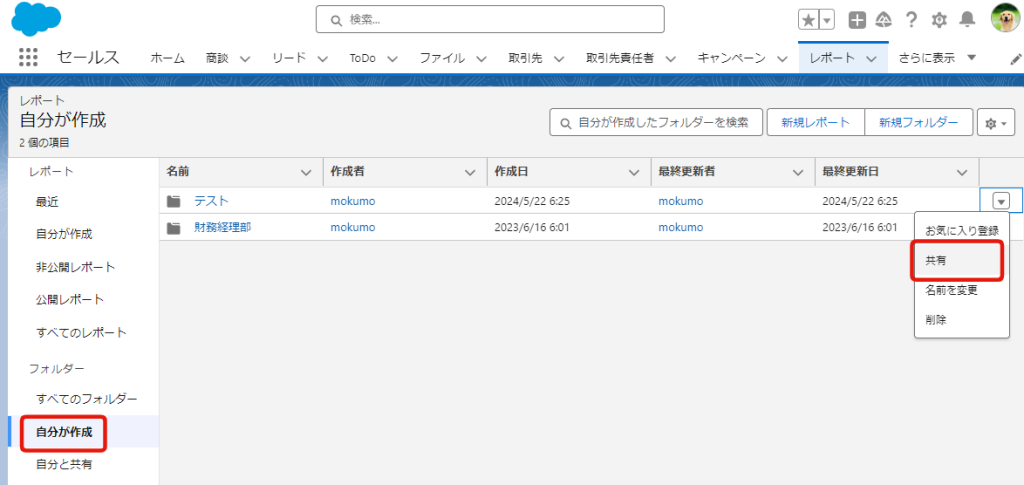
共有するユーザーを個別に選ぶことが可能です。
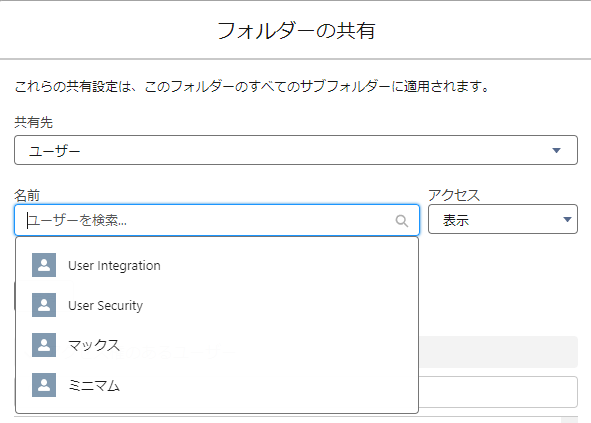
ロールを選ぶと、そのロールに。ロール&下位ロールを選ぶと、文字通り下位のロールにも権限が付きます。
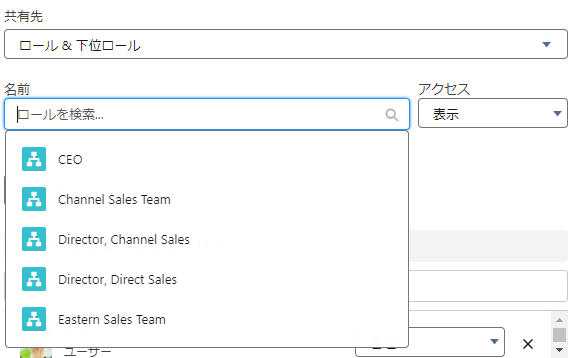
公開グループ単位で権限付与も可能ですし、デフォルトですべての内部ユーザーが用意されています。
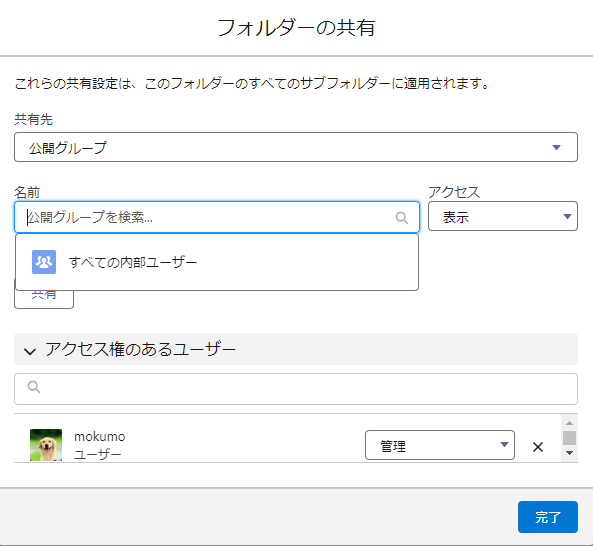
フォルダのアクセス権限の管理
選択した共有先それぞれに対して、アクセス権を設定します。アクセス権の定義は前述のとおりです。
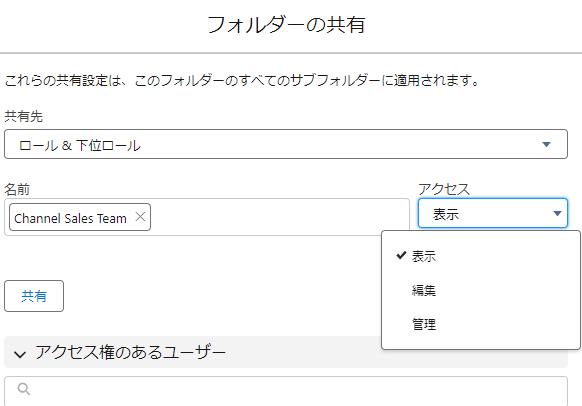
設定出来たら、忘れずに「共有」ボタンを押します。ここを押さないと設定が反映されません。最後に完了を押します。
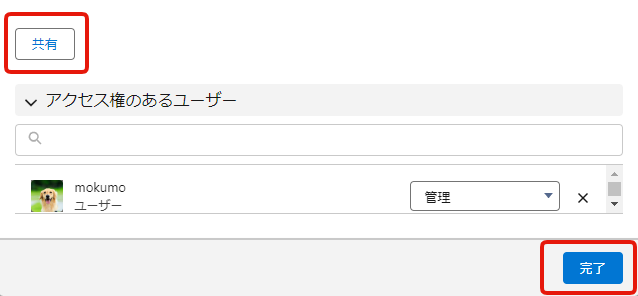
プロファイルや権限セットでのレポート・ダッシュボード権限
そもそもレポートを作成できるか?フォルダを作成できるか?といったユーザー権限はプロファイルや権限セットで設定することになります。以下はSalesforceのHelpから引用した表になります。
| ユーザー権限 | 説明 |
|---|---|
| ダッシュボードの作成とカスタマイズ | [私の非公開ダッシュボード] フォルダーでダッシュボードを作成、編集、削除します。共有権限が許可されている場合、任意の共有フォルダーでダッシュボードを作成および保存します。 |
| レポートの作成とカスタマイズ | [私の非公開カスタムレポート] フォルダーでレポートを作成、編集、削除します。共有権限が許可されている場合、任意の共有フォルダーでレポートを作成および保存します。 |
| ダッシュボードフォルダーの作成 | 共有権限が許可されている場合、ダッシュボードフォルダーを作成および管理します。 |
| レポートフォルダーを作成 | 共有権限が許可されている場合、レポートフォルダーを作成および管理します。 |
| 私のダッシュボードの編集 | 共有フォルダーで自分が作成したダッシュボードを編集、移動、保存、削除します。 |
| 私のレポートを編集 | 共有フォルダーで自分が作成したレポートを編集、移動、保存、削除します。 |
| すべての非公開レポートおよびダッシュボードを管理 | ユーザーが個人フォルダーまたは非公開フォルダーからレポートとダッシュボードを削除できるようにします。 |
| 公開フォルダーのダッシュボードの管理 | ダッシュボードを作成、編集、削除し、その共有をすべての公開ダッシュボードフォルダーで管理します。この権限は他のユーザーの個人フォルダーには拡張されません。この権限を持つユーザーは、非表示のフォルダーも含め、すべてのフォルダーでダッシュボードを編集および共有できます。また、その権限も取得できます。 |
| 公開フォルダーのレポートを管理 | レポートを作成、編集、削除し、その共有をすべての公開レポートフォルダーで管理します。この権限は他のユーザーの個人フォルダーには拡張されません。この権限を持つユーザーは、非表示のフォルダーも含め、すべてのフォルダーでレポートを編集および共有できます。また、その権限も取得できます。 |
| 公開フォルダーのダッシュボードを参照 | 公開ダッシュボードフォルダーのダッシュボードを参照します。この権限は他のユーザーの個人フォルダーには拡張されません。 |
| 公開フォルダーのレポートを参照 | 公開レポートフォルダーのレポートを参照します。この権限は他のユーザーの個人フォルダーには拡張されません。 |
まとめ
レポートやダッシュボードを共有する際には、フォルダ単位でのアクセス権限設定が必要です。ユーザー権限については、かなりややこしいですので、許されるならば、使いながらユーザーの声を聞きながら、自社にとってベストな運用を探っていきたいですね。


