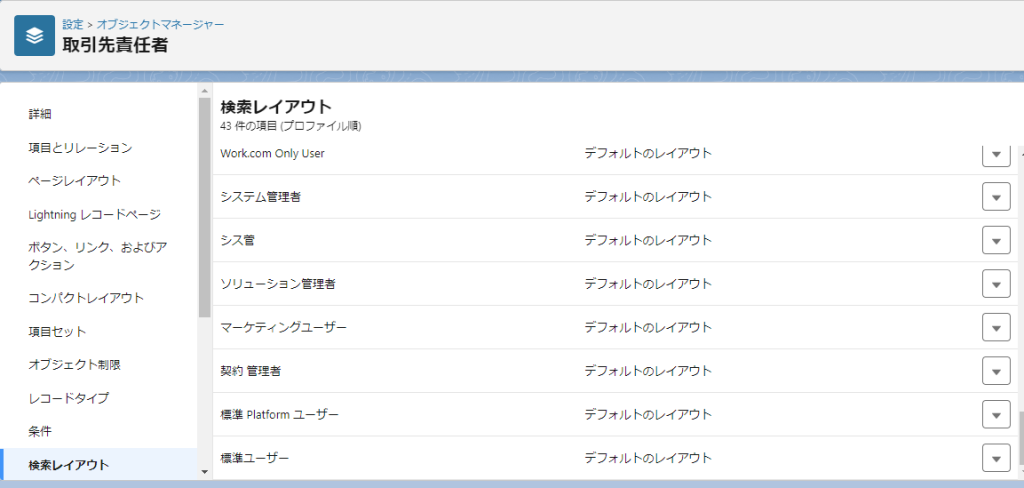検索レイアウトというややマニアックな標準機能があります。用途としては文字通り何かを検索して表示するときのレイアウト、つまり列の順番を制御する機能になります。
地味な機能ではあるのですが、利用頻度は高いので、ぜひこの記事で確認していきましょう。
検索レイアウトとは
検索レイアウトとは、以下の検索を行った際に表示されるデータの並び順を制御する機能です。
- グローバル検索した際の列の並び変更
- リストビューの最近参照したデータの列の並び変更
- 参照項目から検索するときのレコード名の下の2行目の項目
地味すぎてよくわからないかと思いますので、個別に画像つきで紹介します。
グローバル検索した際の列の並び変更
下図上部のグローバル検索窓から検索した際の検索結果、こちらの各オブジェクトの並びを検索レイアウトで制御します。
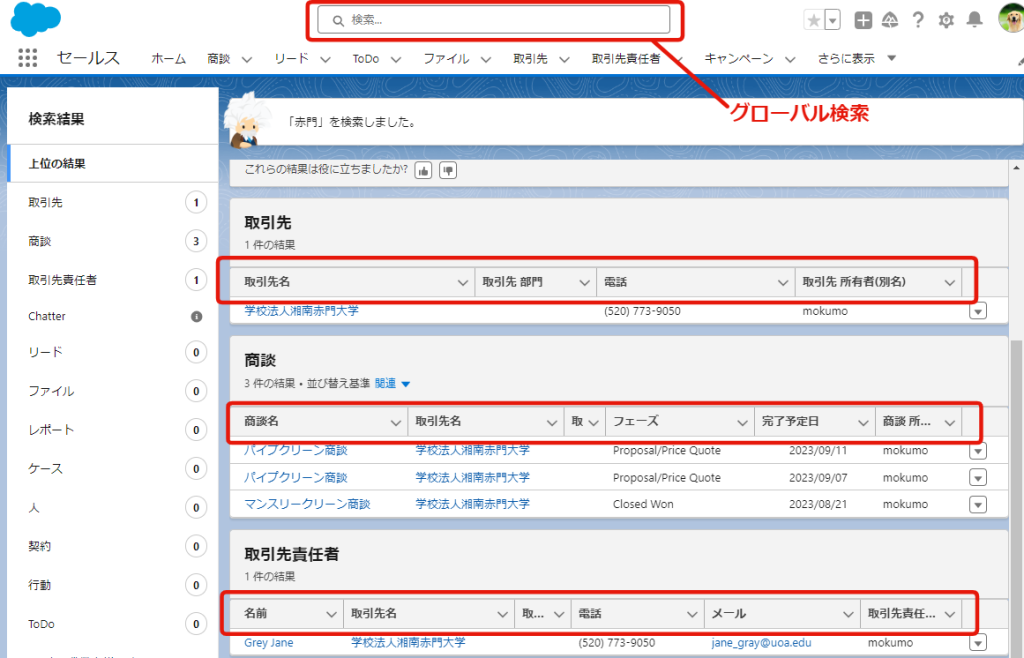
リストビューの最近参照したデータの列の並び変更
リストビューにデフォルトで設定されている「最近参照したデータ」のレイアウト変更は検索レイアウトからのみおこなえます。
カスタムのリストビューのように歯車マークから「表示する項目を選択」をすることは出来ません。
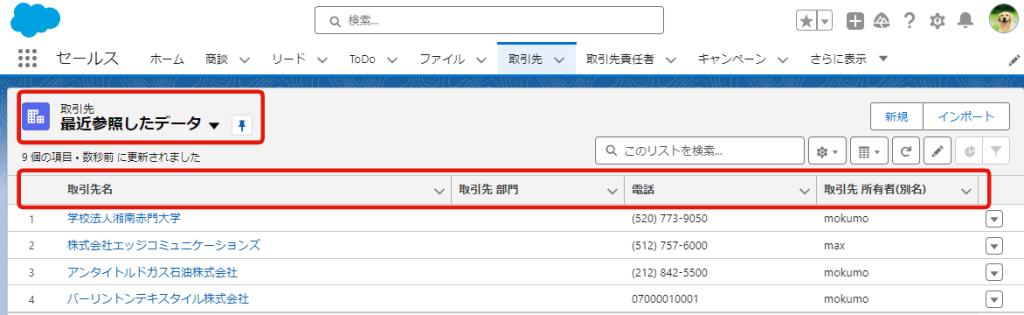
参照項目から検索するときのレコード名の下の2行目の項目
特に知っておいてほしいのが参照項目での検索レイアウト制御です。参照項目をクリックすると下図のように候補が表示されます。候補には二行まで項目を表示することが出来ます。
下図の場合は商談名×取引先名が出ているのでわかりやすいですが、これがもし自動採番×プロジェクトナンバーのようなレコードを検索しないといけないとなると、番号ばかりなので人間がレコードを選択することが不可能になってしまいます。
そんなとき、検索レイアウトを使用して普通の日本語の項目が表示されるようにしてあげれば、人の手で入力がしやすくなります。
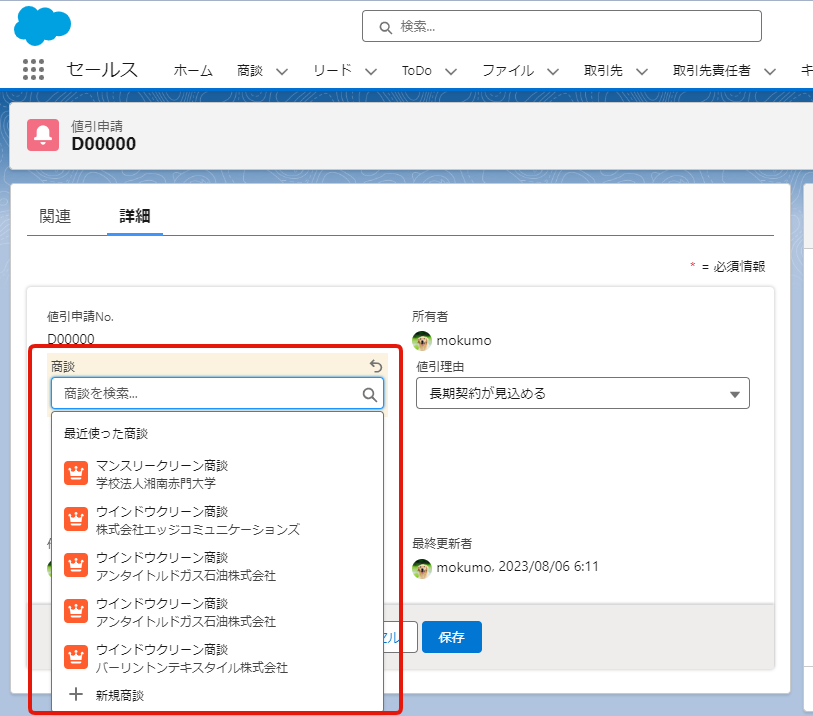
検索レイアウトの設定方法
オブジェクトマネージャーを開きます。サイドメニューから「検索レイアウト」を押します。下図の右側の赤枠から編集を押下します。
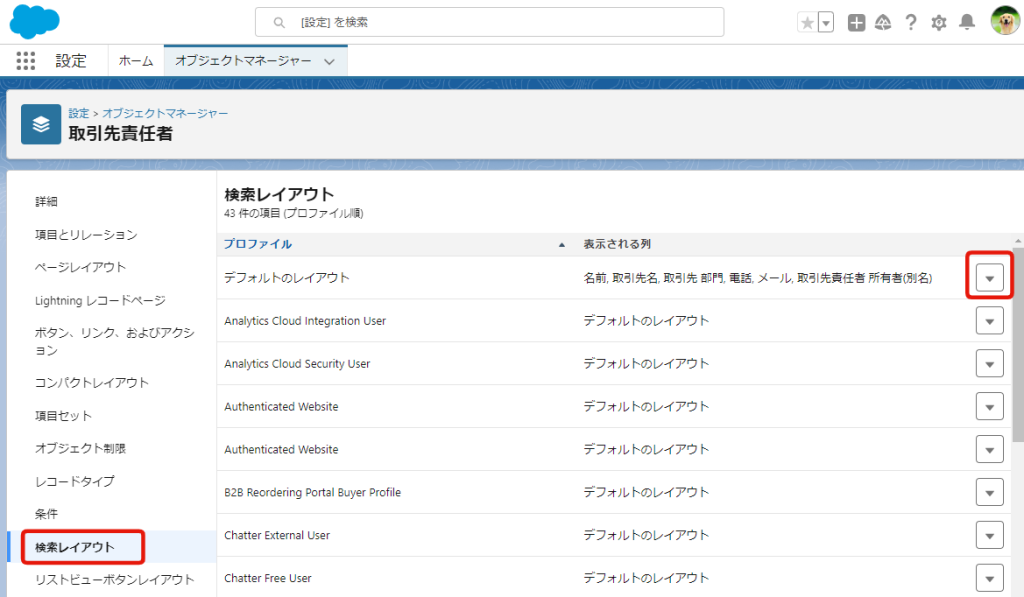
下図の画面が開きますので、ここで並べ替えをおこない、保存すれば反映されます。
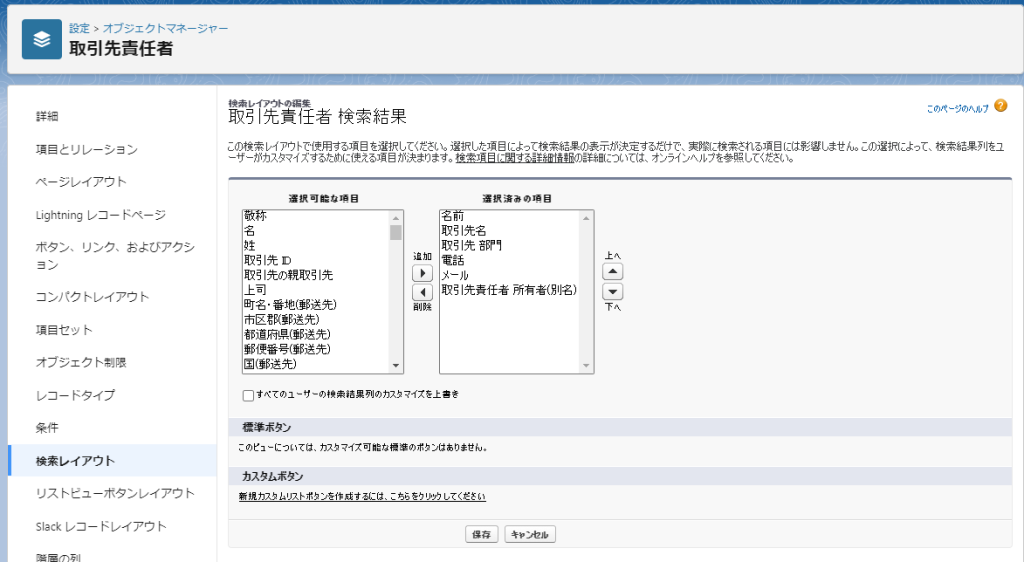
このとき、Name項目は最上部にある必要があります。電話を一番上にしようとしたら、以下のエラー文が出ました。
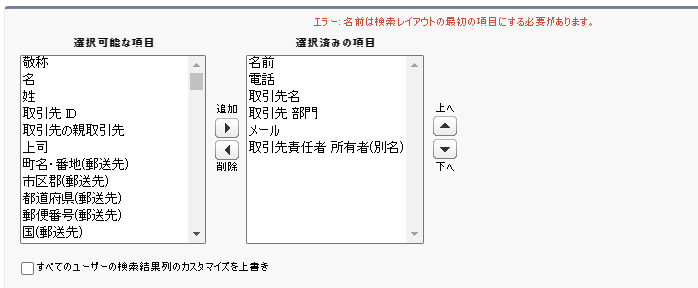
結果
最終的に、項目の並び順を1.名前、2.電話という並びで保存してみました。以下のように、無事反映されています。
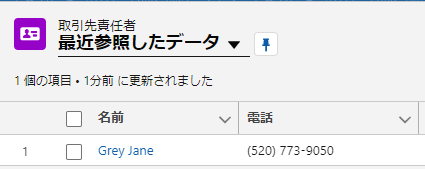
カスタムオブジェクトで検索レイアウトが表示されない場合の対処法
下図は商談をオブジェクトマネージャーで開いた画面です。標準オブジェクトはこのように検索レイアウトとリストビューボタンレイアウトがデフォルトでサイドメニューに表示されています。
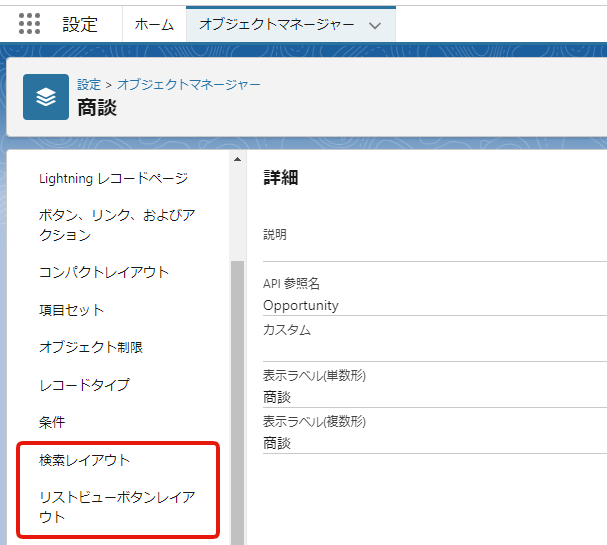
しかし、カスタムオブジェクトでは検索レイアウトとリストビューボタンレイアウトが表示されていない場合があります。(下図参照)
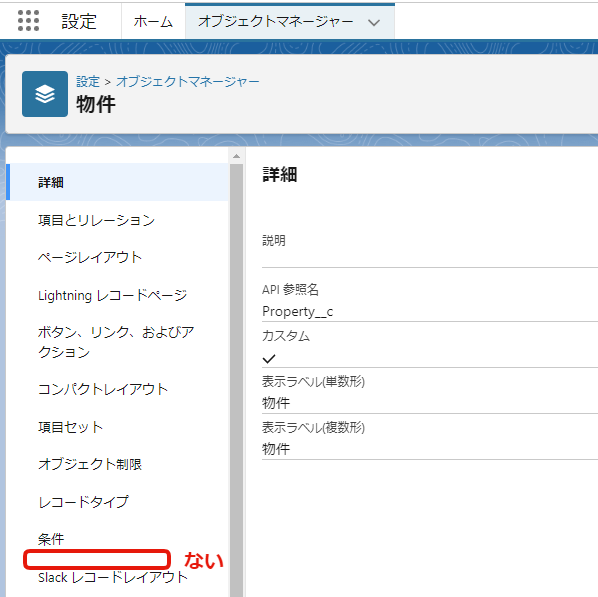
解決策は以下の通りです。オブジェクトマネージャーから該当のカスタムオブジェクトを開きます。サイドメニュー最上部の詳細を押します。そのあと開いた画面を一番下までスクロールすると、「検索を許可」のチェックボックスがあります。
こちらをTrueにすれば、解決です。サイドメニューに検索レイアウトとリストビューボタンレイアウトが表示されるようになります。
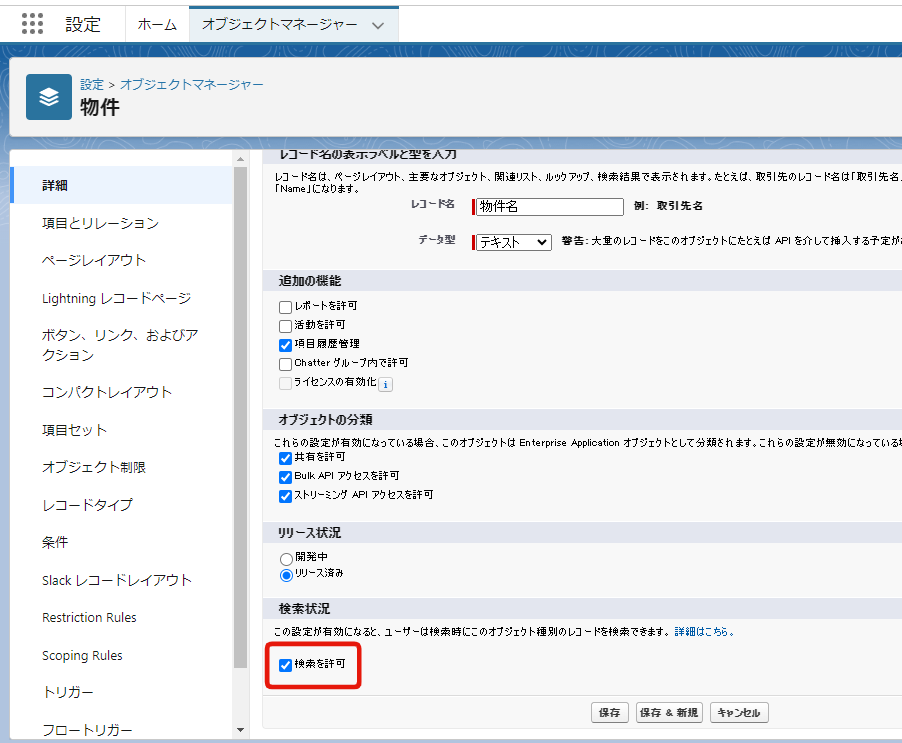
まとめ
地味ですが覚えておくと便利な検索レイアウトでした。
なお、検索レイアウトは下図の通りプロファイル別に設定することも可能です。