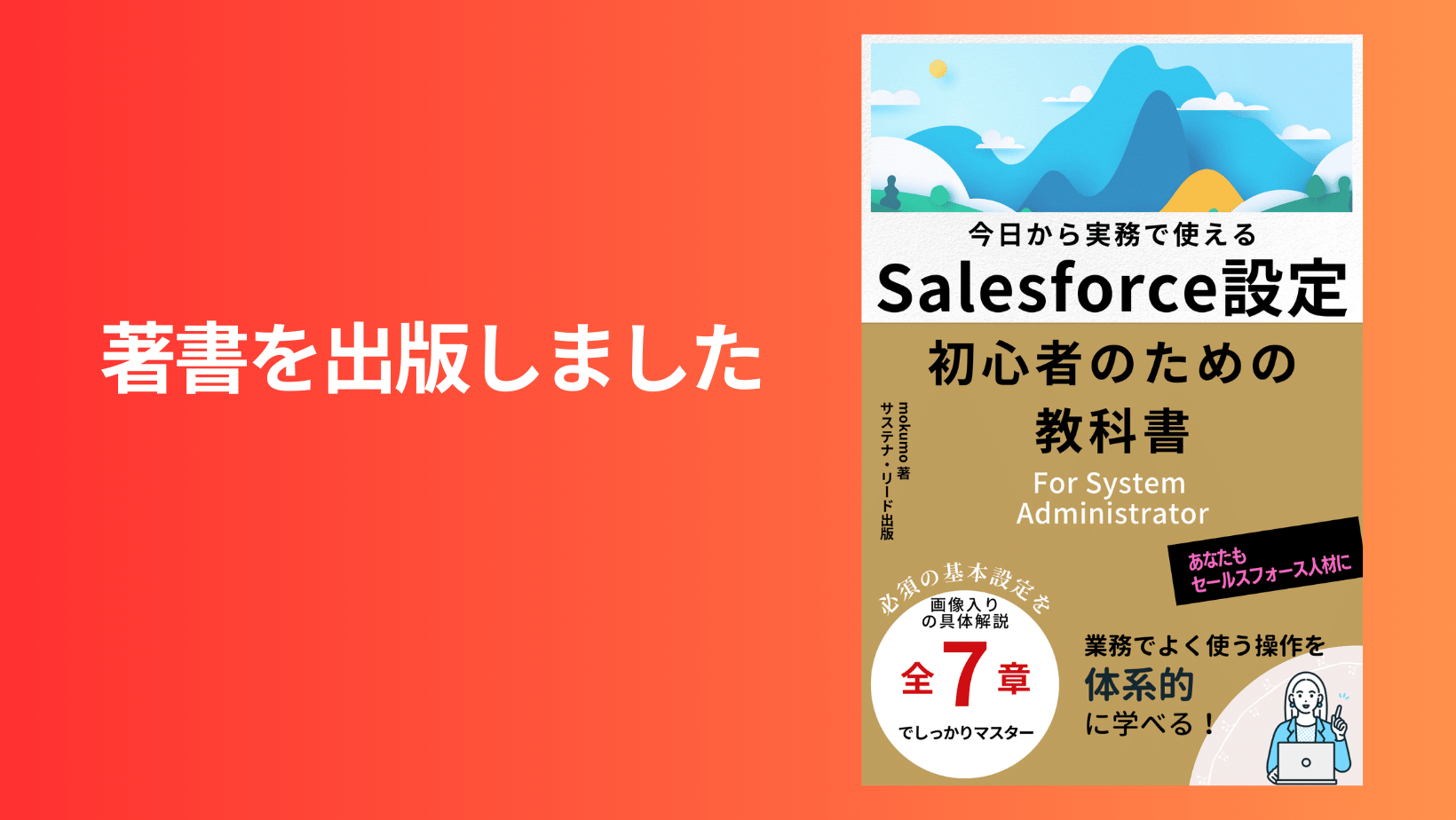SalesforceのUIはカスタマイズ性が高く、基本的には使いやすいのですが、苦手領域があります。
それはExcelではよくある、レコードの作成・複製・更新を「画面上から一括して」おこなう操作です。
List Editor(リストエディター)は、Salesforceにおける入力作業を快適にする、無償のAppExchangeツールです。
本記事では、「List Editor」の設定方法と使い方をわかりやすく解説しています。
SalesforceのList Editor(リストエディター)とは?
「List Editor」は、Salesforce Labsが無料で提供するAppExchangeです。
Salesforce Labsのアプリは、Salesforce社の社員が開発したものになります。サポート無しではありますが、一定の信頼性があります。
それでは早速何ができるツールなのか確認していきます。下図を参照してください。商談レコードが複数行表示され、各行の項目を一括して編集可能です。
また、右上に「+」のアイコンがありますが、レコード追加もこのアイコンをワンクリックするだけで実施します。
さらに、各行の右側にはいくつかアイコンが並んでおり、コピーのアイコンを押すとレコードを複製して1つ新たに行を増やし、そのまま編集を続行できます。
非常に強力な機能ですね。
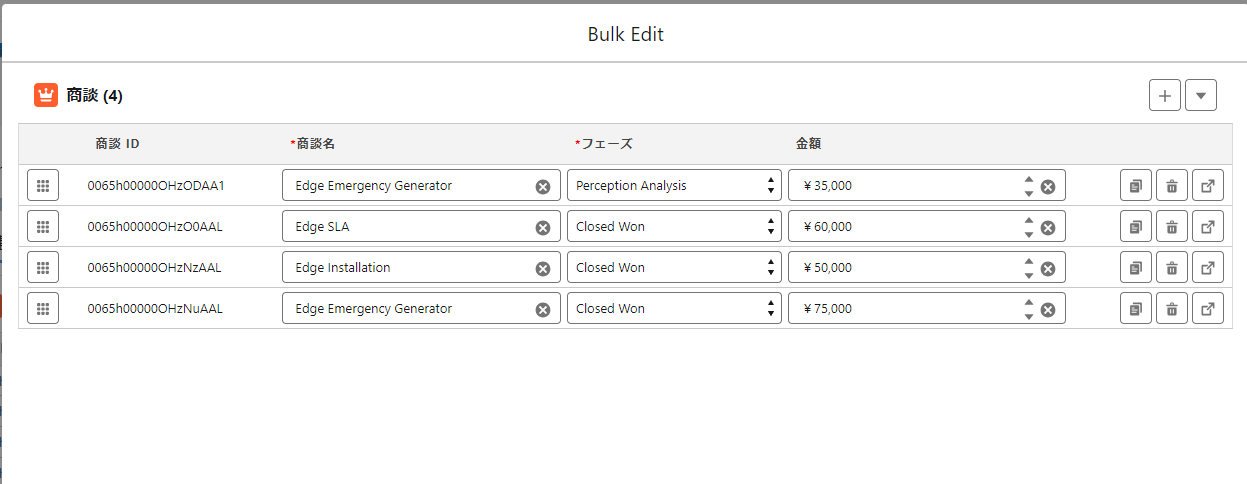
List Editorの設置場所は、Lightning アプリケーションビルダーを操作できるところであれば、どこにでも可能です。レコード詳細ページはもちろんのこと、アプリケーションページも可能です。
標準コンポーネントである「関連リストひとつ」的に配置し、使うときには一括編集できる、というのが大枠の使用イメージとなります。
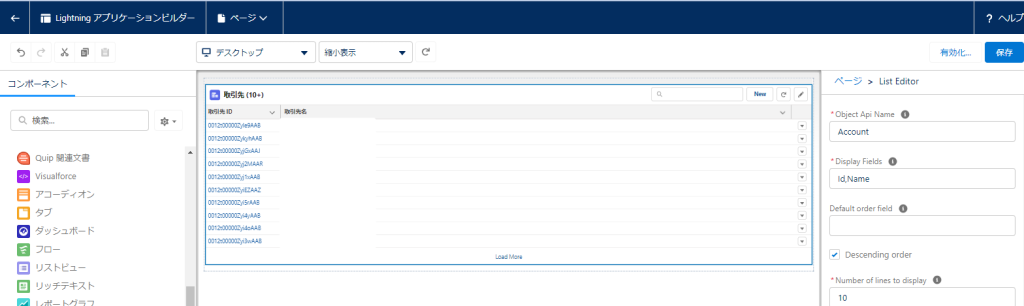
Salesforce List Editorとインライン編集(標準機能)の違い
インライン編集とは、レコードをリストビューやレポートを使って絞り込み、複数行のレコード表示を開いたままで、個別のレコードを編集する標準機能です。インライン編集でもList Editorと同じことができそうですが、それではList Editorの価値はどこにあるのでしょうか?
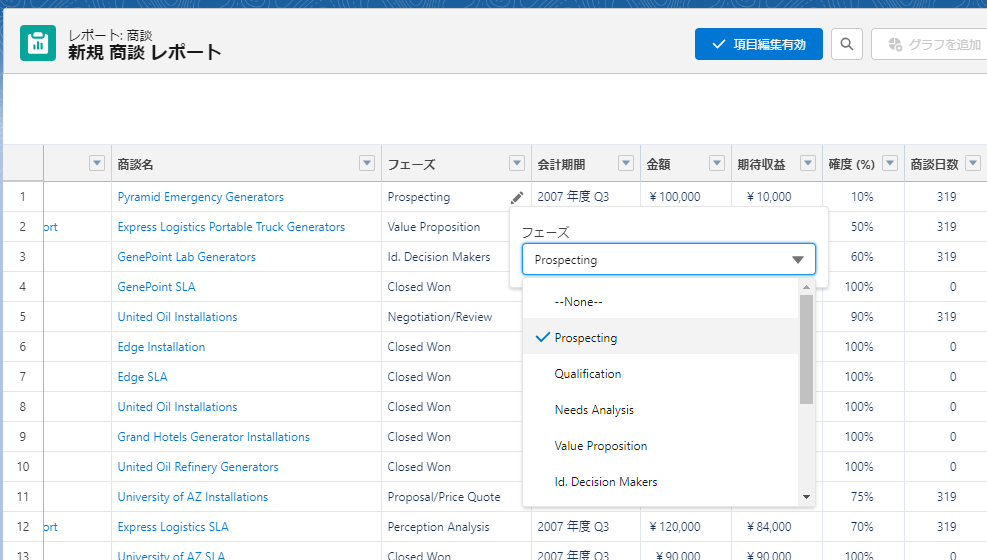
List Editorはレコードページ内にLightningコンポーネントを配置してインライン編集のようなインターフェースを使用できる点が強みです。
レポートやリストビューをレコード詳細ページに配置してインライン編集することは現状出来ません。
また、インライン編集については比較的新しい標準機能である「動的関連リスト一つ」でも対応していません。
従って、レコード詳細ページを開いたままレコードを一括編集したい場合には、個別に開発する以外ではList Editorがもっともリーズナブルな選択肢であると言えるのです。
活用シーンとしては、親オブジェクトがあって、その配下に複数の「内訳」的な立ち位置のレコードが存在する場合が考えられます。
内訳となるレコードはユーザーが個別に更新する必要があるが、レコードを一つずつ開くのは非効率だし、親オブジェクトのレコードを見ながら、流れるように入力したい、という場合にはぴったりハマります。
Salesforce List Editorのインストール方法
それではList Editorのインストール方法を解説していきます。
AppExchangeにアクセスし、Get it nowを押します。
https://appexchange.salesforce.com/appxListingDetail?listingId=a0N4V00000Fz2VxUAJ
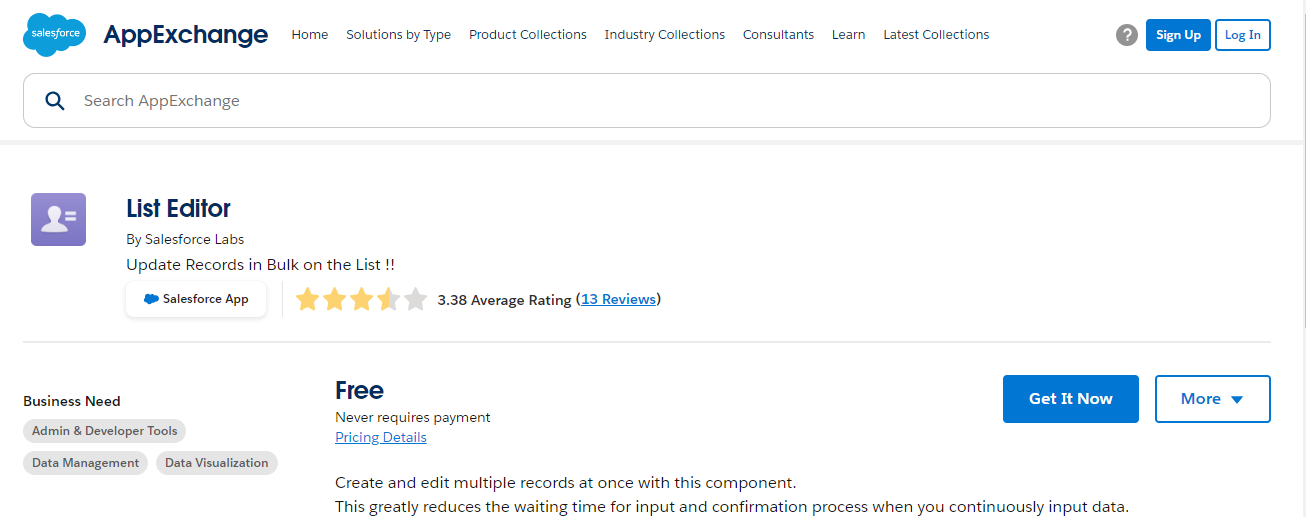
アクセスを許可を押します。
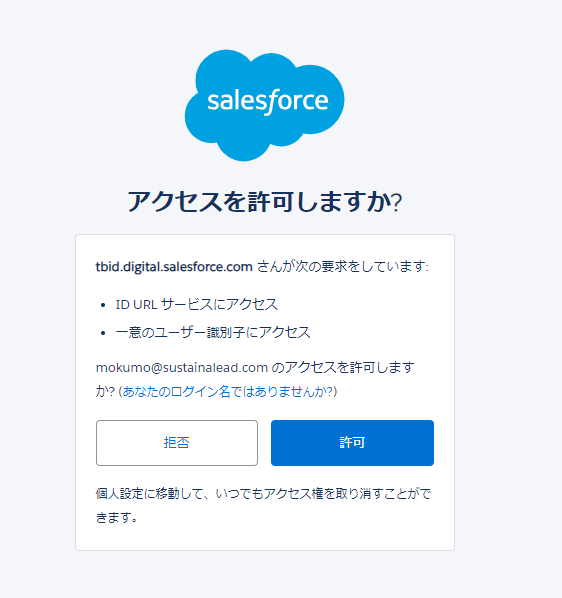
本番環境にインストールするにはInstall in a Productionを押します。
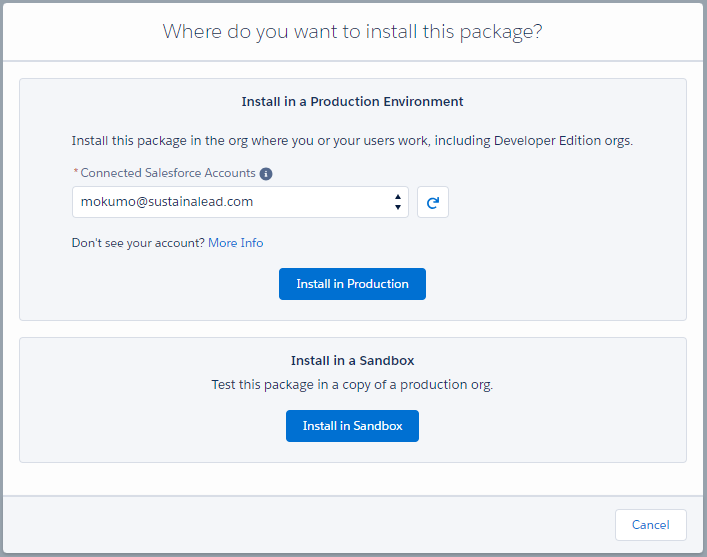
規約同意にチェックを入れ、右下のインストールボタンを押します。
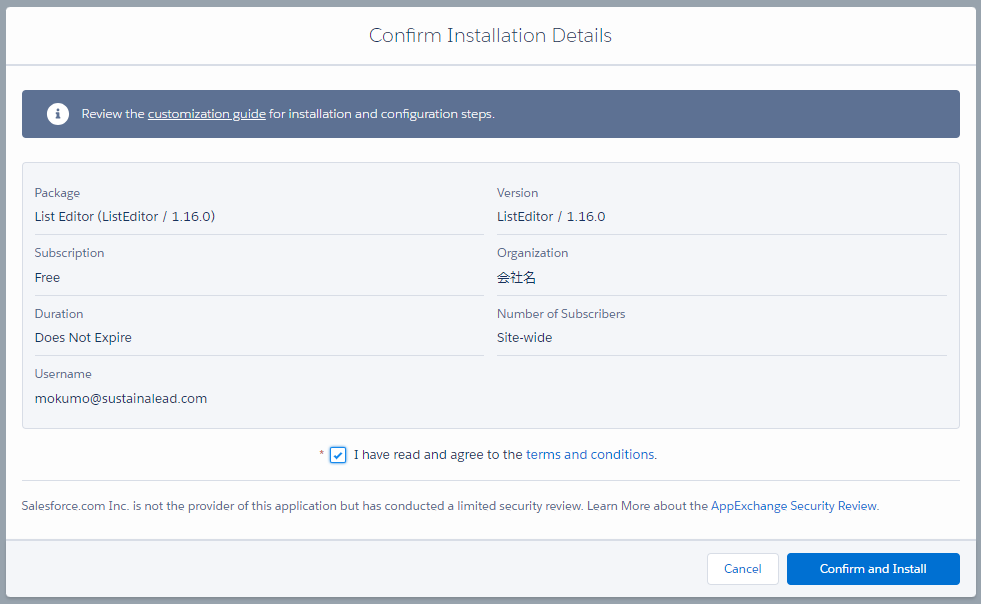
すべてのユーザーのインストールを選択し、インストールします。
※下図ではアップグレードになっている箇所のボタンを押します。著者はインストール済みだったのでアップグレードになっています。
これでインストールは完了です。
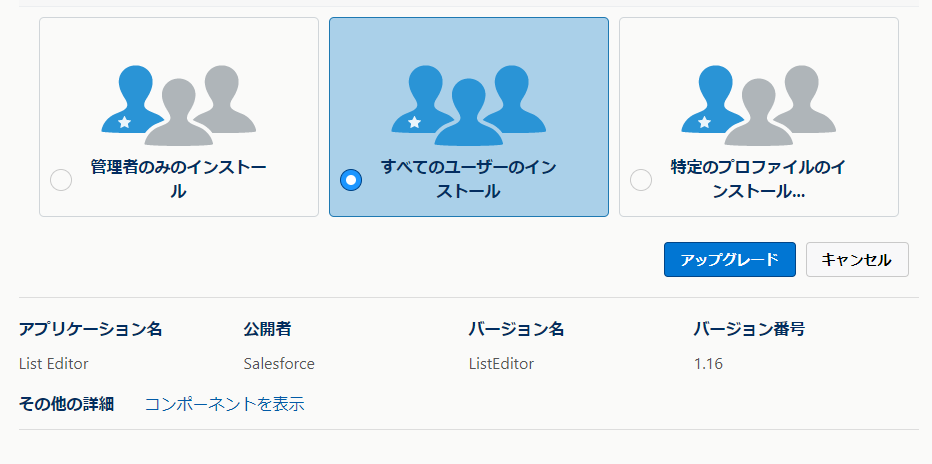
List Editorの使い方
今回は例として取引先レコードページからから商談を一括編集できるようにしていきます。
取引先オブジェクトを開いて、歯車マークから「編集ページ」を押します。
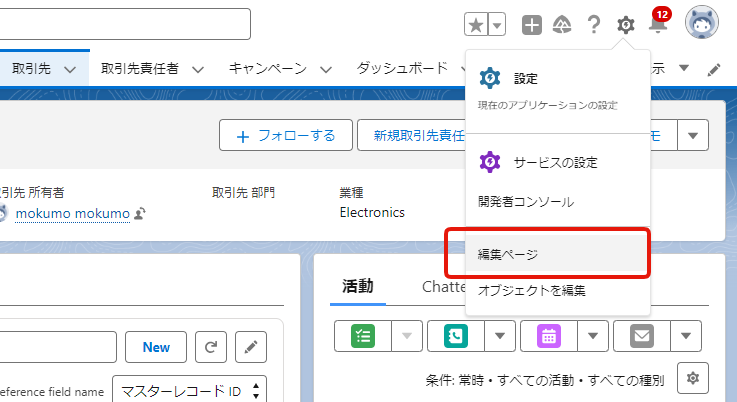
左側の「コンポーネント」タブで下までスクロールするとList Editorが表示されていますので、中央のページレイアウトにドラッグ&ドロップしてください。
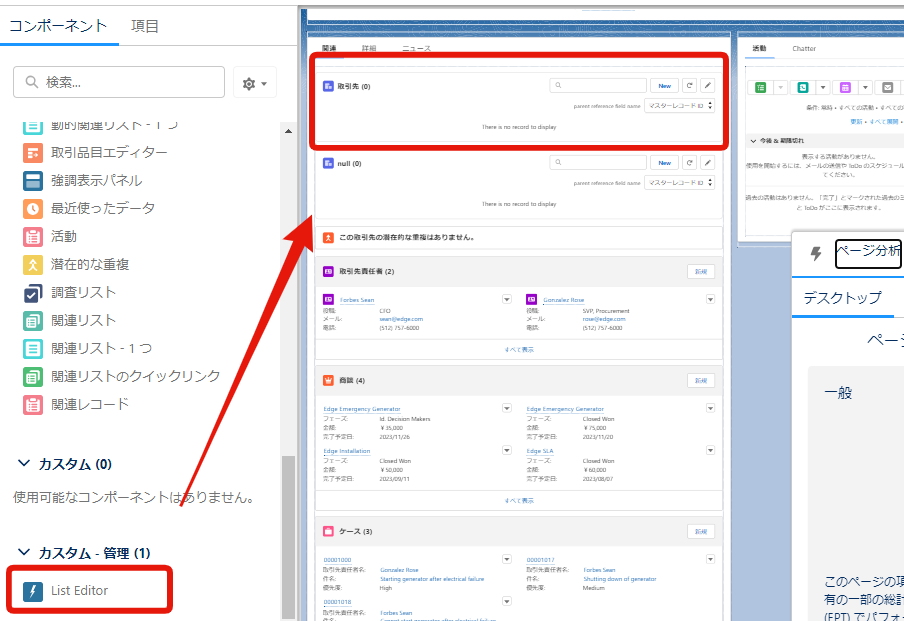
コンポーネントを配置すると、画面右側に下図のような制御メニューが表示されます。ここでは代表的な制御項目を紹介します。
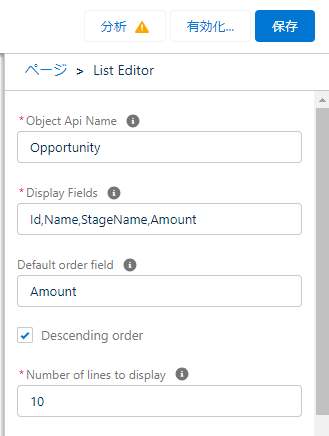
- Object Api Name:オブジェクトのAPI参照名を入力します。カスタムオブジェクトの場合は[__c]まで必要です。
- Display Fields:表示する項目を入力します。[Id,Name,StageName]のように、カンマ区切りで入力します。カスタム項目の場合は[__c]まで必要です。
- Default order field:レコードをデフォルトで並べ変えておきたい場合の基準となる項目を決めておきます。
- Descending order:上記「Default order field」で入力した項目をベースに、降順で並び替える場合にチェックします。チェックを外すと昇順になります。
- Number of lines to display:例えば「10」など、表示したい最大行数を定義します。
- List filter(SOQL filter):SOQLを使用してリストエディターに表示したいレコードを絞り込むことが可能です。
- Default value for each field:項目のデフォルト値を定義します。
また、以下のようにリストエディターからの編集やレコード新規作成をさせないように制御することや、背景色など見た目の変更も可能です。かなりカスタマイズ性高く使用できそうですね。
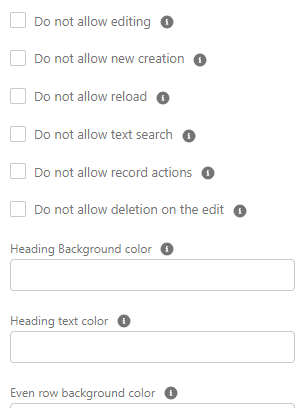
さいごに
本記事では、Salesforce List Editorで出来ることや、詳しい設定方法を解説しました。
ノーサポートのツールではありますが、私自身、使用していて致命的なエラーに遭遇したことが無いですし、問題なく使っていけそうです。