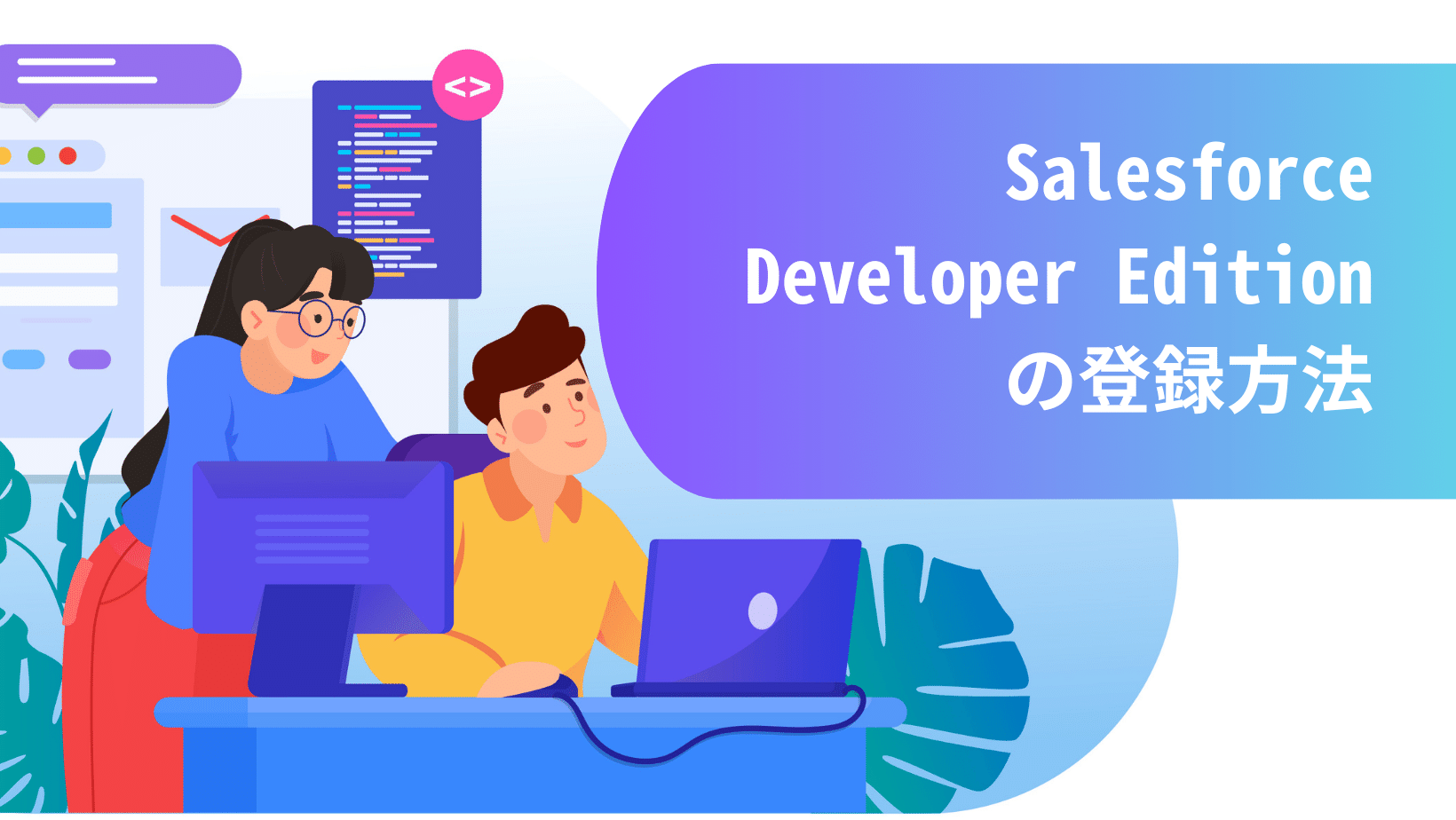本記事ではSalesforce Developer Editionの登録方法から、初めてSalesforceに触れる方が登録後にどうやって機能をテストするのかの導線までを解説します。
Salesforce Developer Editionとは?
Salesforce Developer Edition(ディベロッパーエディション)は、Salesforceが提供する無料の開発環境です。
開発者がSalesforceプラットフォーム上でアプリケーションを開発、テスト、実験するために使えるツールで、本番環境を使わずにSalesforceのほぼ全ての機能を試すことができます。
登録は簡単で、Salesforceの公式サイトから数ステップで完了し、すぐに開発を始めることができます。
制限がいくつかありますが、基本的には本番環境と同等の全機能を無料で利用でき、自由に設定を試すことが出来ます。
すでにSalesforceを導入している企業のユーザーが新機能のテスト用に使用する場合もありますし、これからSalesforceの導入検討をしている企業が操作感を確かめるために使用するケースもあります。
Salesforceのライセンスの中での Developer Editionの位置づけ
Salesforceには複数のエディションが存在します。
料金が高いほど、機能が充実していたり(例えばAIなど)、設定出来る機能が多くなります。
以下はSales Cloudのエディション別料金一覧(2024年版)です。Developer Editionはテスト環境なので別枠としています。
- Starter(3000円/月)
- Professional(9600円/月)
- Enterprise(19800円/月)
- Unlimited(39600円/月)
- Einstein 1 Sales(60000円/月)
- Developer(無料)
Developer Editionは別枠ではあるのですが、SalesforceのHelp内「使用可能なエディション」では他のエディションと同列で、その機能が使えるかどうか記載されます。目当ての機能がDeveloper Editionで使用できるかは、都度ヘルプで確認しましょう。
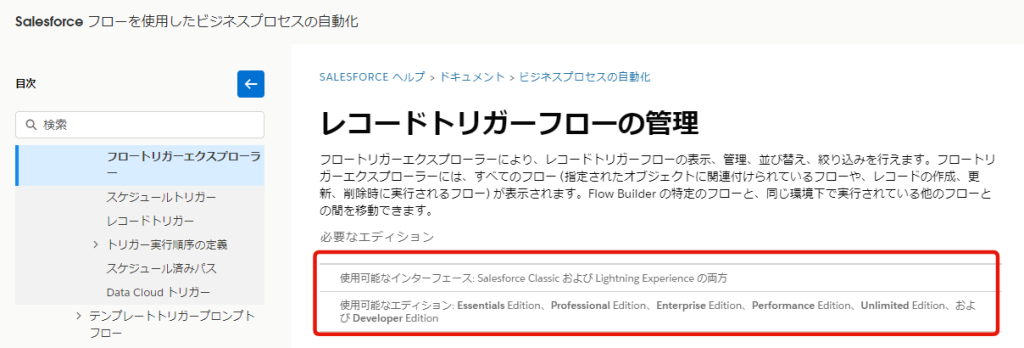
Developer Editionの考慮事項
Developer Editionはほかのエディションとほぼ機能差分なく使用できます。
詳しくはこちらのHelp記事を確認してみてください。
有料版との大きな違いは、ユーザー数が2つまでであるということです。
Developer Editionの登録方法
さて、それでは説明に入っていきます。まずは全体の流れを確認しておきます。
- 登録画面にアクセスする
- 登録フォームに必要項目を入力する
- フォームに入力したメールアドレスの受信メールを確認
- アクティベーションメールが届いているので「アカウントを確認」ボタンを押す
- パスワードを変更する
以上となります。それでは、ステップに分けて、具体的に解説していきます!
登録画面にアクセスする
まずはこちらのURLから登録画面に飛び、フォームを入力します。

登録フォームに必要項目を入力する
フォームには以下のように入力します。
First Name:名前を入れる
Last Name:姓を入れる
Email:メールアドレスを入れる
Role:Developerを入れる(とりあえず何でもOKです)
Company:会社名を入れる(架空でも何でも可)
Country/Region:Japanを入れる
State/Province:お住いの地域を入れる
Postal Code:郵便番号を入れる
Username:mokumo@sustainalead.sandbox(@形式であればなんでもOK)
規約に同意する
最後に利用規約等に同意し、Sign me Upボタンを押して登録(サインアップ)します。
ちなみに下図のチェックボックスは一番上がサービス規約同意、真ん中がマーケティングメール受け取り、一番下が個人情報規約同意になります。

アカウントを確認ボタンを押す
数分待つと、先ほど登録したメールアドレス宛にメールが届きます。下図の「アカウントを確認」ボタンを押してDeveloper Editionにアクセスしましょう。

パスワード変更画面に新しいパスワードを入力する
メールに記載されていた「アカウントを確認」ボタンを押すと、Developer Edition環境にアクセスする前に、下図の画面に飛ばされます。必要事項を入力し、パスワードを設定すれば手続きは完了です。
パスワードは8 文字以上、1 個以上の文字、1 個以上の数値が必要です。その他、秘密の質問も入れます。

アクセスしたら…
晴れてアクセスできると、以下の画面が開かれています。既存ユーザーにとってはおなじみの設定画面ですね。

はじめてSalesforceを触る方向けに、取引先管理などをおこなう通常画面への行き方を記します。

設定画面の左上に3×3のポチが並んでいます。これをアプリケーションランチャーと呼びます。
開いて、サービスを押します。

通常画面にたどり着くことが出来ました。
商談などセールス機能を確認したい場合は、先ほどのアプリケーションランチャーの検索窓に「セールス」と入れて検索し、開いてみるとよいでしょう。